レンタルサーバーを借りて、独自ドメインの取得は終わりましたか?
終わってない人はこちらの記事を参考にしてください。


次にやるのは、レンタルサーバーと独自ドメインを紐づける作業です。
主にやることは2つです。
- ネームサーバー設定
- 独自ドメイン設定
まずはこの作業で何がどうなっているのか簡単に説明していきます。
2つの操作の意味
Googleで検索した時、どうやってサイトを表示しているか分かりますか?
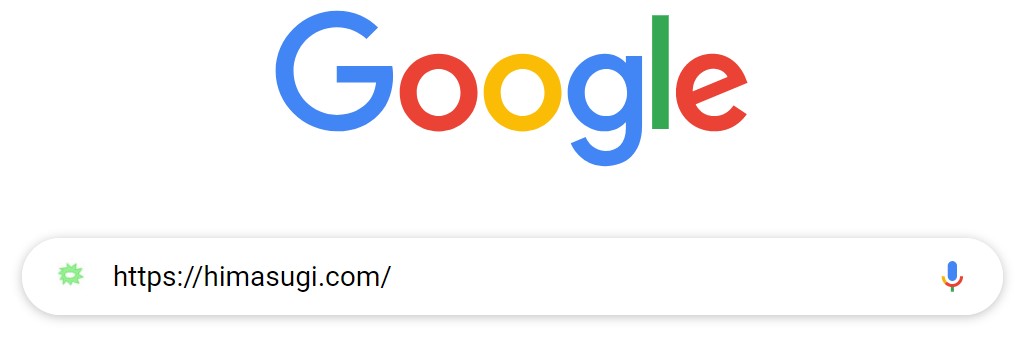
Googleはドメインを検索して、サーバーからファイルを引っ張り出してきてあなたのパソコンに表示しています。
ですが、この2つの設定を行っていないと、ファイルがどこのサーバーに保存されているのかわからず、Googleは見つけることができません。
- ネームサーバー設定
- 独自ドメイン設定
1.ネームサーバー設定
ネームサーバー設定はドメイン取得業者のサイトで設定していきます。
これを設定すると、このドメインのファイルはこのサーバーにあるよとGoogleに伝えることができます。
2.独自ドメイン設定
こちらは逆にレンタルサーバー側で操作を行います。
これはレンタルサーバー内に独自ドメインのフォルダを作成するための操作です。
これを行うことであなたが〇〇.comの記事を書いて、サーバーに保存することができるようになります。
ドメインとサーバーの紐づけ方法
今回は僕が利用しているムームードメインとエックスサーバーでのやり方について書いていきます。
それ以外を使っている人は、別のサイトを探してみてください。
では一気に終わらせましょう!
1.ネームサーバー設定
まずはムームードメインのコントロールパネルにログインします。
設定したいドメインをクリック。
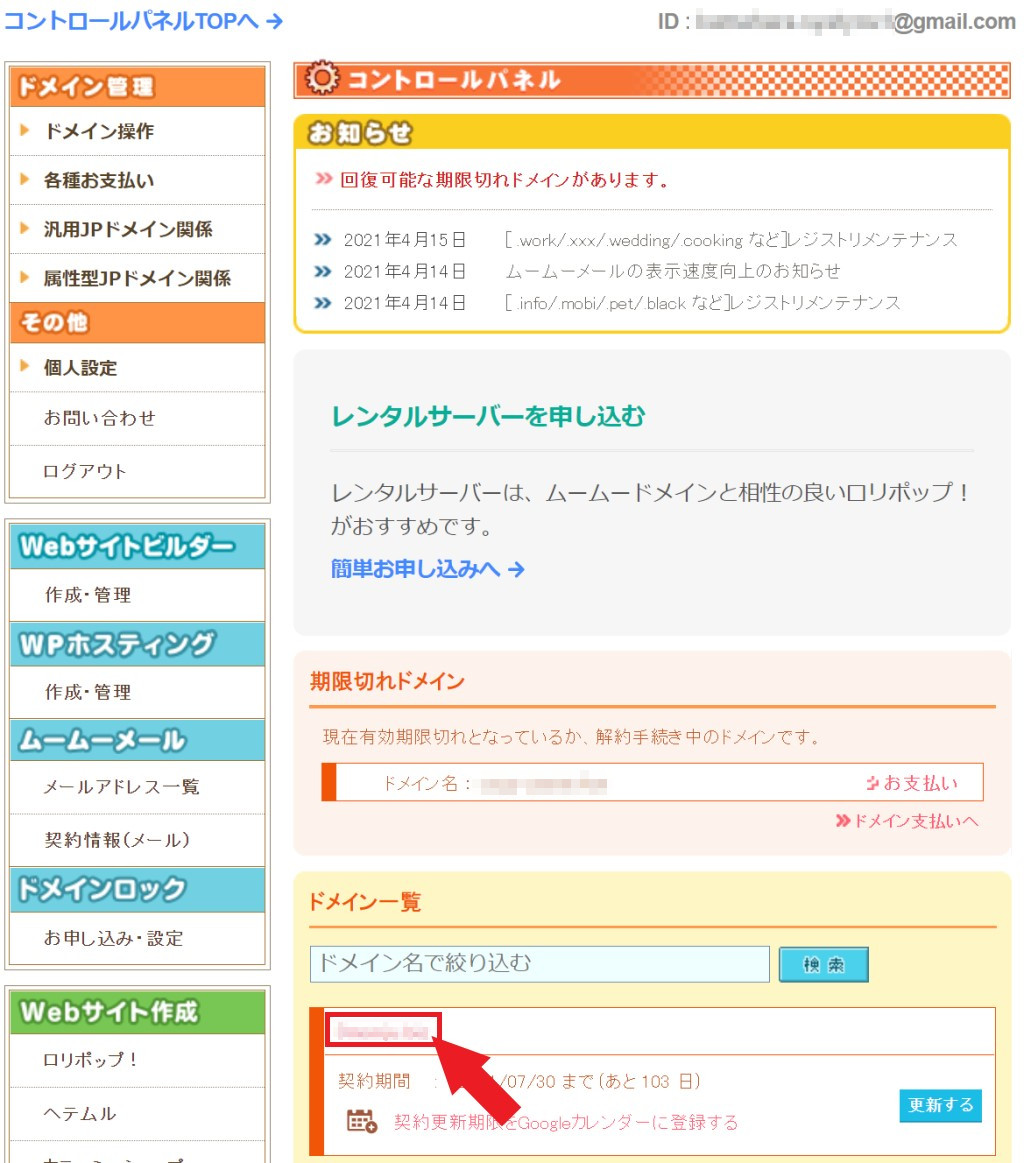
下の方にある「ネームサーバ設定変更」をクリック。
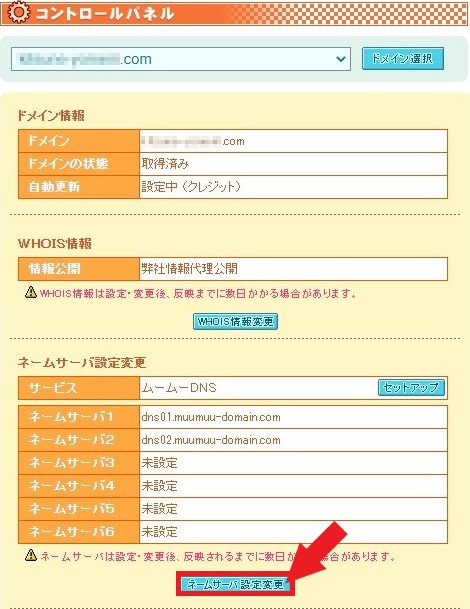
この画面でエックスサーバーのネームサーバーを入力します。
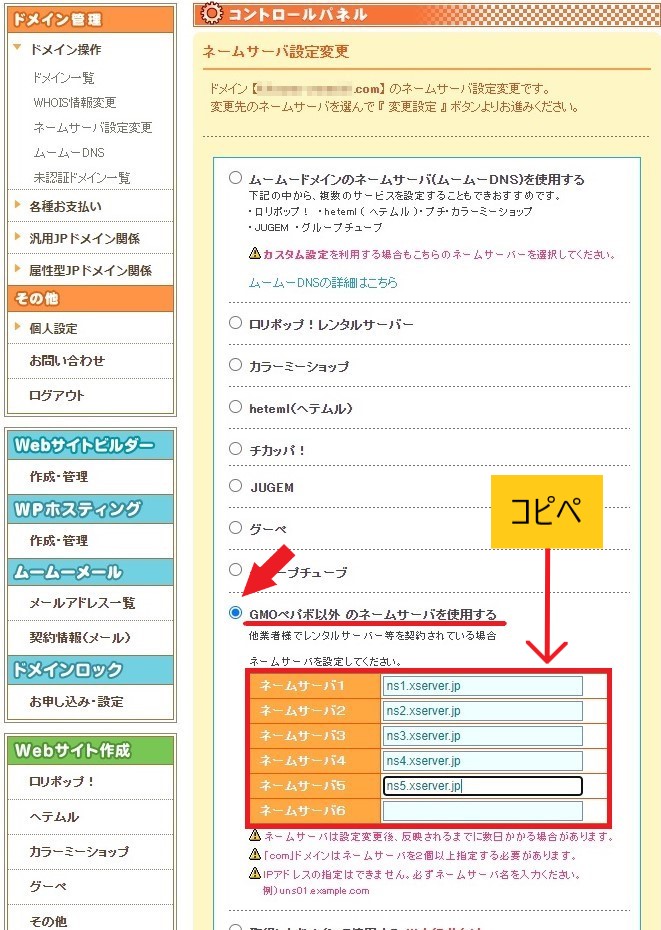
ネームサーバーはエックスサーバーを利用している人全員が共通のものを使います。
- ネームサーバー1:ns1.xserver.jp
- ネームサーバー2:ns2.xserver.jp
- ネームサーバー3:ns3.xserver.jp
- ネームサーバー4:ns4.xserver.jp
- ネームサーバー5:ns5.xserver.jp
入力したら「ネームサーバ設定変更」をクリック。
この画面が表示されれば操作は完了です。
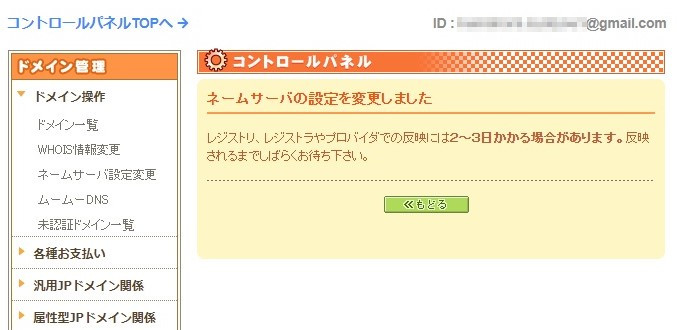
2.独自ドメイン設定
次にエックスサーバーで独自ドメイン設定をやっていきます。
まずはエックスサーバーのサーバーパネルにログインします。
右上にある「ドメイン設定」をクリック。
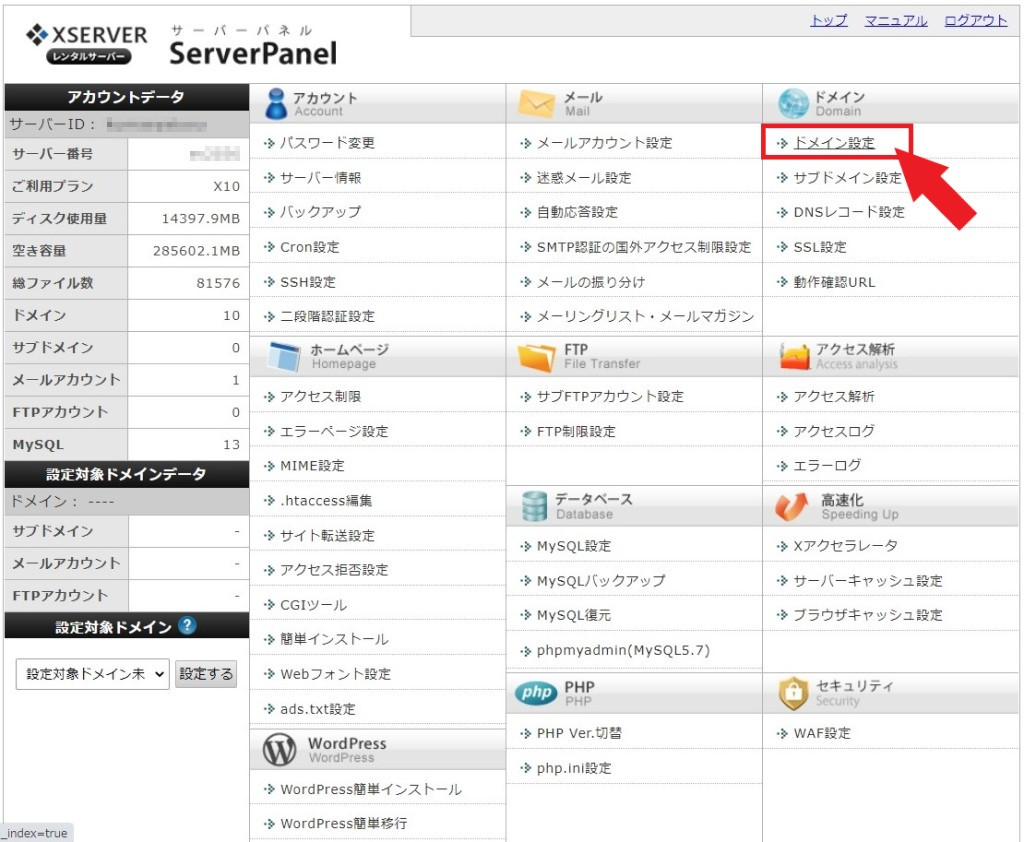
右側のドメイン設定追加のタブでドメイン設定を行いたいドメインを入力。
下の2つのチェックボックスはデフォルトでチェックが入っているのでそのままにして「確認画面へ進む」をクリック。
高速化・アクセス数拡張機能「Xアクセラレータ」を有効:一度に多くの人が見に来た時にもたつかない機能。
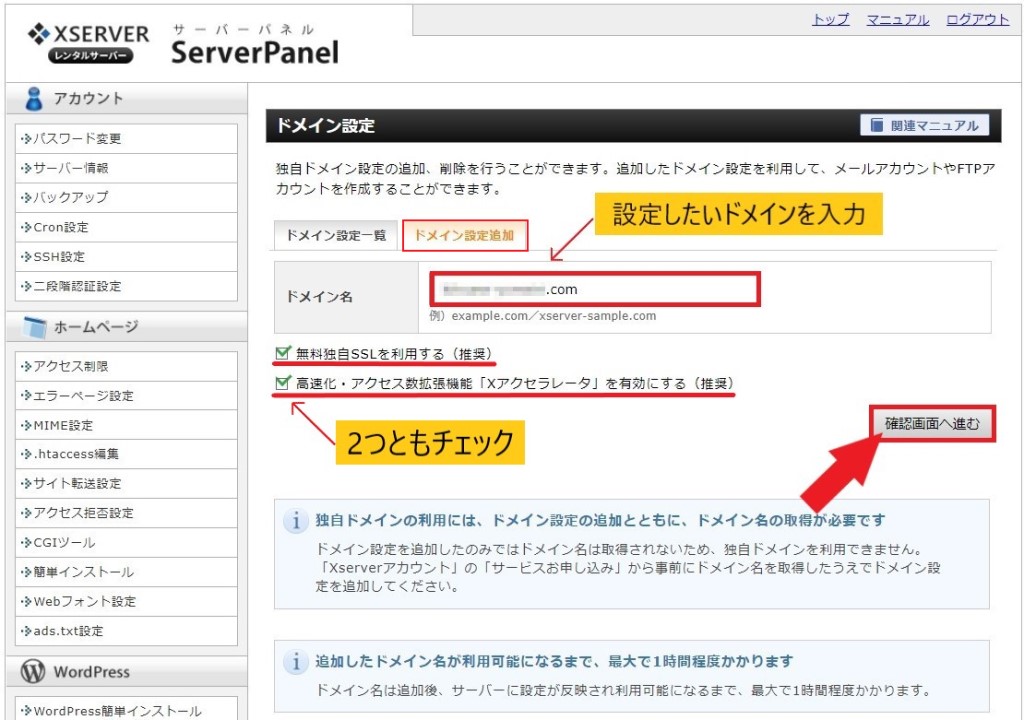
次の画面で「ドメイン設定追加」のタブで内容を確認して「追加する」をクリック。
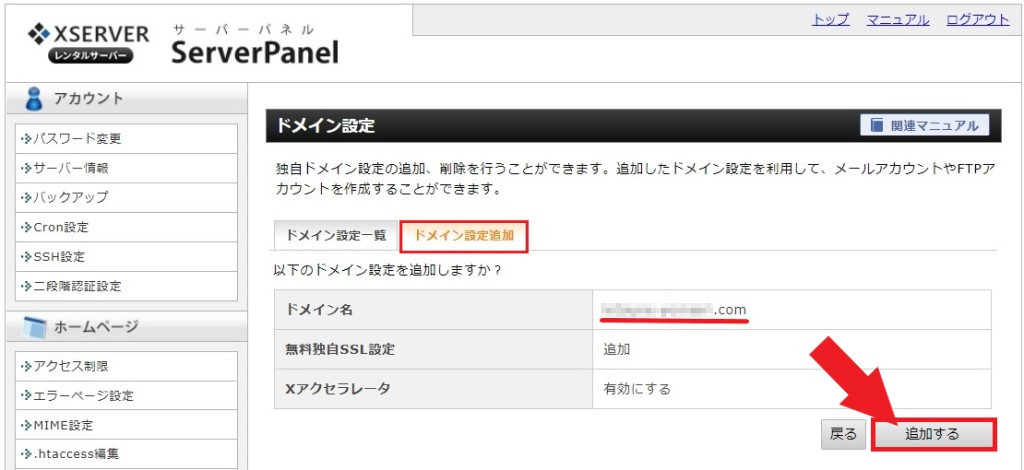
これでドメイン設定は完了です!
独自ドメインとレンタルサーバーの紐づけ完了
これで独自ドメインとレンタルサーバーを使ってブログを書く準備が出来ました。
このままHTMLやCSSを使ってブログを書き始めてもいいんですが、今の時代めちゃくちゃ便利な「ワードプレス」というものがあります。
ワードプレスはブログを簡単に作れるようにするソフトです。
これをドメインに導入するとすぐに使えます。
もちろん無料です。
導入も簡単なので今からサクっとやってしまいましょう。
ワードプレスの導入方法
エックスサーバーの「サーバー管理画面」にログインします。
左下の「WordPress簡単インストール」をクリック。
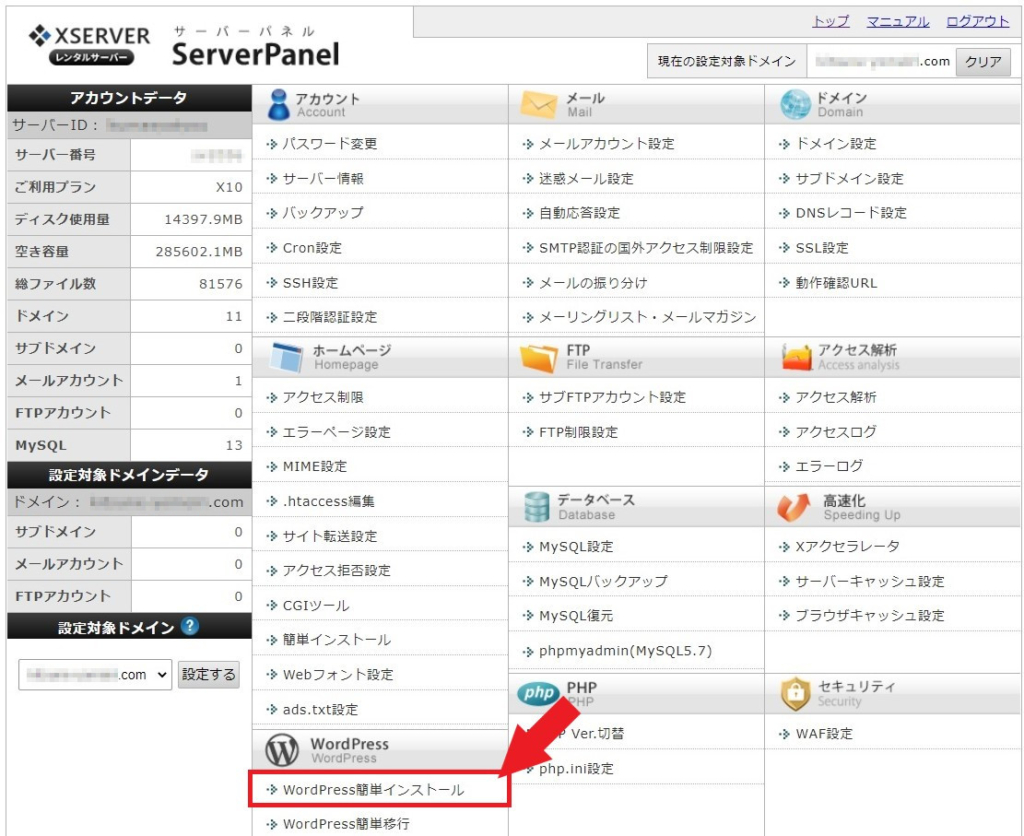
この画面で必要な項目を入力します。
- サイトURL:ワードプレスを導入したいドメインを入力
- ブログ名:簡単に変更できるので今は適当に入力してOK
- ユーザー名:ワードプレス管理画面にログインする時に使用
- パスワード:ワードプレス管理画面にログインする時に使用
- メールアドレス:GmailでOK
- キャッシュ自動削除:チェックを入れておけばOK
- データベース:チェックを入れておけばOK
入力が終わったら「確認画面へ進む」をクリック。
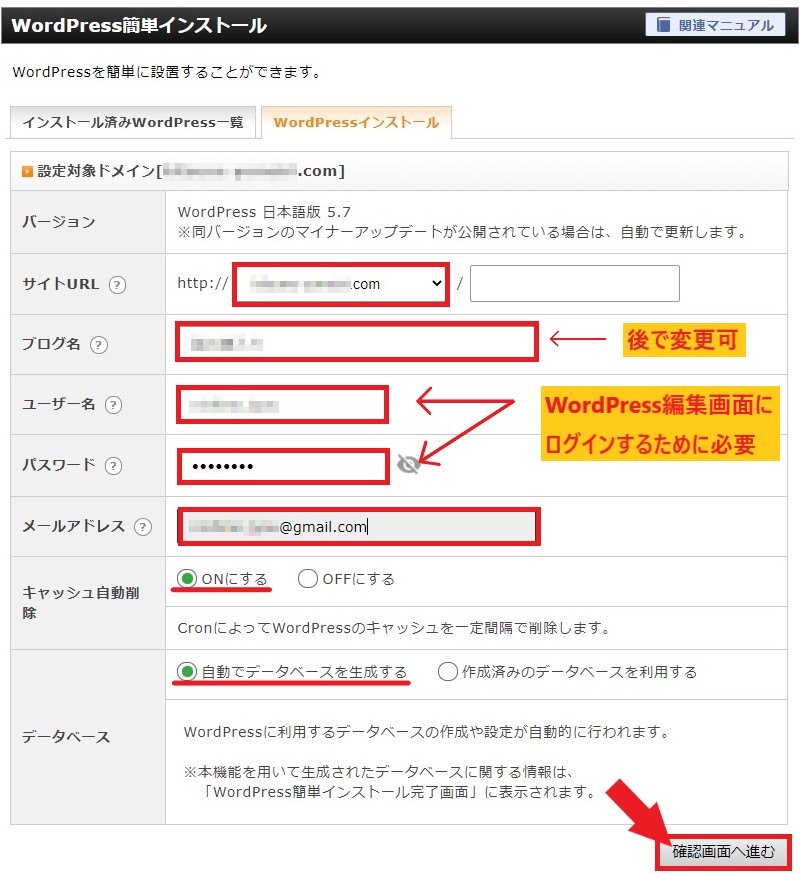
確認したら変更を保存をクリック。
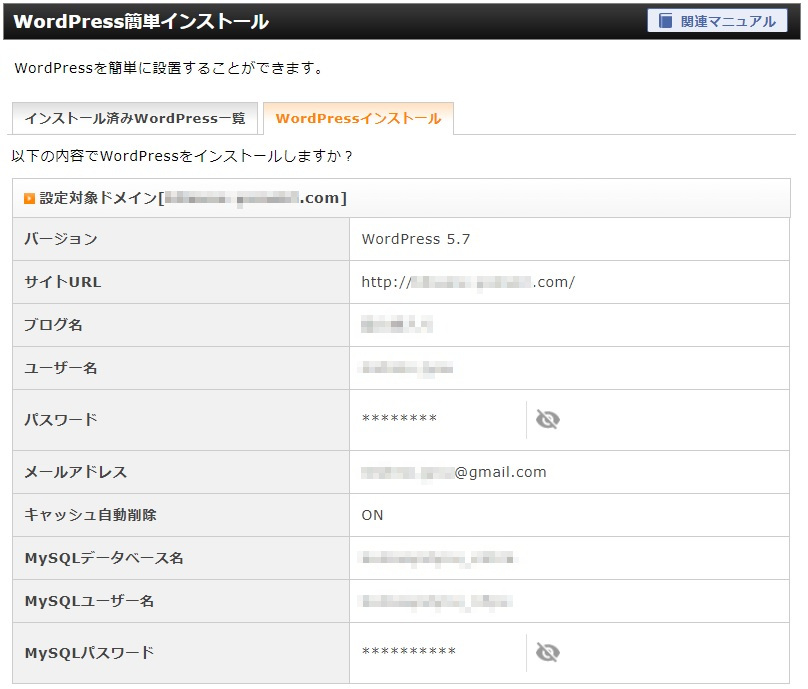
ワードプレスの編集画面にログインするには「https://〇〇.com/wp-adomin/」で検索をすればOK。
このログインページをブックマークしておきましょう。
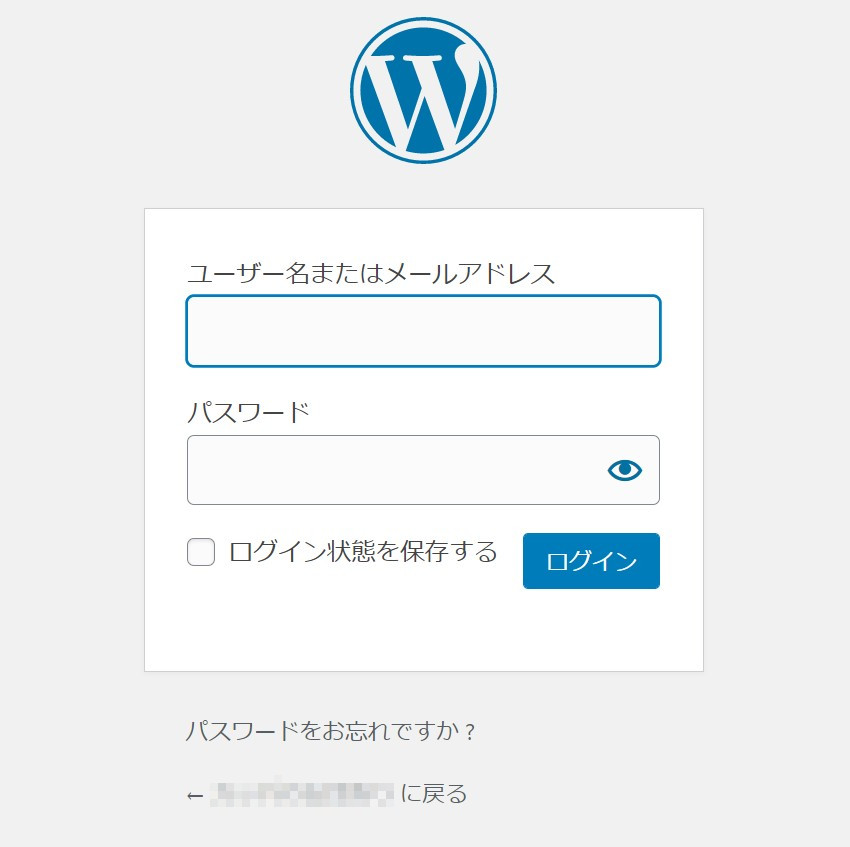
この画面でブログを作成していきます。
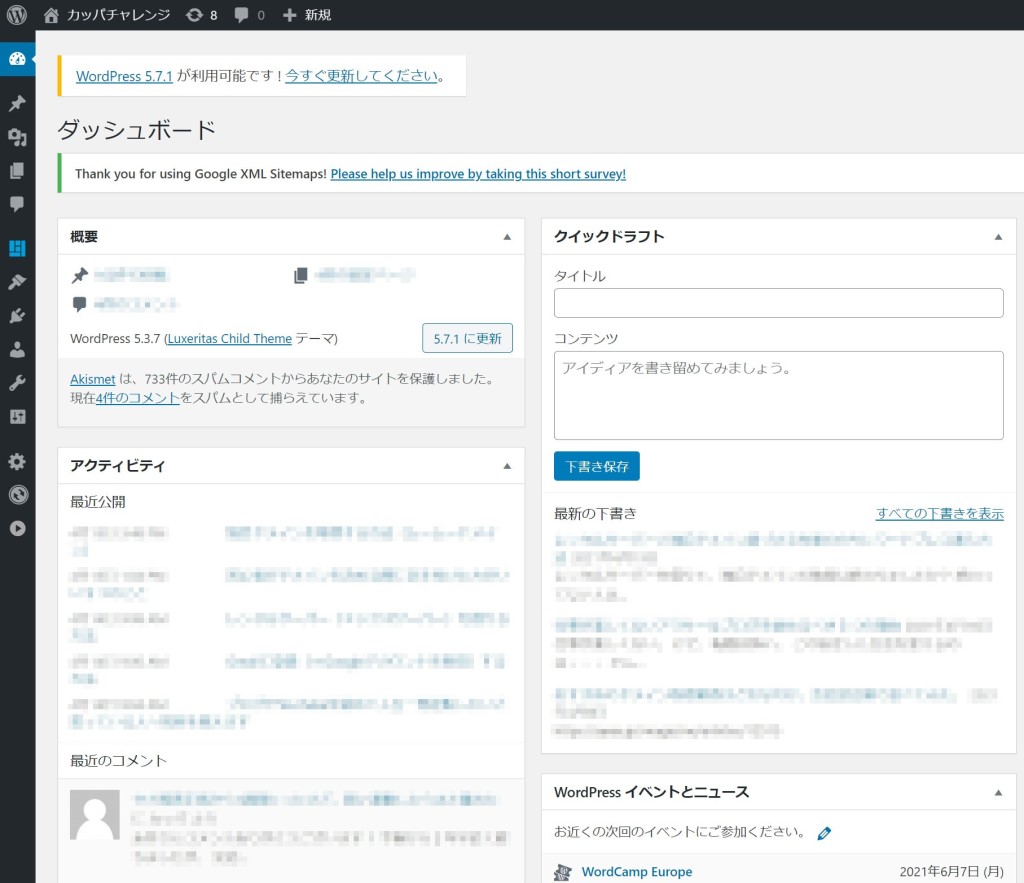
使い方は別の記事で紹介しているので参考にしてみてください!
まとめ
これで今すぐにでもブログを作成する準備が整いました。
あとはあなたがどんなジャンルにするか、どんな記事を書くかで収入が大幅に変わってきます。
その中でも一番大事なのは「継続すること」です。
どんなにいいジャンルでどんなにいい記事を書けたとしても三日坊主ではお金は稼げません。
無理しないで適当に続けていきましょう!







