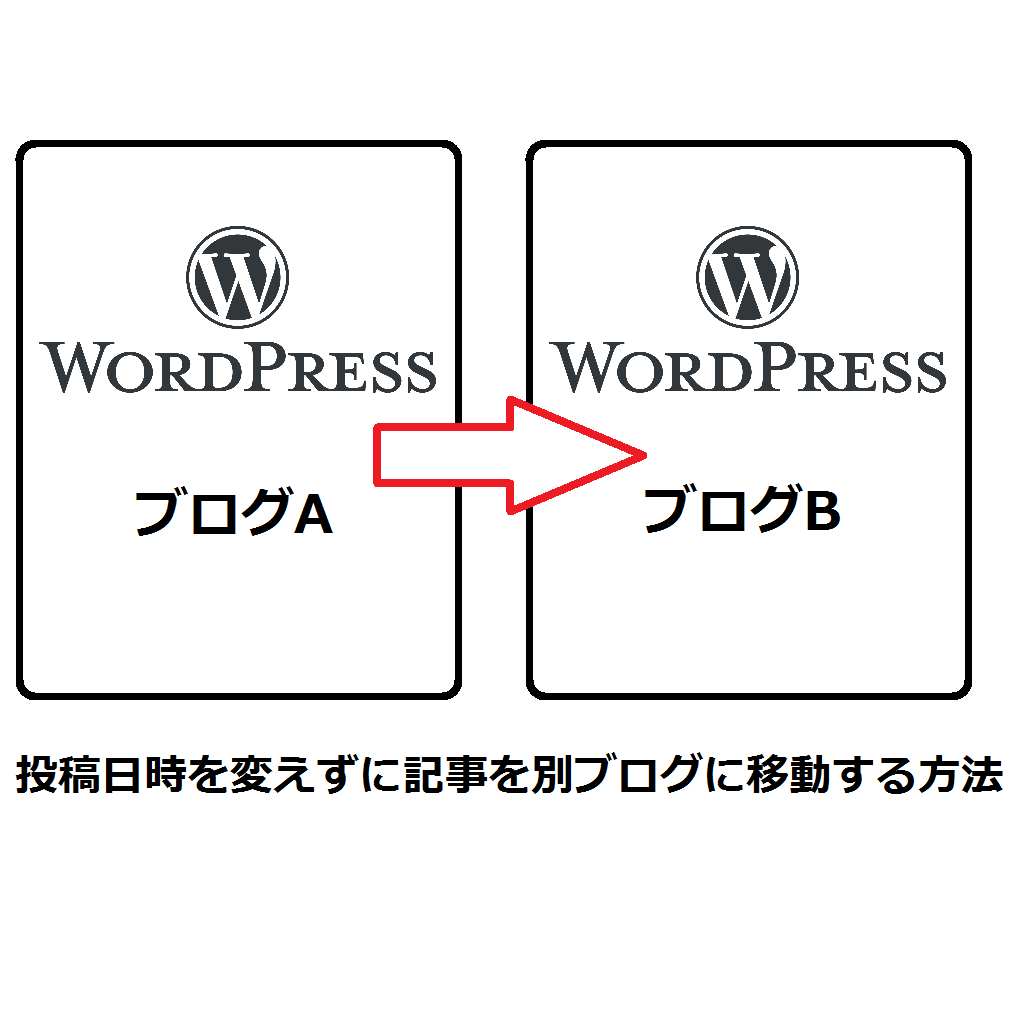ブログを長いこと続けていると、

と思うことが出てきます。
移動させたい記事の数が多いと手作業で移動すると大変です。
記事をコピペして、画像をダウンロードしてアップロードしなおして・・・
しかも、手作業で移動すると『新しいブログにアップロードした日』が『投稿日』になってしまいます。
日記のように書いているブログの日付がずれてしまうのはなんか気持ち悪いですよね。
ということで、今回は日付も変えずに簡単にブログ記事を引っ越しする方法を紹介します。
プラグイン「DeMomentSomTres Export」
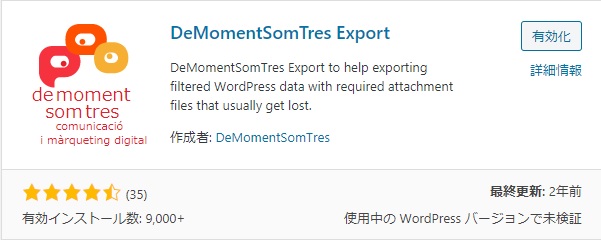
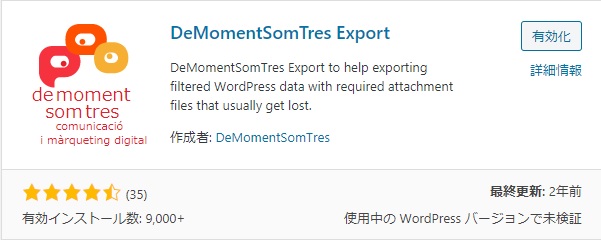
今回はこのプラグインを使っていきます。
このプラグインは記事をXMLファイルという状態にしてPC上に保存し、新しいブログに再アップロードできます。
このプラグインは、
- アイキャッチ画像
- タグ
- コメント
- パーマリンク
を一気に移動させることができます。
このプラグインは、
- カテゴリ
- 作者
- 記事のステータス
- 投稿日時
で選択して記事を移動することができます。
複数の作者やカテゴリの記事を移動する時は、「移動用」とか適当に名前を付けたカテゴリを新しく作る方法がオススメです。
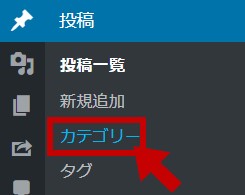
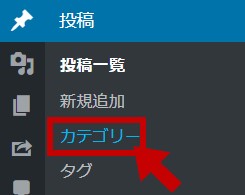
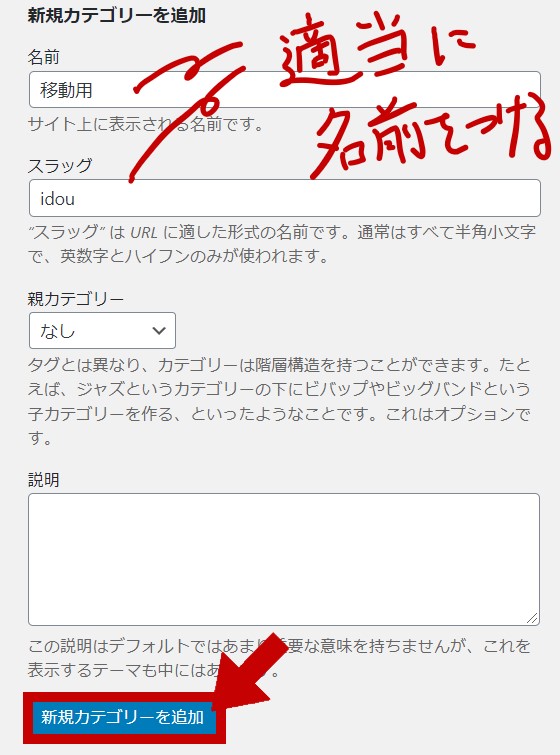
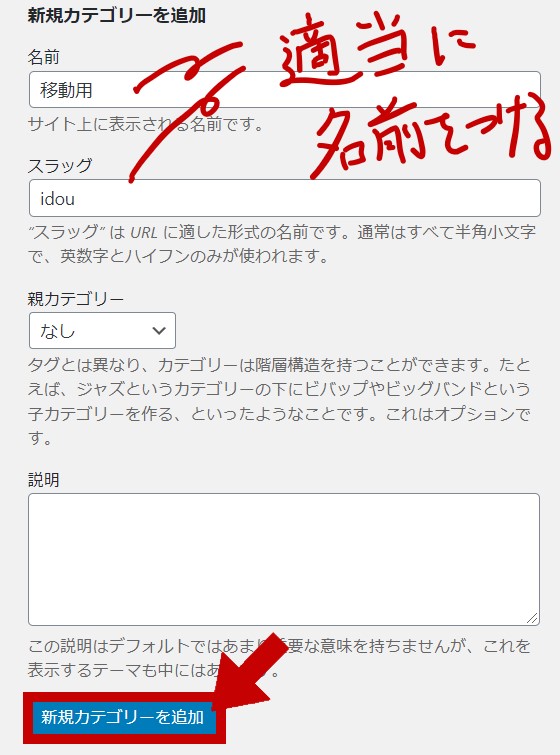


この移動用カテゴリに記事を放り込んでいけば一気に移動させることができます。
「DeMomentSomTres Export」の使い方
まずは「DeMomentSomTres Export」をインストールして有効化しましょう。
有効化するとちょっと不安になる画面が出てきます。
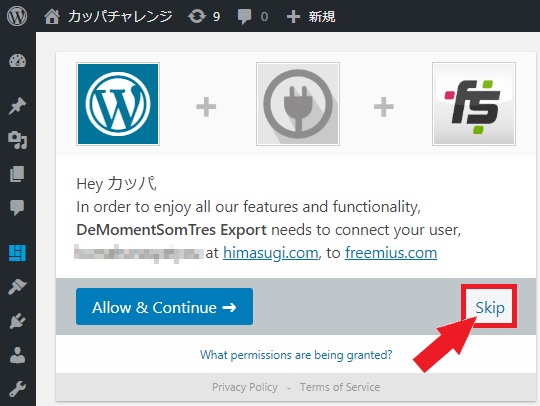
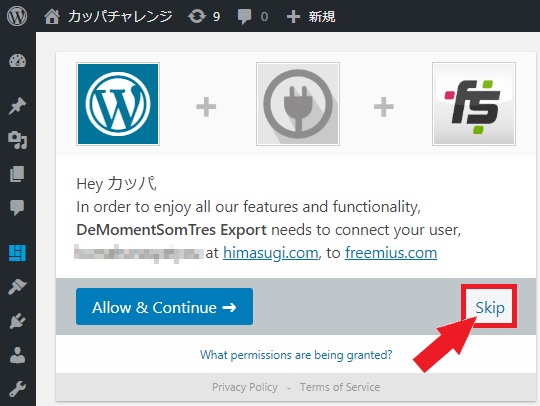
一応訳しておくとこんな感じの内容です。
DeMomentSomTres Exportは、すべての機能を利用するために、himasugi.comのユーザー○○○をfreemius.comに接続する必要があります。
これは「Skip」をクリックするだけでOK。
1.旧ブログからXMLファイルをPCに保存
XMLファイルをエクスポートしてPCに保存します。
「ツール」→「DeMomentSomTres Export」をクリック。
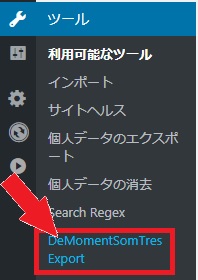
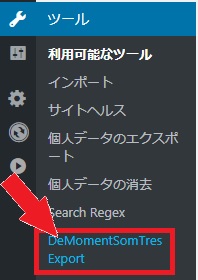
するとこの画面に移動します。
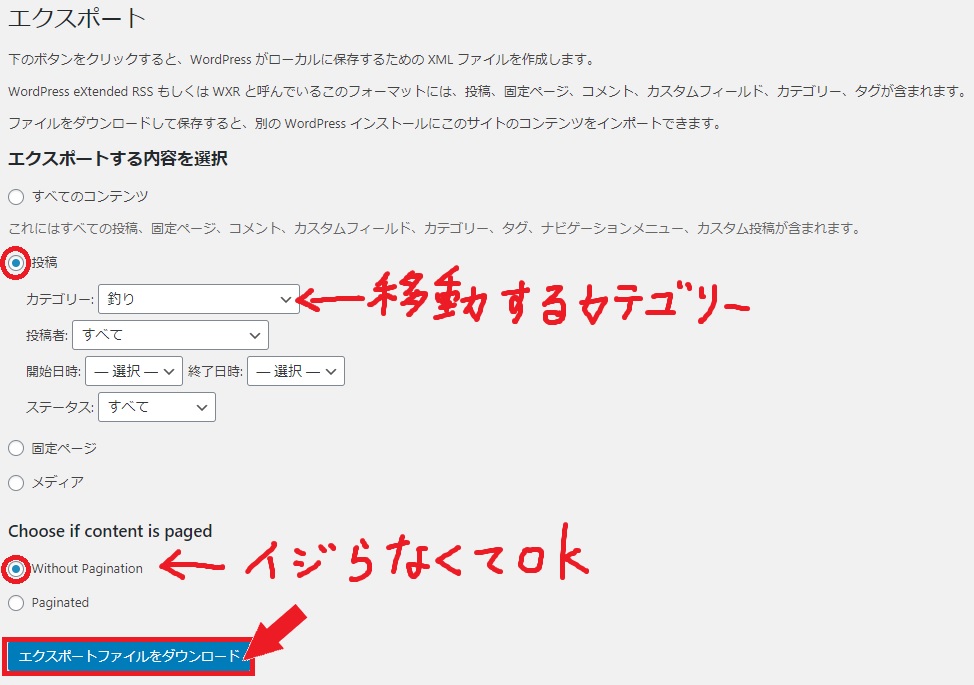
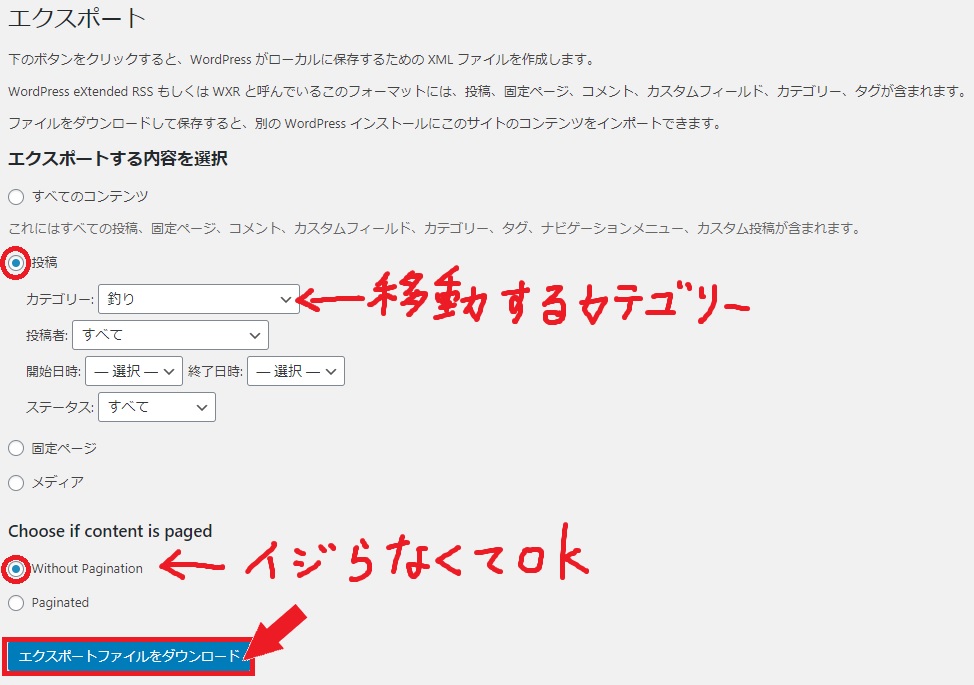
この画面では上の画像のように操作して、最後に「エクスポートファイルをダウンロード」をクリック。
保存場所をデスクトップにしているとこんな感じのアイコンが出てきます。
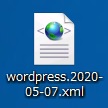
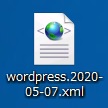
これでエクスポートは完了です。
2.新ブログにXMLファイルをインポート
※この操作は移動先の新ブログで行います。
「ツール」→「インポート」をクリック。
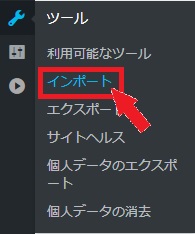
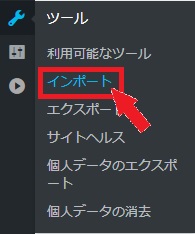
色々な項目が出てきます。
この中の「WordPress」の今すぐインストールをクリックします。
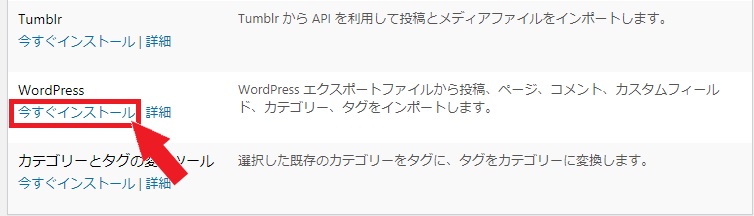
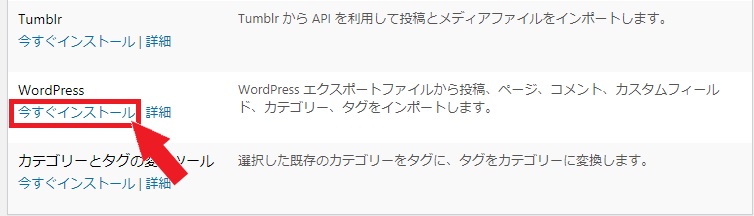
すると、「インポーターの実行」という操作が表示されます。これをクリック。
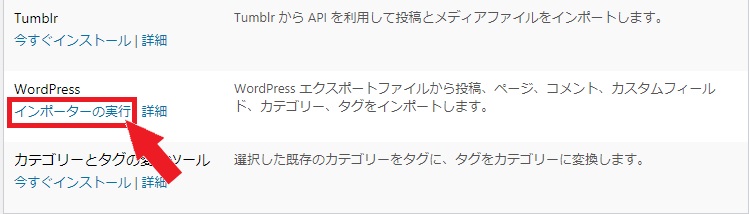
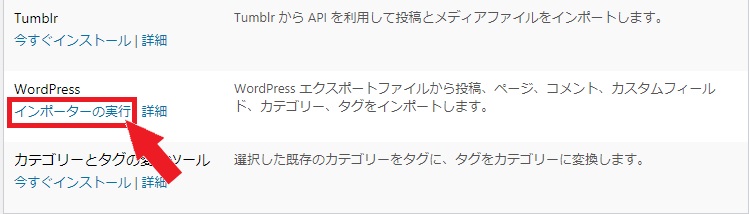
次の画面でインポートするファイルを選択します。
「ファイルを選択」をクリック。
![]()
![]()
1.でインポートしたXMLファイルを選択して「開く」をクリック。
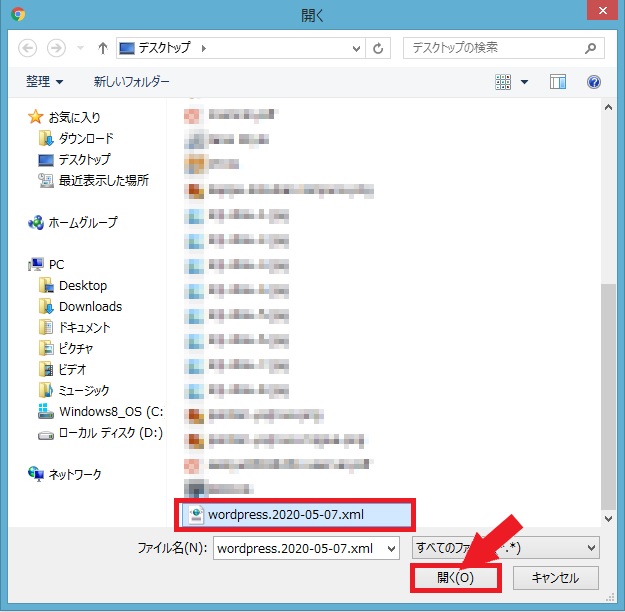
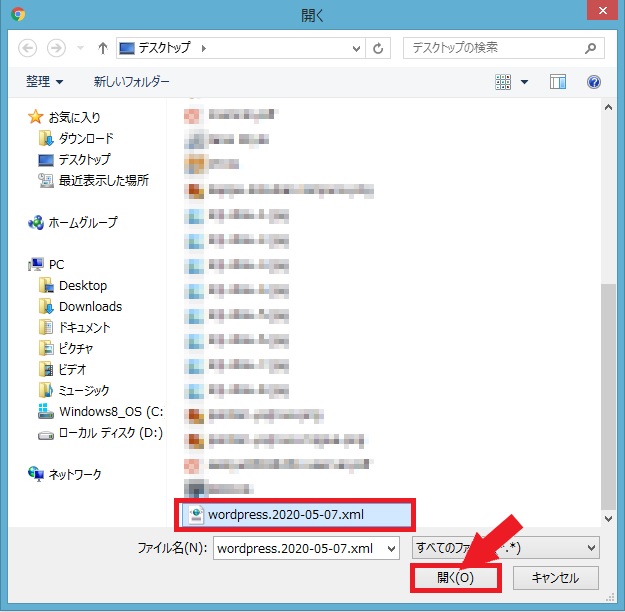
きちんと自分がインポートしたいファイルが選択されているのを確認してから「ファイルをアップロードしてインポート」をクリック。
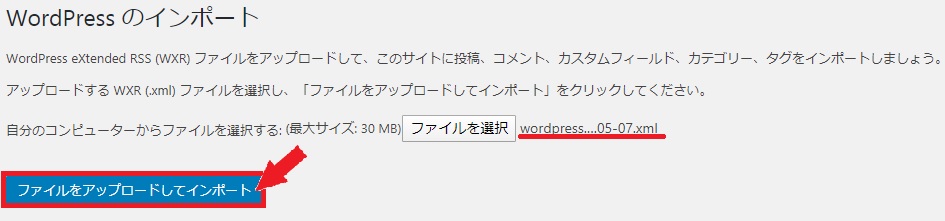
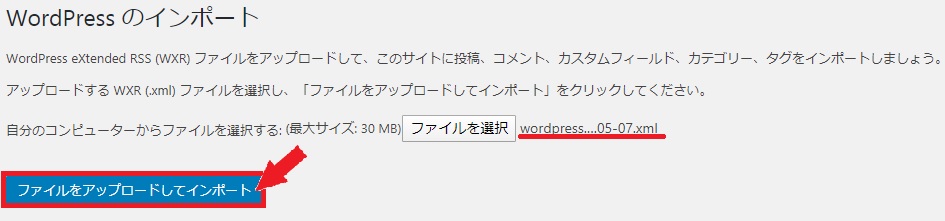
最後に投稿者を設定します。
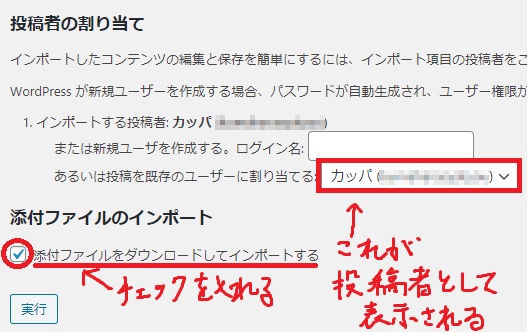
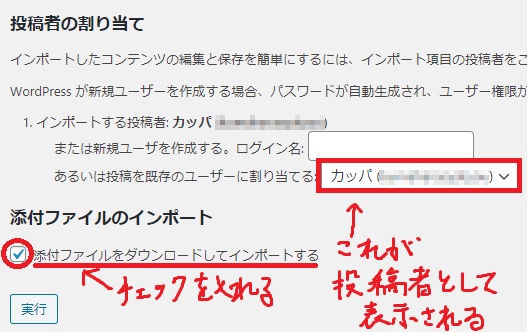
既存のユーザーに割り当てるの部分に新しいブログの管理者を選択します。
「添付ファイルをダウンロードしてインポートする」にチェックを入れます。
※これをチェックしないと画像などの添付ファイルが読み込まれません!
最後に「実行」をクリック。
なかなかこの操作が完了しないので間違ったか不安になりますが、3分くらい待つと完了します。
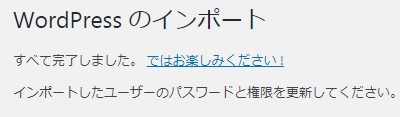
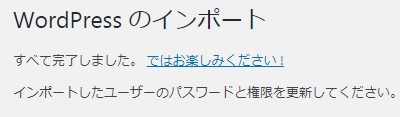
この画面が表示されれば記事の移動は完了です。
3.カテゴリー・リンクの確認
別のブログに移動した人はドメインが変わっているのでアフィリエイトリンクなどを手動で修正しなければいけません。
また、「移動用」カテゴリーにしているため、これをきちんとしたカテゴリーに修正しましょう。
4.旧ブログの記事の非公開
移動は完了したわけですが、旧ブログにも全く同じ記事が残ったままになっています。
これではGoogleから重複コンテンツという評価を受けてしまい、悪影響があります。
なので、旧ブログの記事を非公開にしましょう。
まず、投稿の画面で自分が非公開にしたいカテゴリを選択して「絞り込み検索」をクリック。
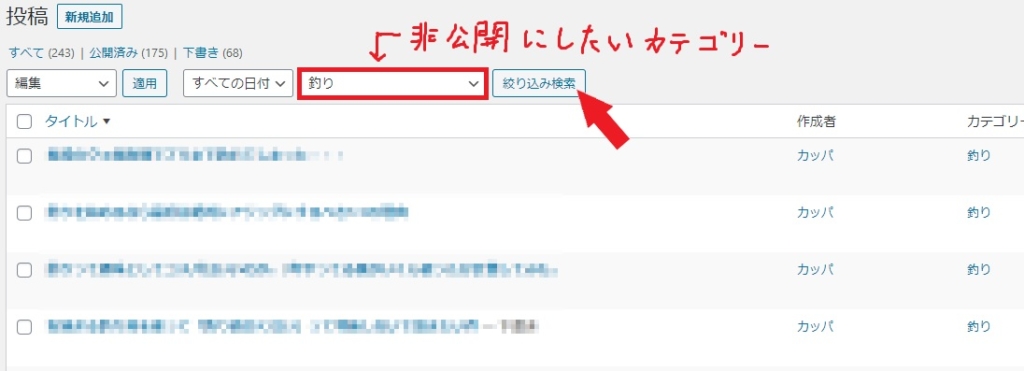
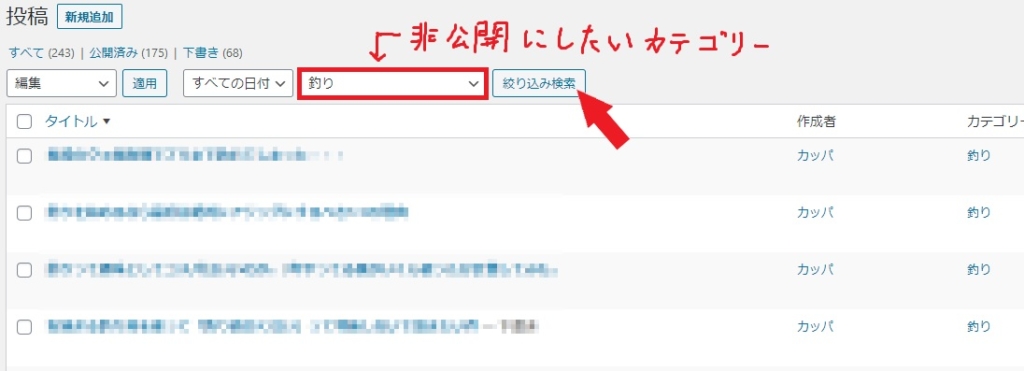
次にタイトルの横にチェックを入れて全選択します。
その後「編集」を選択して「適用」クリック。
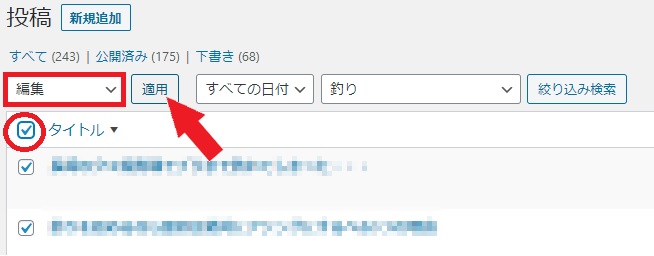
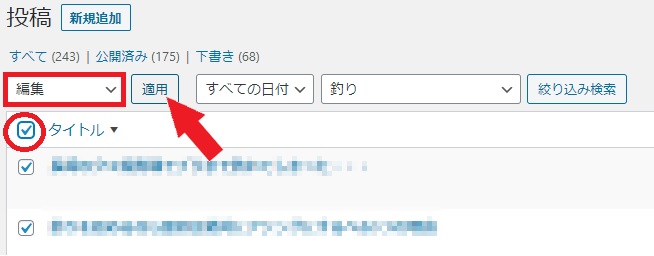
こんな画面が出てくるので、右の方にあるステータスを「非公開」にして「更新」をクリック。
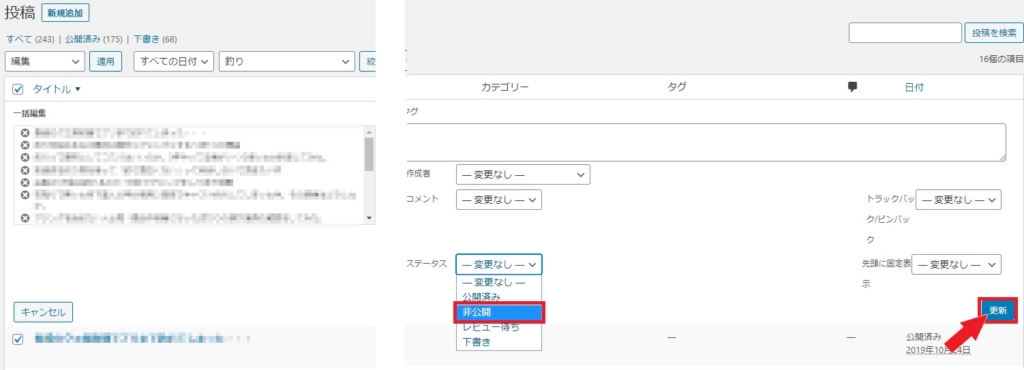
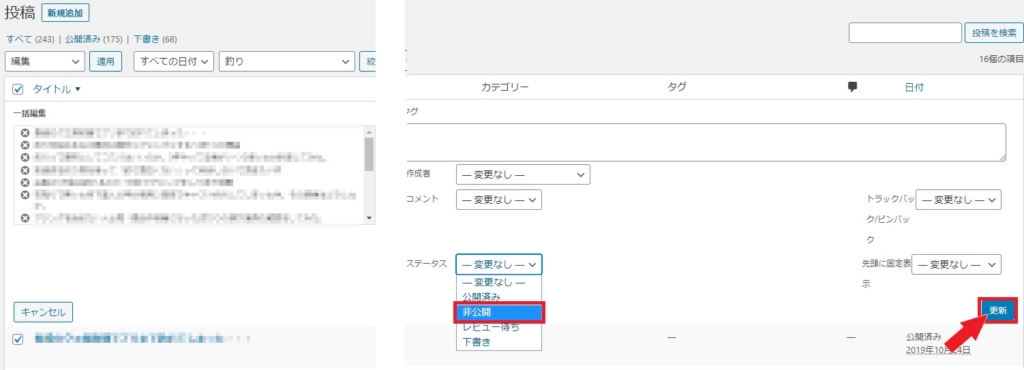
これで記事の非公開が完了しました。
記事の移動をやってみて
これで投稿日時は変えずに記事を移動することができました。
ワードプレスには便利だけどまだ知らない機能がたくさんありそうです。
こんな感じ!
カッパ