アドセンスの収益が70%もダウンしてしまいました…

詳しい内容は別の記事に書いています。

長年アドセンスの自動広告を愛用してきたんですが、とうとうお別れの時のようです。
手動で広告を設定していきたいと思います。
そこで、この記事では手動広告の設定方法と広告のおススメの種類&設置場所を解説していきます。
広告の種類
Googleアドセンスの広告にはたくさんの種類があります。

- ディスプレイ広告
- インフィード広告
- 記事内広告
- Multiplex広告
※自動広告でも挿入される。ただ、表示崩れがひどい。
- 全画面広告
- アンカー広告
- サイドレール広告
この中でのおススメ度はこんな感じです。
| 広告の種類 | おススメ度 |
|---|---|
| 記事内広告 | ★★★★★ |
| ディスプレイ広告 | ★★★★☆ |
| 全画面広告 | ★★☆☆☆ |
| Multiplex広告 | ★★☆☆☆ |
| アンカー広告 | ★☆☆☆☆ |
| インフィード広告 | ★☆☆☆☆ |
| サイドレール広告 | ☆☆☆☆☆ |
広告のおススメ設置場所
Googleアドセンスの広告はPCとスマホでおススメの設置場所は変わってきます。
PC・スマホ共通で必須
- 目次前後
- 記事内
- 記事下
1.目次前後
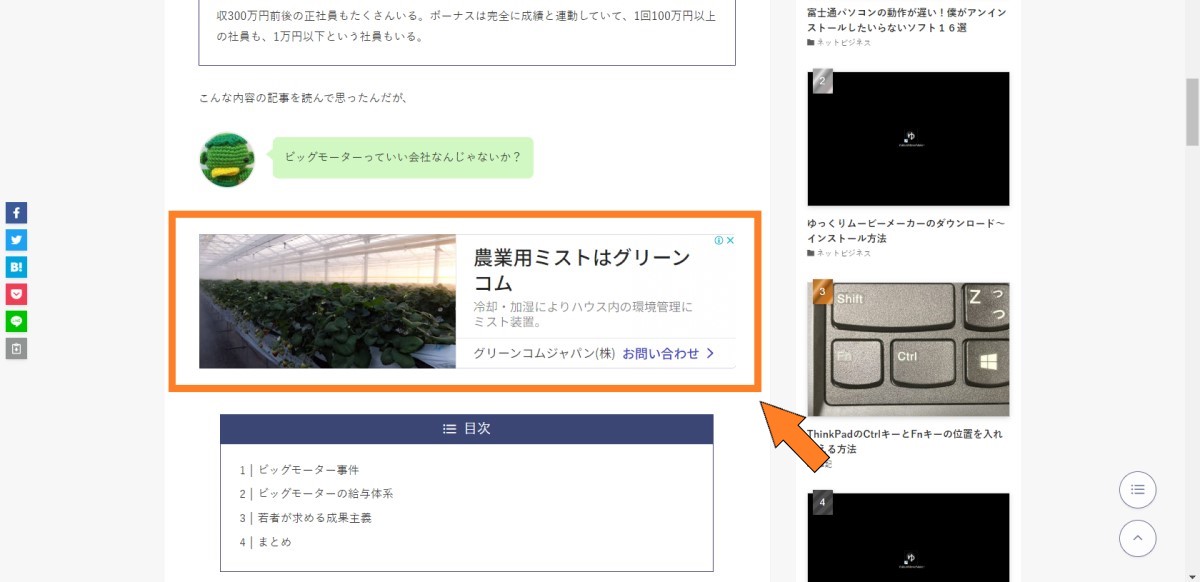
ココはサイトを読みに来たほぼ全ての読者の目に留まる場所です。
さらに、そこまで邪魔にもなりません。
PCでもスマホでも必須の設置場所です!
2.記事内
投稿記事の本文中に「記事内広告」を設置します。
自動広告を使っていると変な場所に挿入されて、デザインが崩れることがよくあります。
これを手動で設置していきます。
少しめんどくさいですが、読者のことを考えつつ収益も確保したい場合は設置が必須です。
3.記事下
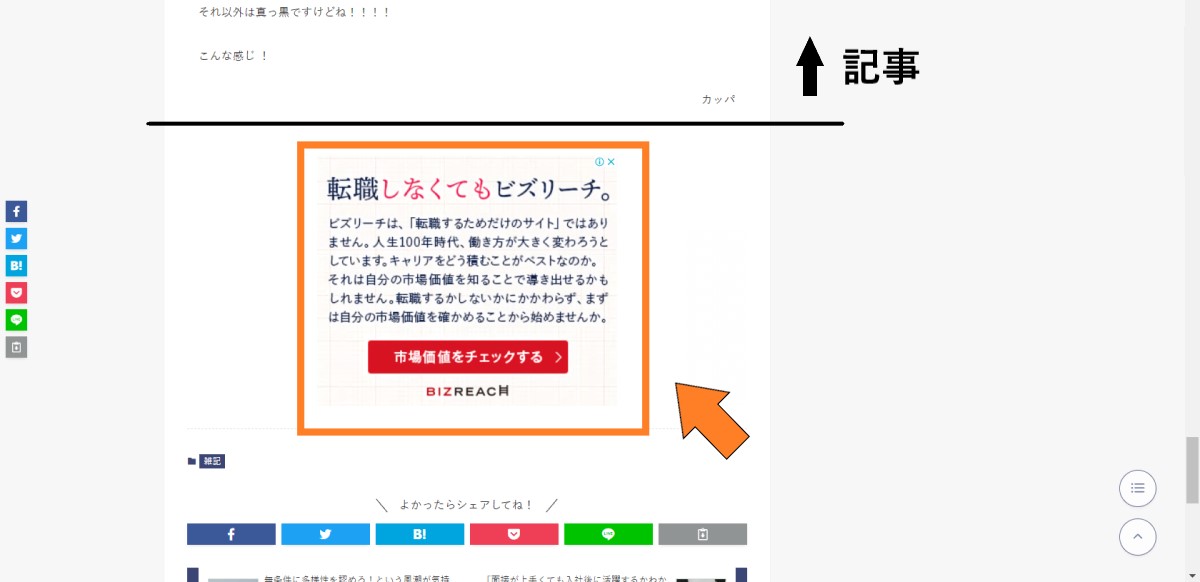
記事の本文を読み終わった人に対して表示される広告です。
広告くらい許して…ハアト
という控えめな感じも出せます。
この3つは必須で設置するようにしましょう!!!
PCのおススメ設置場所
PC画面にオススメの広告表示場所はサイドバーです。
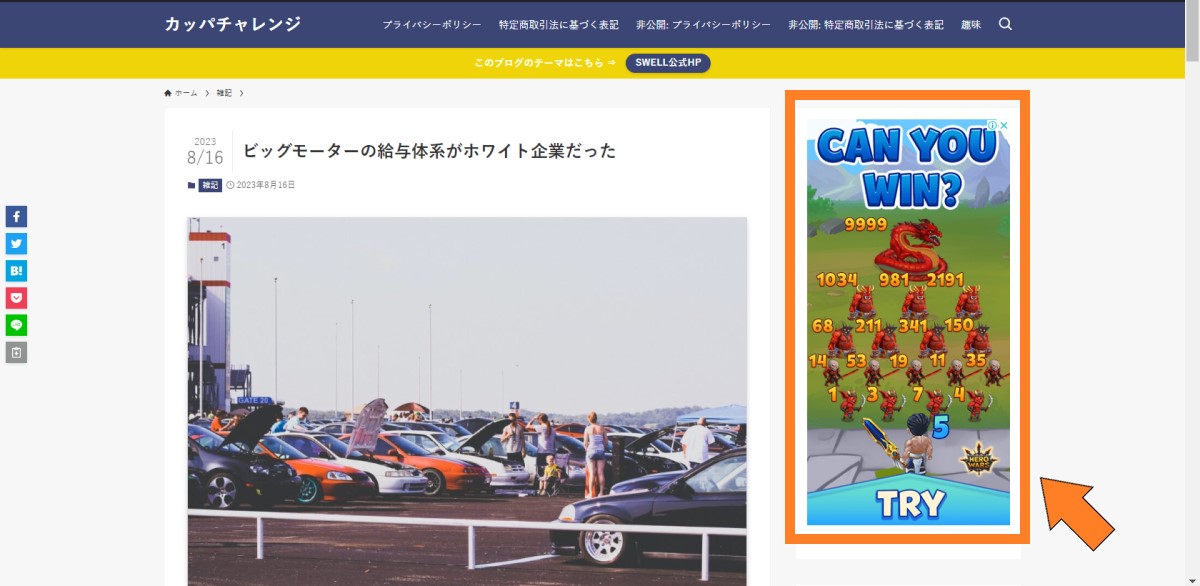
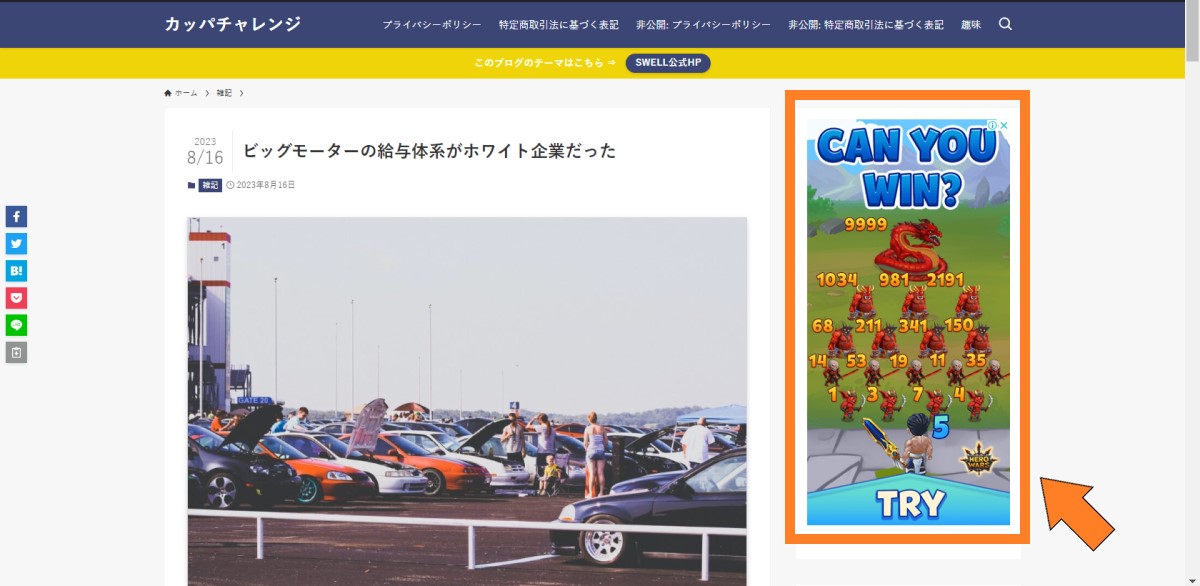
PCとスマホの大きな違いとして、サイドバーと本文が同時に表示されるということがあります。
つまり、サイドバーは本文を読む邪魔にならずに広告を表示できる最高の場所です。
そこでおススメしたいのが、サイドバーへの広告の設置です。
PCには大きめの広告をということで、僕は縦長の広告を設置しています。
スマホのおススメ設置場所
スマホでは、全画面広告とアンカー広告を使ってもいいかなという感じです。
使わないという選択もアリです。
特に全画面広告は検索エンジンの評価が下がるともいわれています。



アンカー広告
上からピョコッと出てきて、記事を読んでる間ずっとついてくる広告です。上矢印(
![]()
![]()
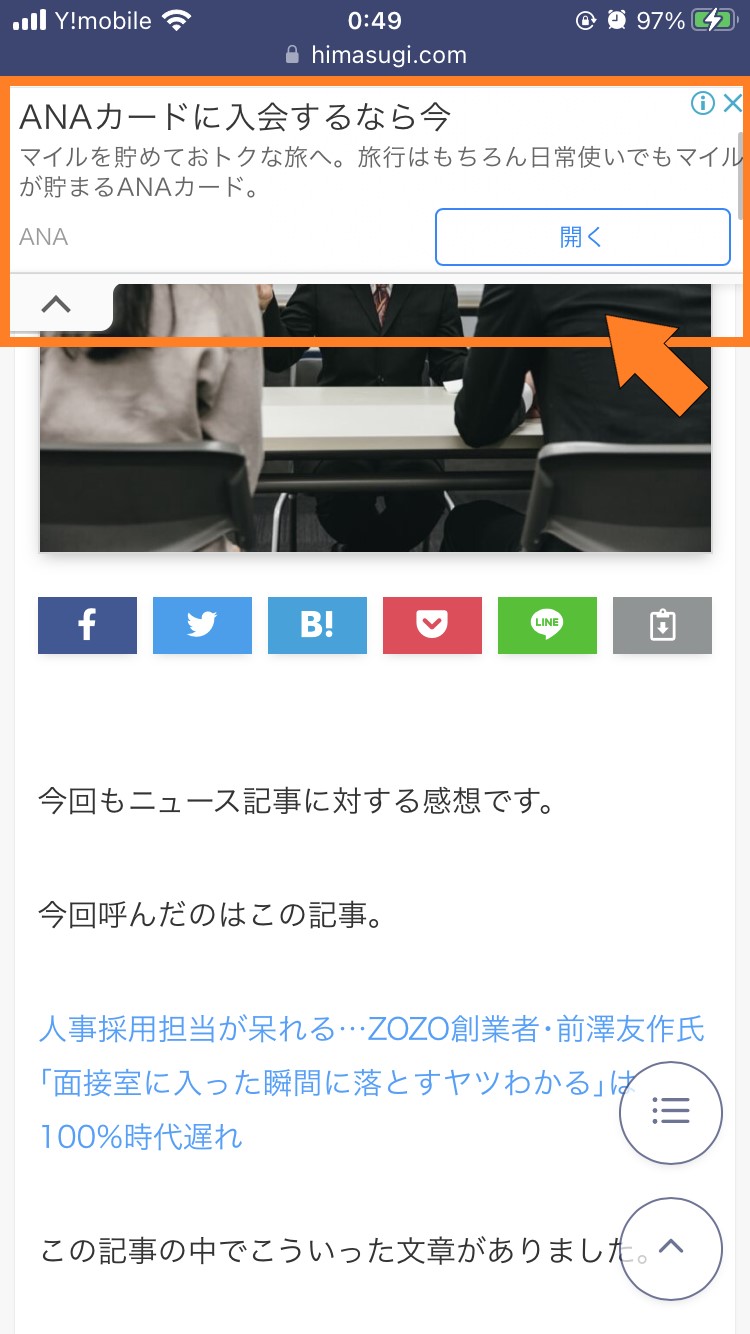
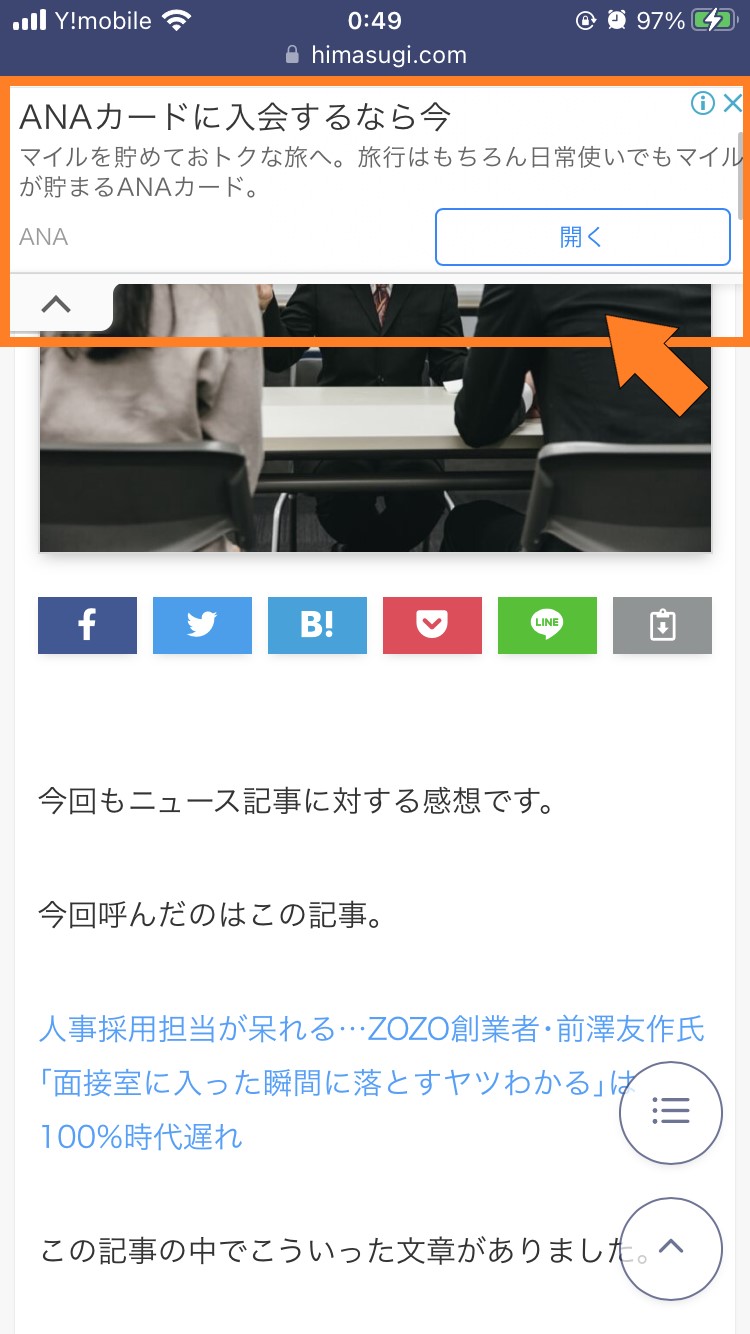
読者にずっと広告が表示されるので、収益性が高いのが魅力。
ただ、読者目線で言えばめっちゃ邪魔。
だけど、本当に面白いサイトなら「アンカー広告があるから読むのや~めた」とはならないよね。ってことで僕は運営しているすべてのサイトに設置しています。
全画面広告
サイト内を巡回すると表示される全画面広告。
これこそ諸悪の根源ともいわれる広告です。


サイト内の別ページを見ようとリンクをクリックした際に全画面に表示されます。杉の記事を読むのに2回クリックが必要になってしまいユーザビリティが著しく下がると言われています。
ただね、これも全画面にでっかい広告を出すってことで単価が高いんですよ。
また、リンクを辿るたびに毎回表示されるわけではなく、1時間に1回しか表示されません!
順位が悪くなったということはありませんでした。



手動広告のおススメ設定方法
自動広告と違って毎回設置しないといけない手動広告は面倒です。
ただ、しっかりと名前を付けて管理をすることで、自分のサイトのどこから広告がよくクリックされ収益を上げているか正確な分析ができます。
1つのサイトに作るべき広告の種類
作った広告の種類のことをプロパティと言います。
このブログでは広告のプロパティを6つ作成しています。
- 記事内広告(目次)
- 記事内広告(ショートコード)
- ディスプレイ広告‐縦長(サイドバー上部)
- ディスプレイ広告(記事下)
- インフィード広告(モバイル)
- インフィード広告(PC)
広告の種類と設置場所で分けて作りましょう。
どの広告が収益に貢献しているか分析できますよ!



ユーザビリティを上げれるしね!
ちなみに作成したプロパティはココにあります!
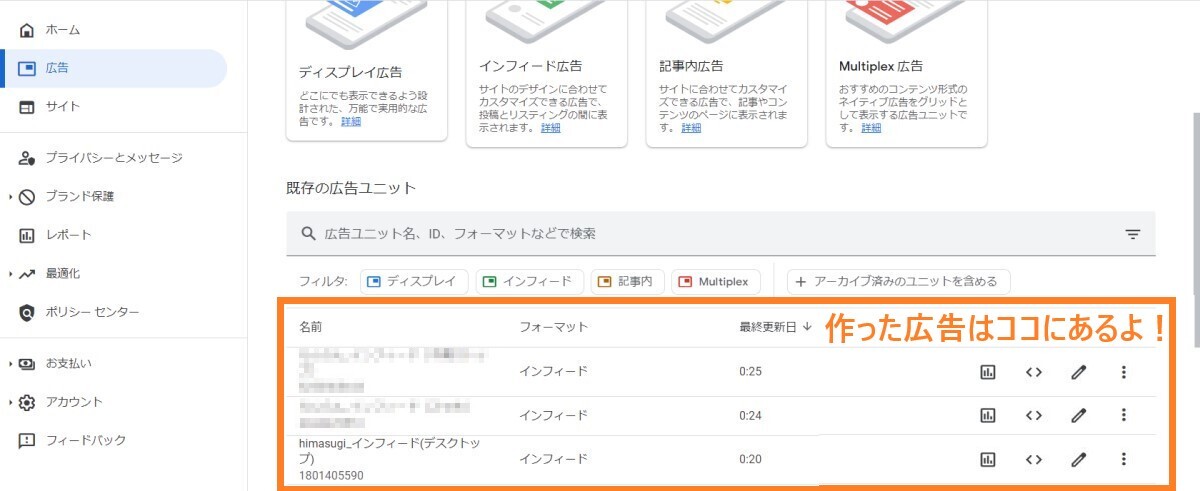
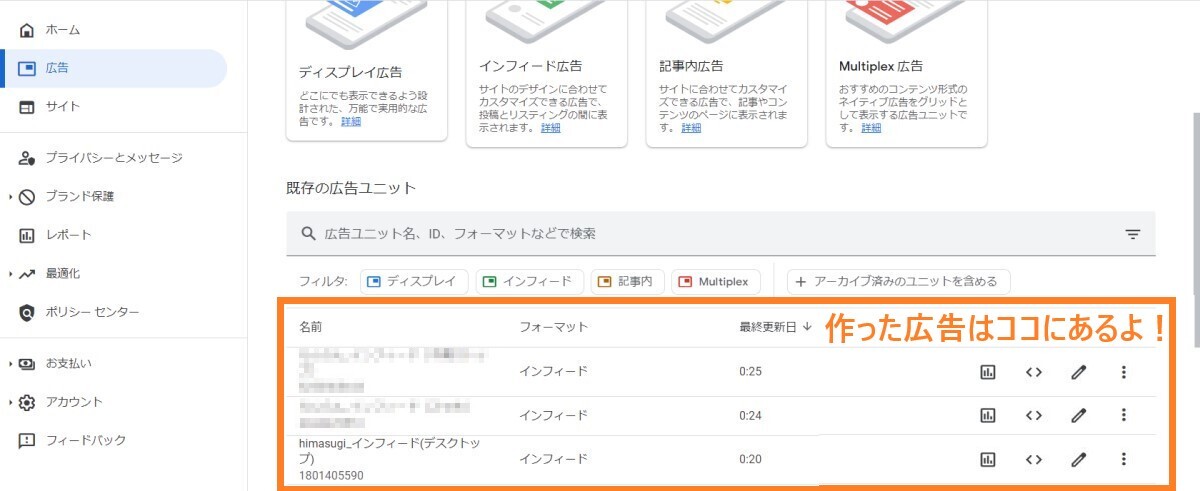
それぞれの広告の作り方も紹介しておきます。
記事内広告
記事内広告の作り方はこんな感じ。
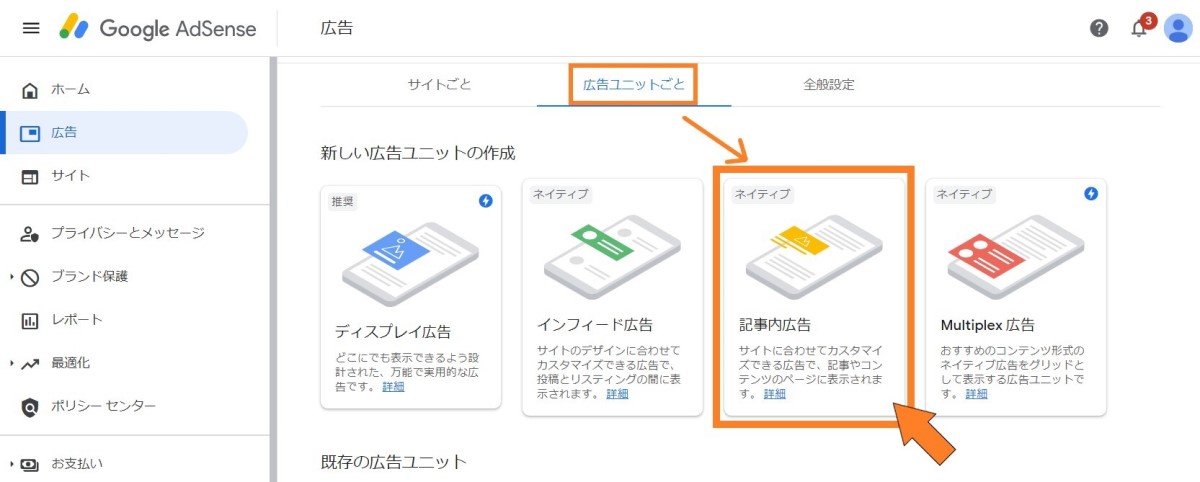
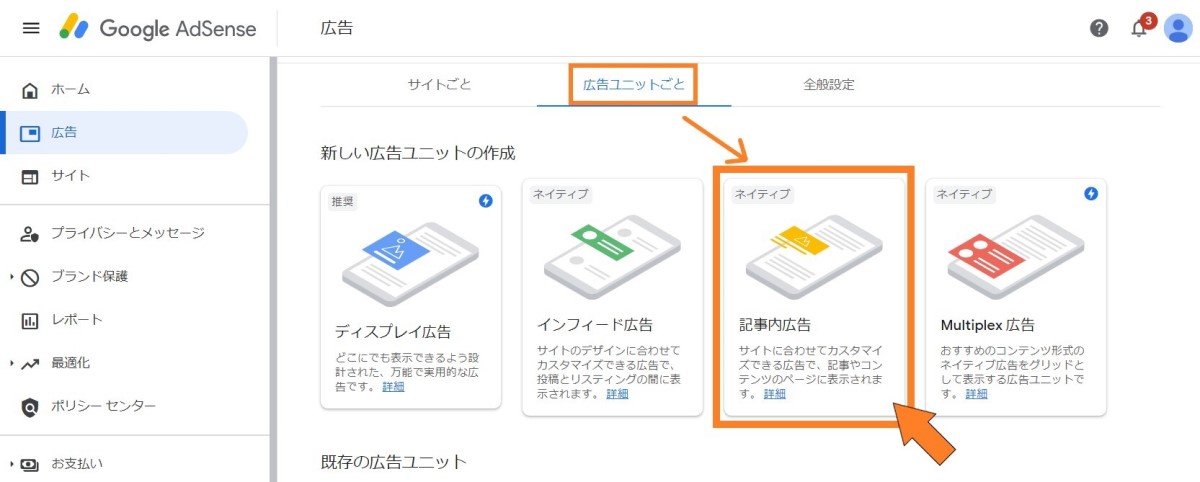
Googleアドセンス管理画面で 「広告」→「広告ユニットごと」→「記事内広告」をクリック
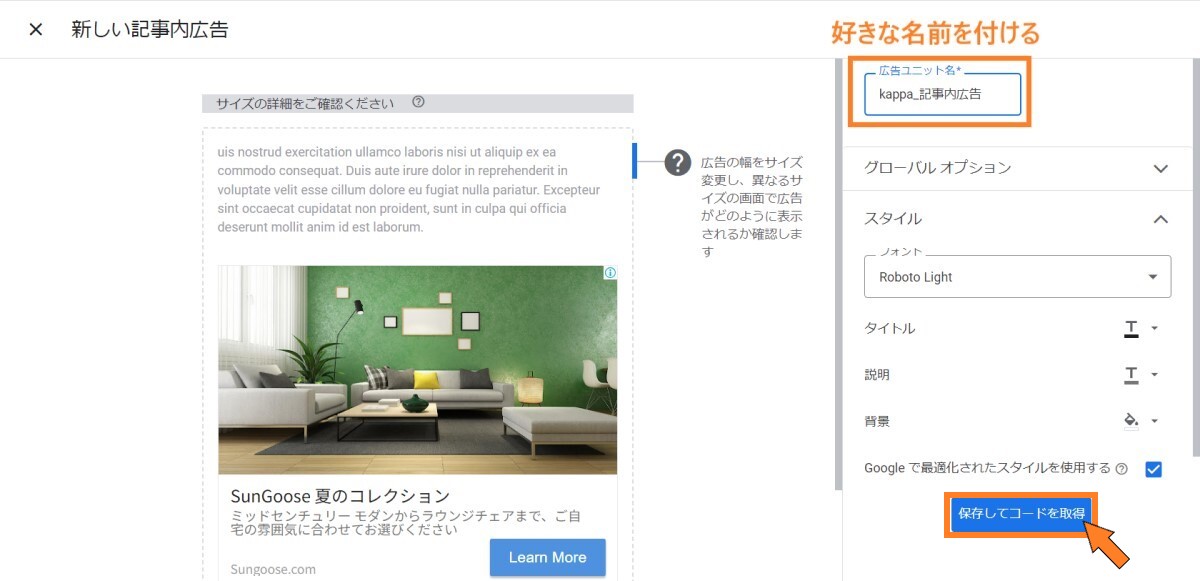
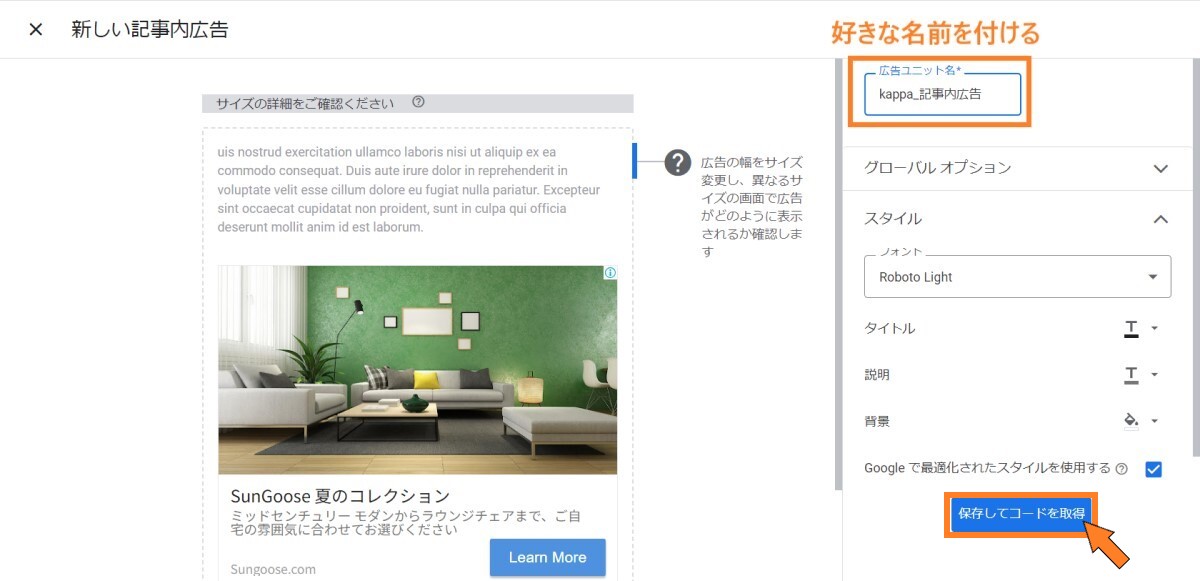
広告ユニット名だけ変更して「保存してコードを取得」をクリック
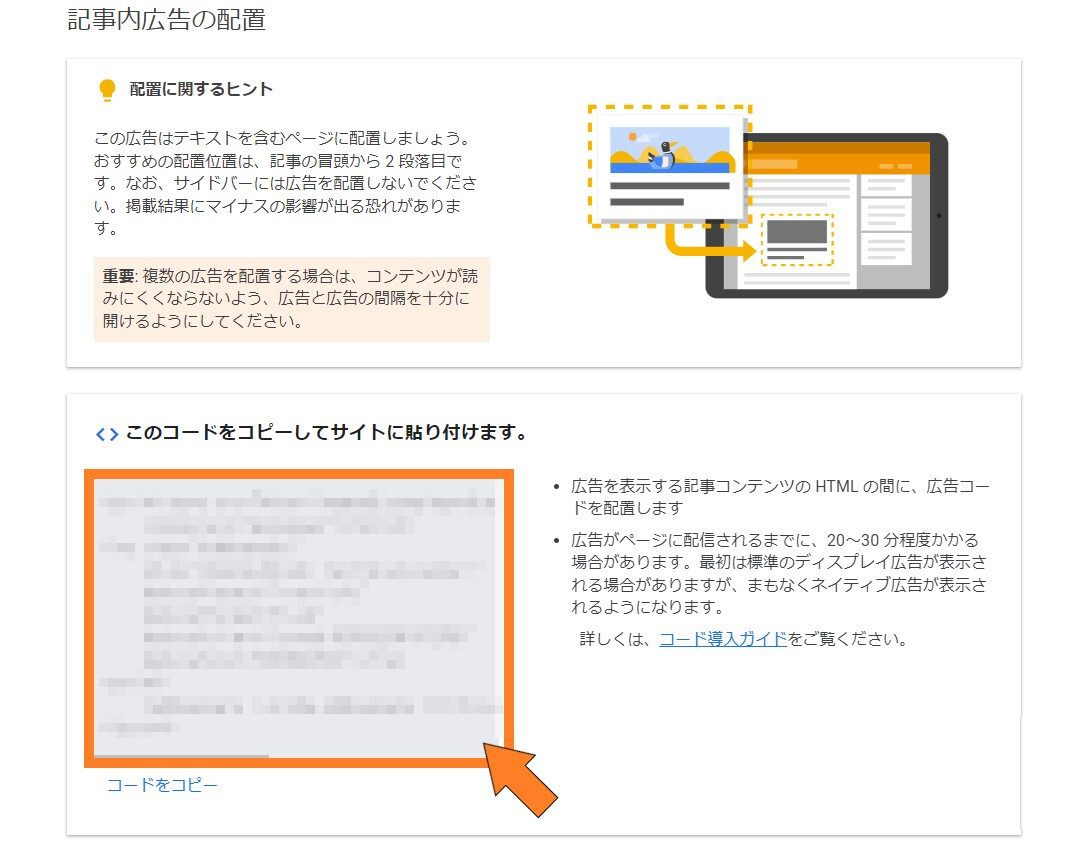
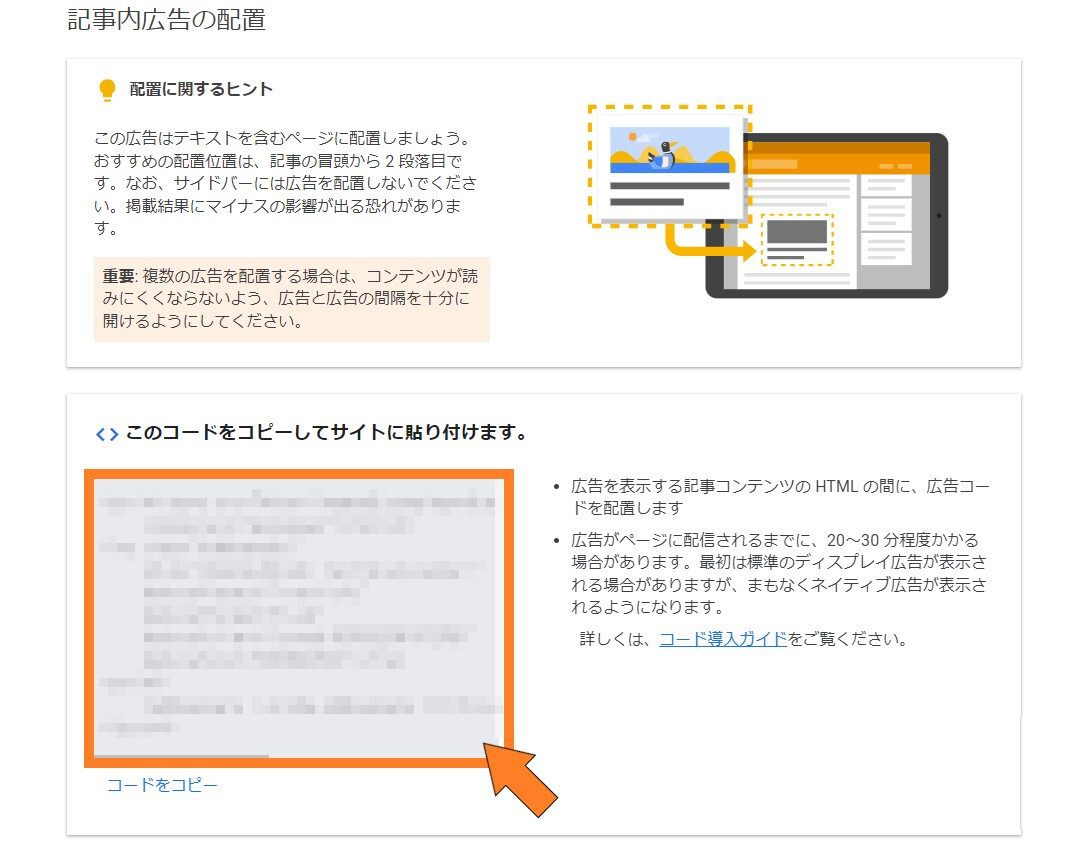
表示されたコードをコピーして使う
このコードを記事のテキストモードに張り付ければ、その場所に広告が表示されます。
SWELLを使っている場合
記事内広告を挿入する方法は2つです。
- ショートコードで挿入
- 目次の前後に自動挿入
両方ともコードをコピペするだけで簡単に設定できます。
▼コピペ手順
「SWELL設定」→「広告コード」タブをクリック→「記事内広告[ad]」、「目次広告」にペースト。
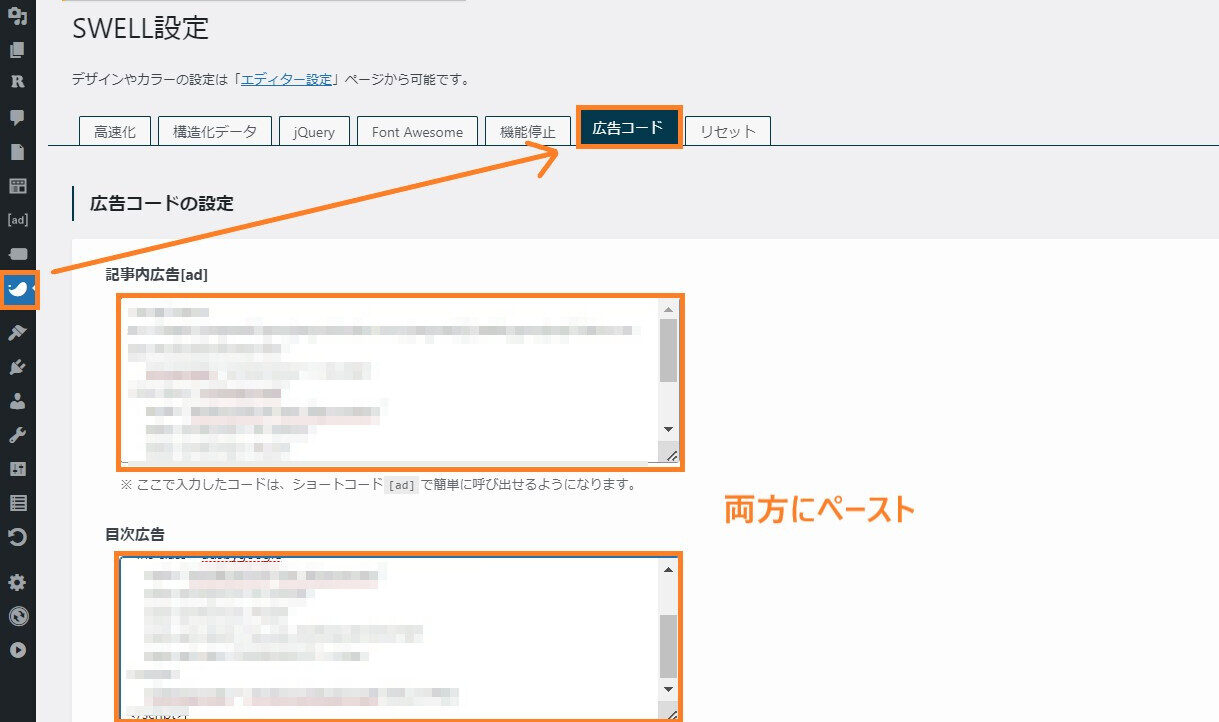
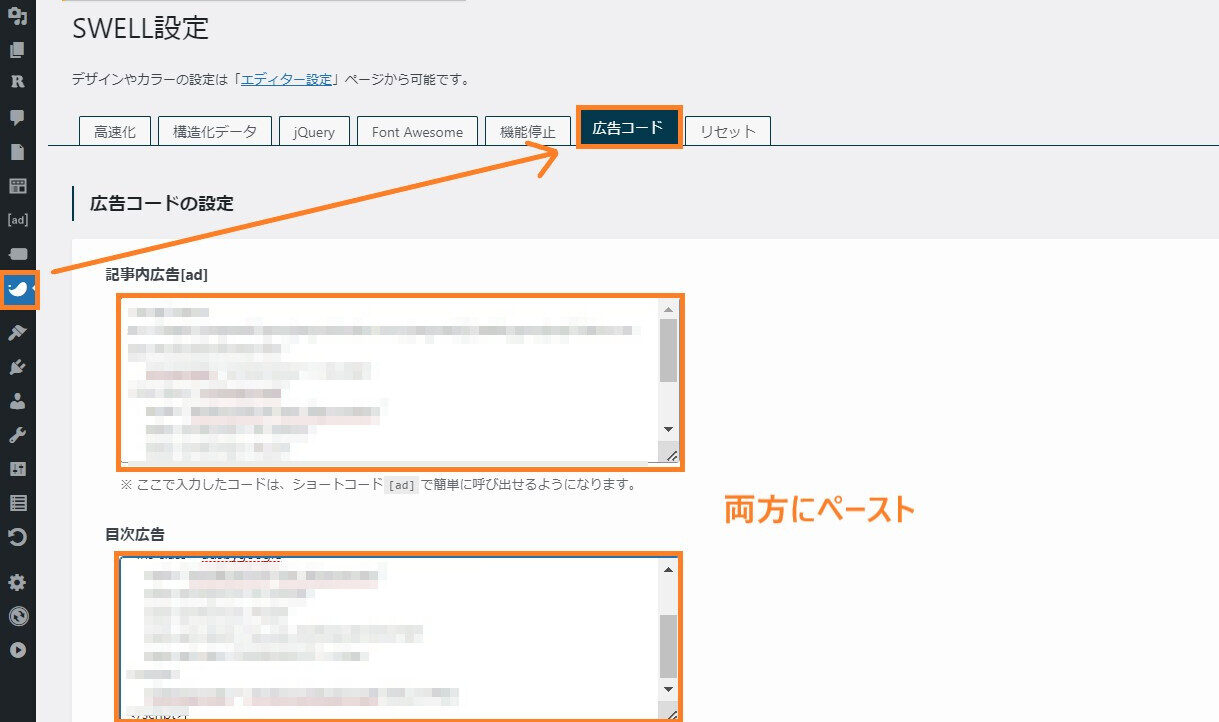
僕は2つとも別のプロパティにしてます
SWELLの場合は記事内に広告を貼るときはショートコードを使います。
[ad]
これを入力するだけで、記事内広告が表示されるように設定できます。
目次広告は目次の前か後ろに広告を自動で挿入できます。
この部分は記事内広告の中でも最もクリック率が高いエリアなので、ここだけは自動挿入できるようになっています。アザス
目次の前か後かは好みで決めて構いません。
設定方法はこんな感じ。
「カスタマイズ」→「投稿・固定ページ」→「目次」の順にクリック
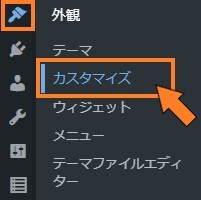
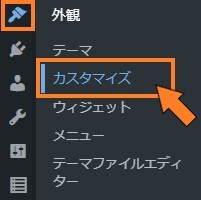
「ペイントマーク」→「カスタマイズ」
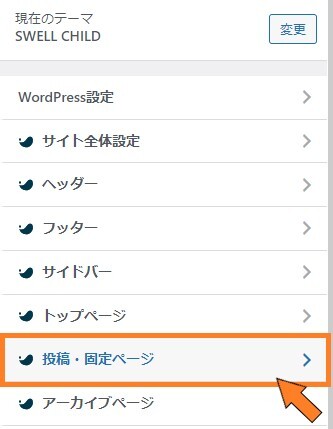
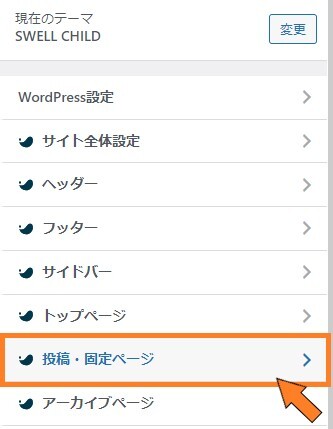
「投稿・固定ページ」をクリック
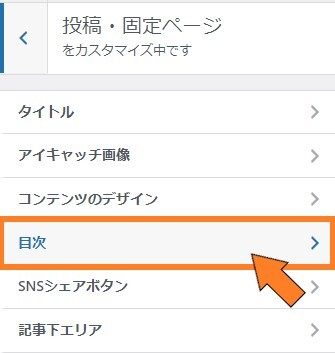
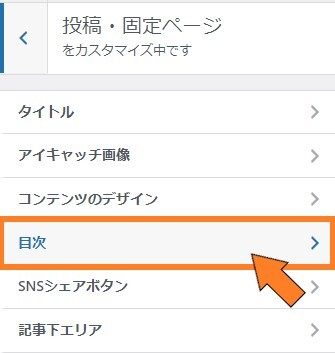
「目次」をクリック
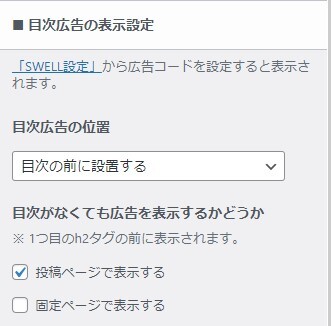
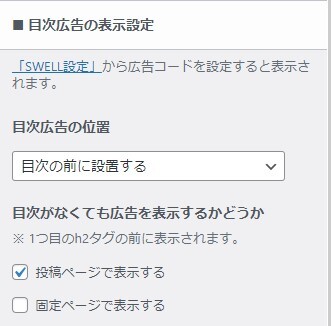
「目次広告の位置」で設定
これで記事内広告(ショートコード、目次)の設定が完了です!
ディスプレイ広告
ディスプレイ広告はよく見る四角い広告です。
こんな感じのやつ。
これも記事内広告と同じように作成していきます。
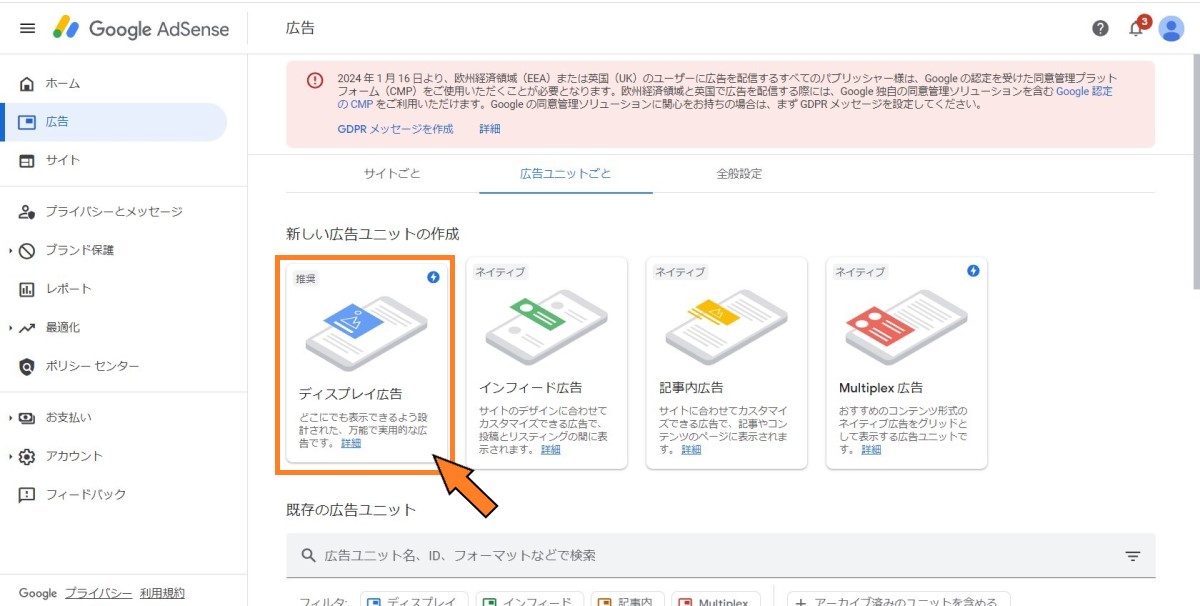
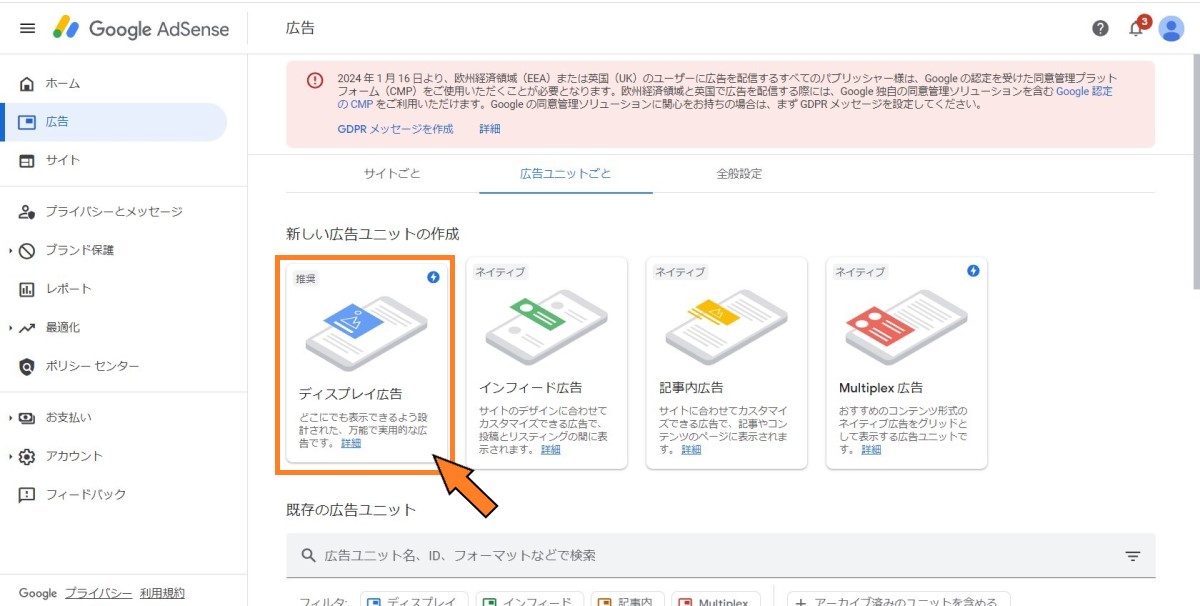
「広告」→「広告ユニットごと」→「ディスプレイ広告」
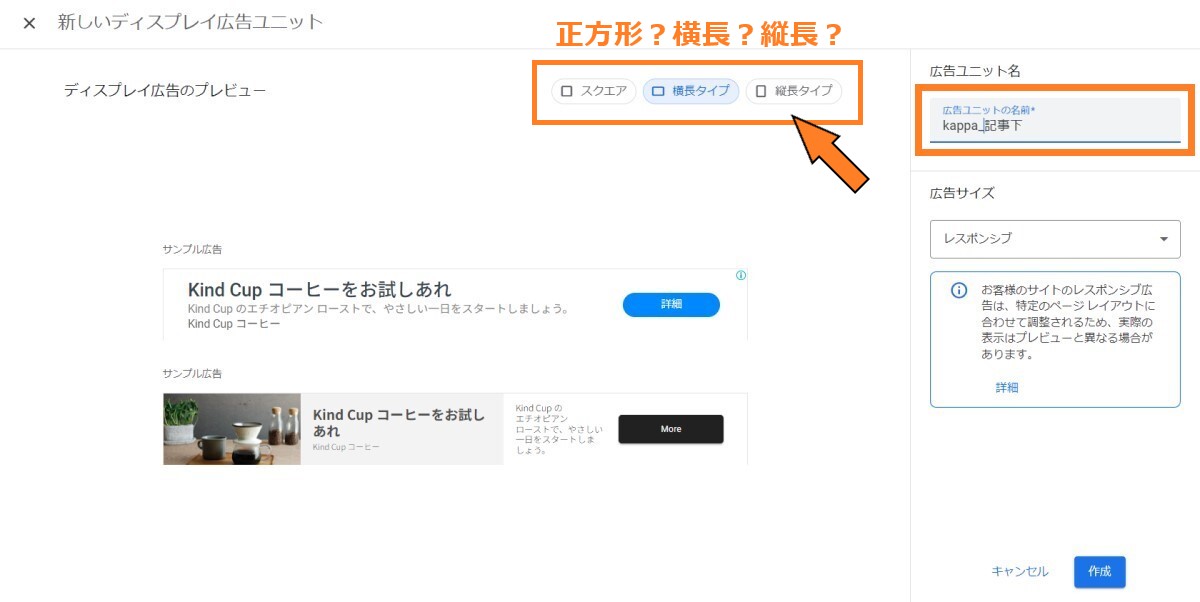
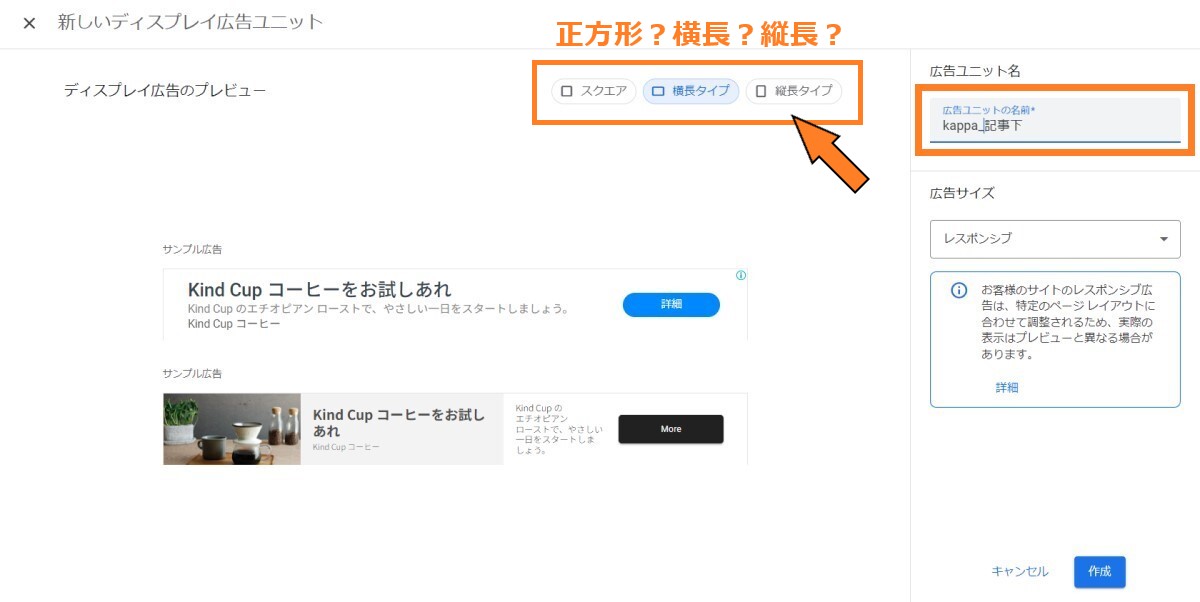
「広告の形」と「広告ユニット名」を入力して作成
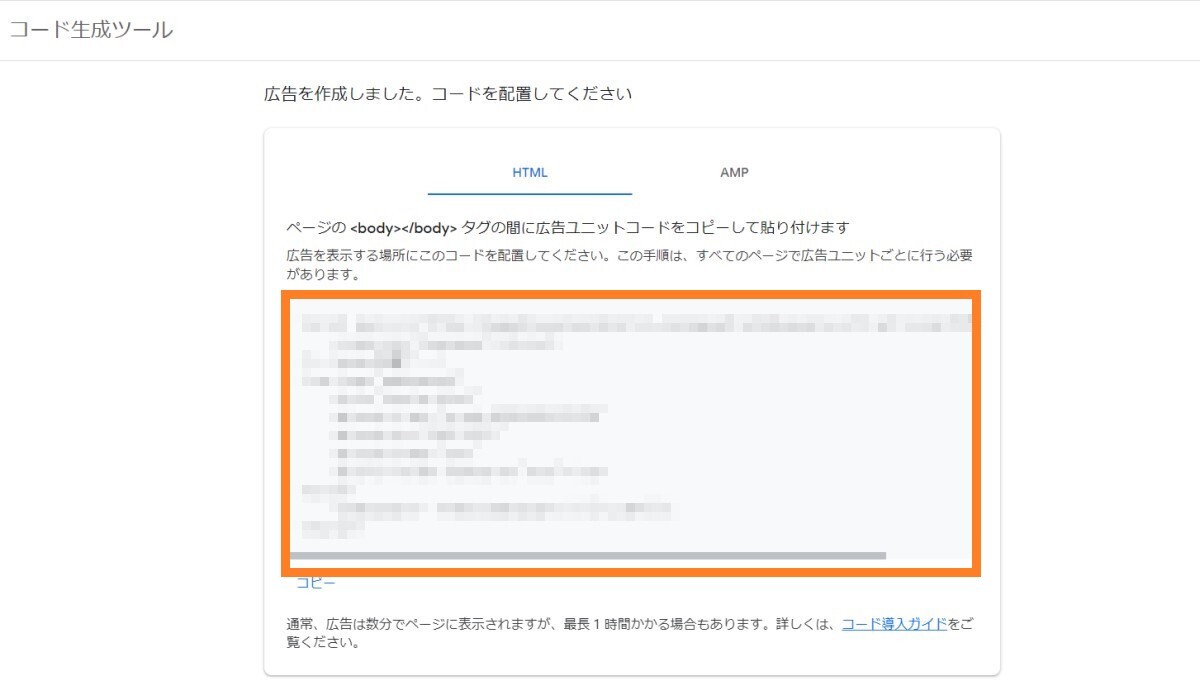
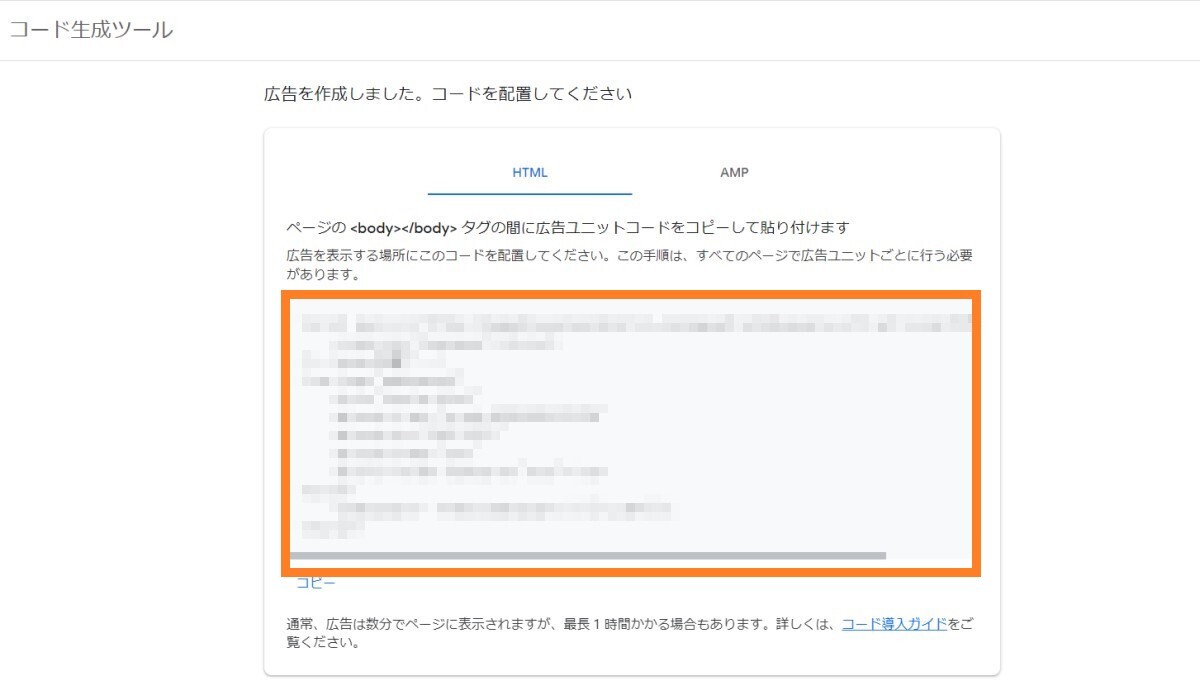
これがディスプレイ広告のコード
広告の形は設置する場所によって変えましょう。
記事下に縦長の広告が表示されると、スマホの人が関連記事の部分までスクロールするのが大変になります。
その結果ブログ内を周回してくれる可能性が低くなります。
なので、記事下には正方形か横長、PCのサイドバーには縦長を設置するのがベターです。
サイドバー上部への設置方法
縦長のディスプレイ広告プロパティを作成します。
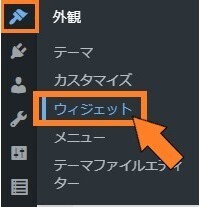
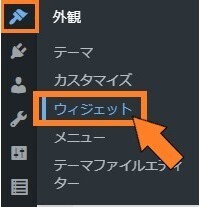
「外観」→「ウィジェット」
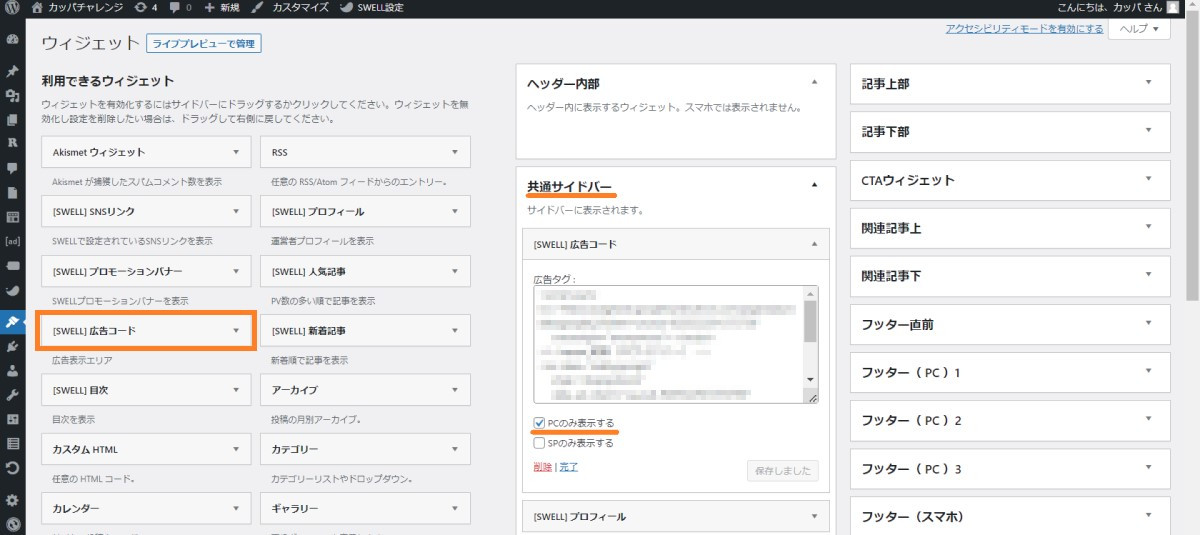
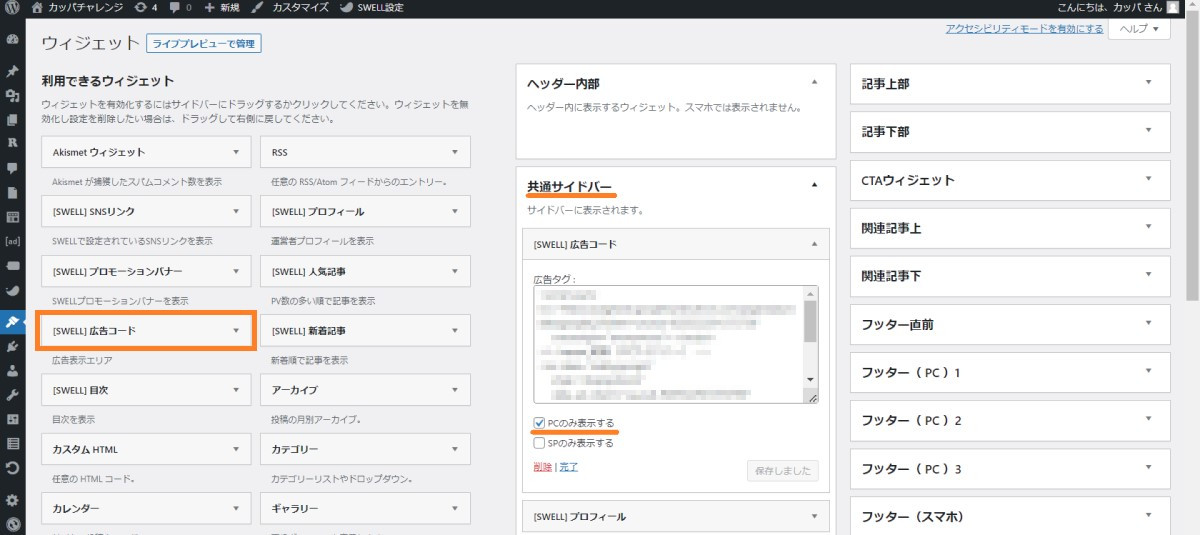
「サイドバー」ウィジェットに挿入。「PCのみ表示する」にチェック!
スマホで縦長の広告が表示されてユーザビリティが激落ちします!
記事下への設置方法
横長のディスプレイ広告プロパティを作成します。
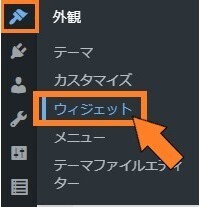
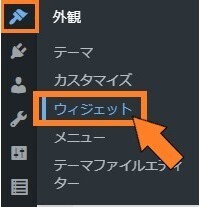
「外観」→「ウィジェット」
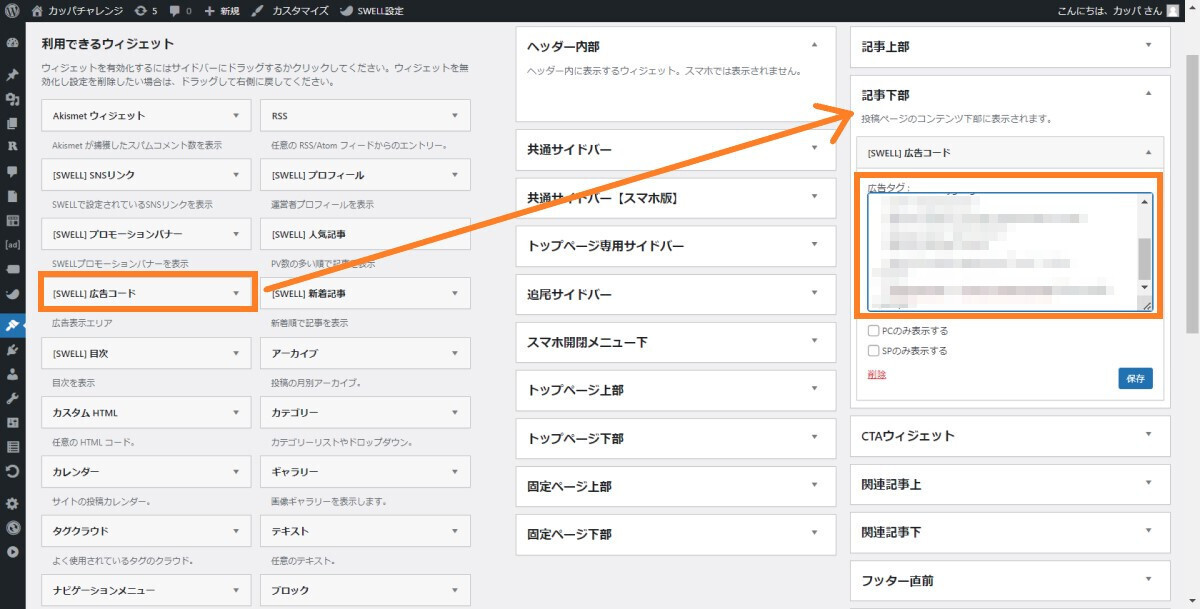
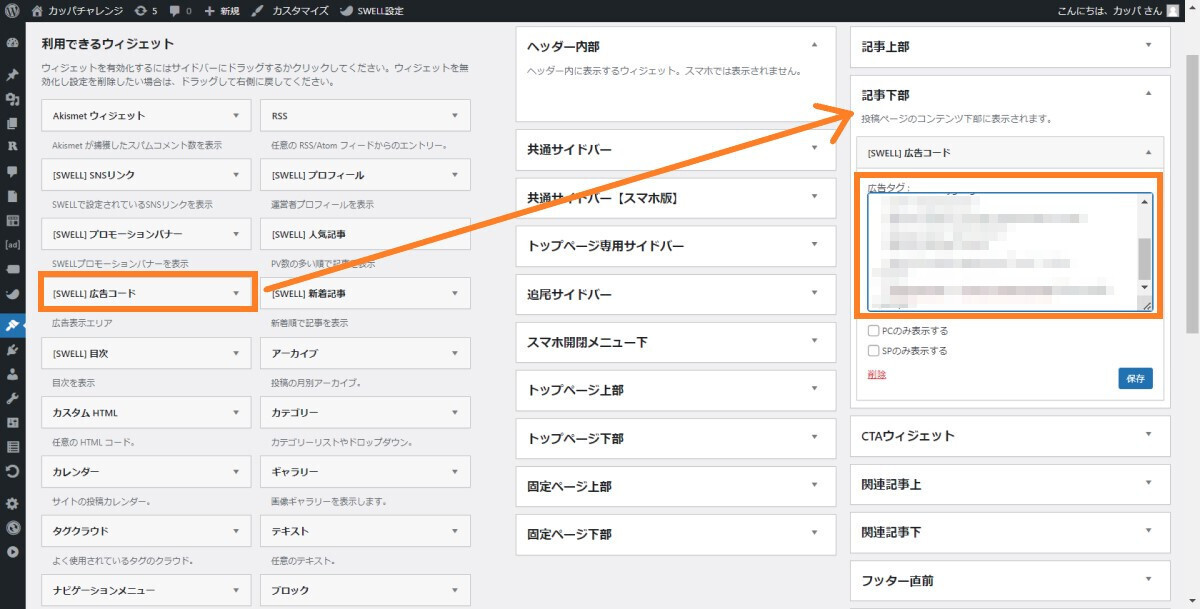
「[SWELL]広告コード」ウィジェットを記事下部に挿入
自動広告設定方法
自動広告はOFFでもいいんですが、全画面広告とアンカー広告は手動広告では挿入できません。
この2つの広告を使いたい場合は自動広告をONにしましょう!
自動広告をONにするには…
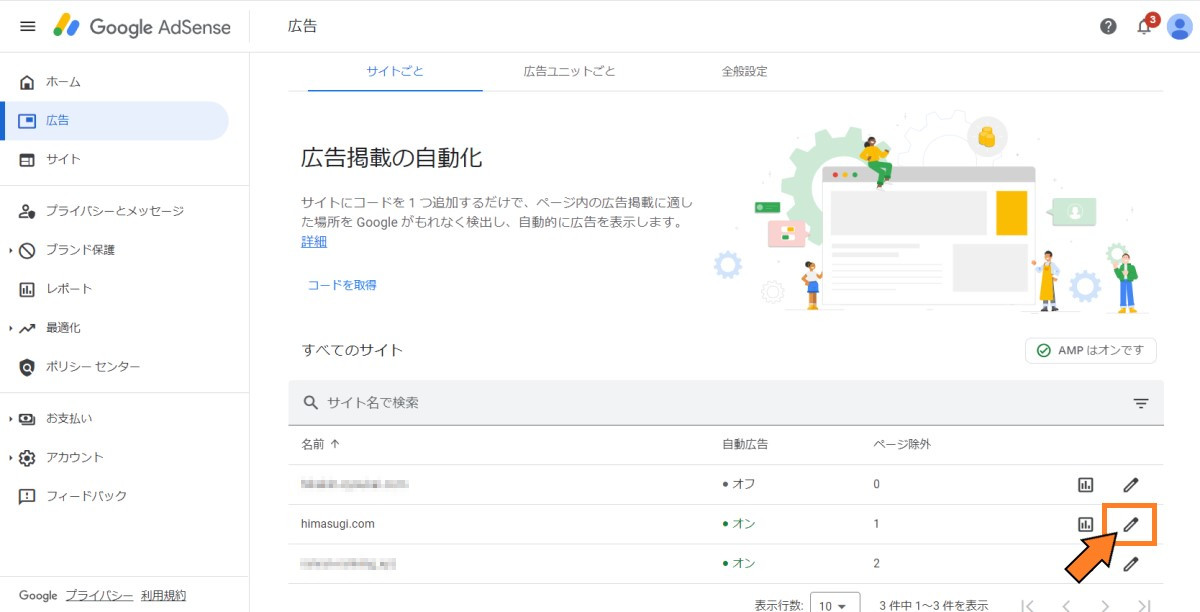
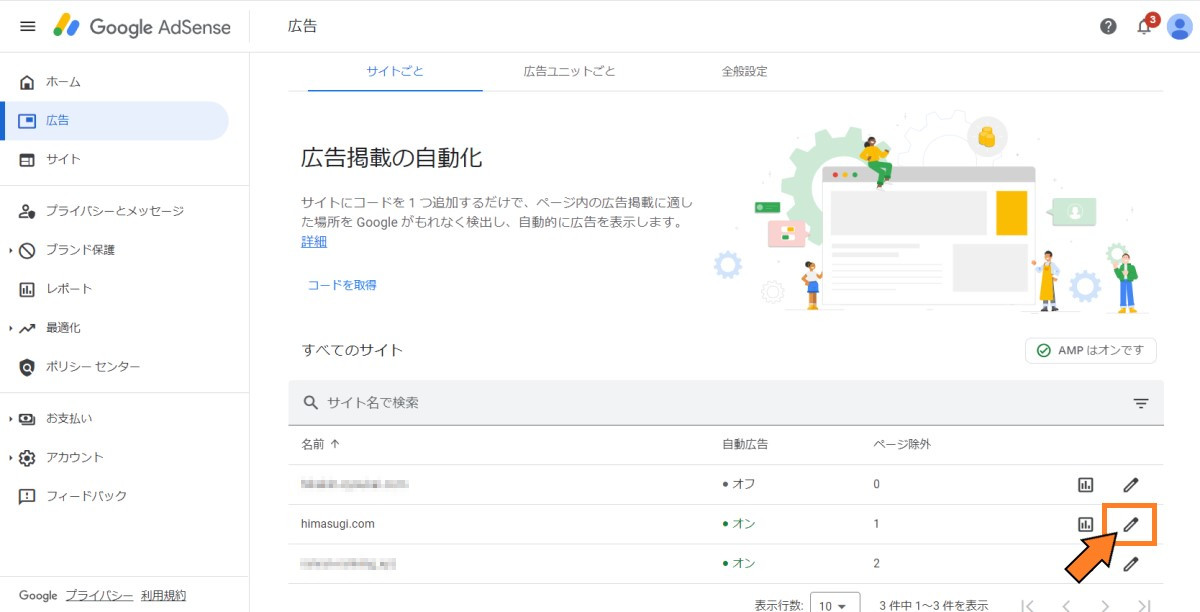
「広告」→「サイトごと」→右端の「編集」をクリック
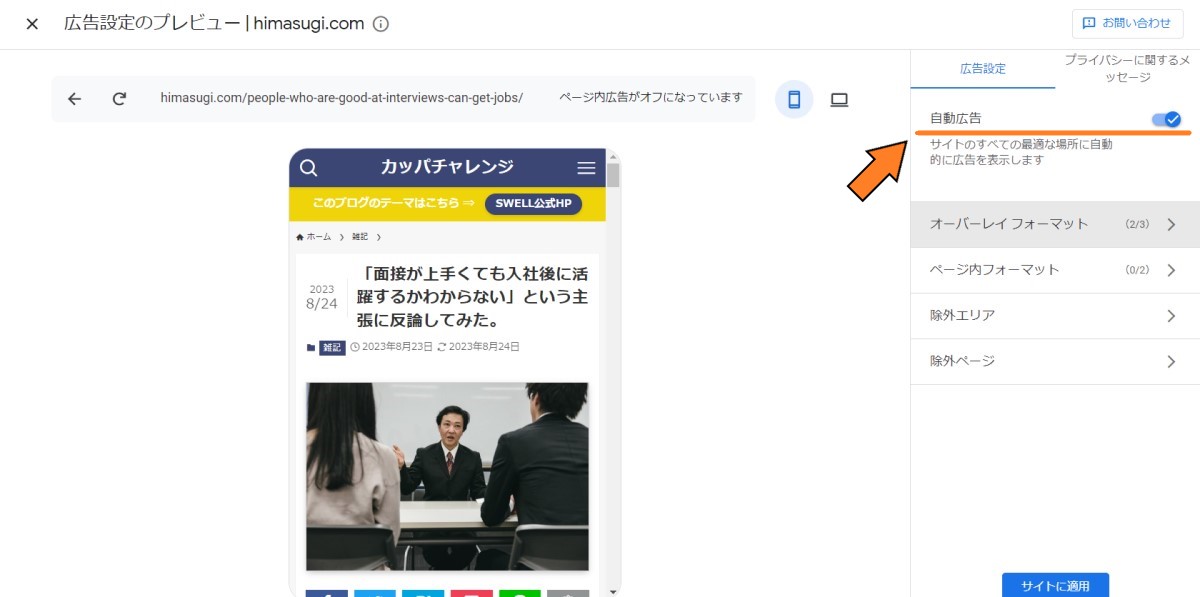
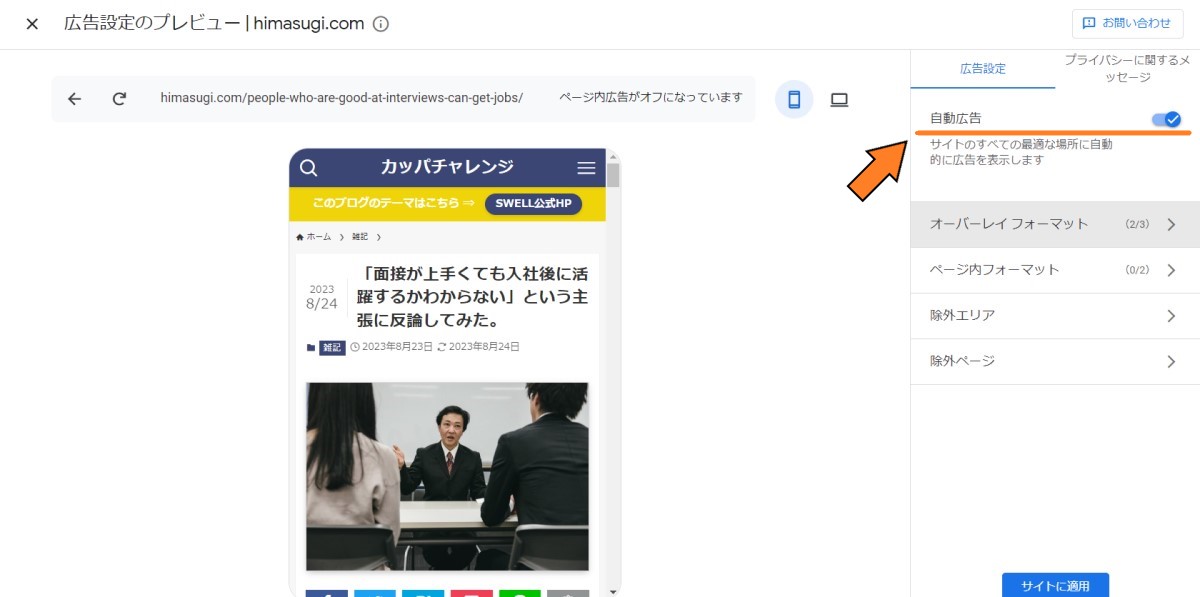
ここをON!
全画面広告・アンカー広告は悪?
読者にとって非常にウザいことで有名な広告です。
ですが、全画面広告は画面がデカいだけあってインパクトが残せます。また、アンカー広告は常に読者の目に留まり続けます。
言い換えれば、広告単価が高い広告なんです!
という切実な願いを持ったブロガーはこの2つはONにしておいた方がいいと思います。
ってなられてるうちは、ブログに魅力が無いってことですからね。
広告がウザいけど、面白い記事がたくさんあるブログは確実に読まれます。
面白い記事をたくさん書きましょう!
全画面、アンカー広告を使う方法
自動広告をONにした後、全画面広告、アンカー広告の設定ができる「オーバーレイフォーマット」をクリック。
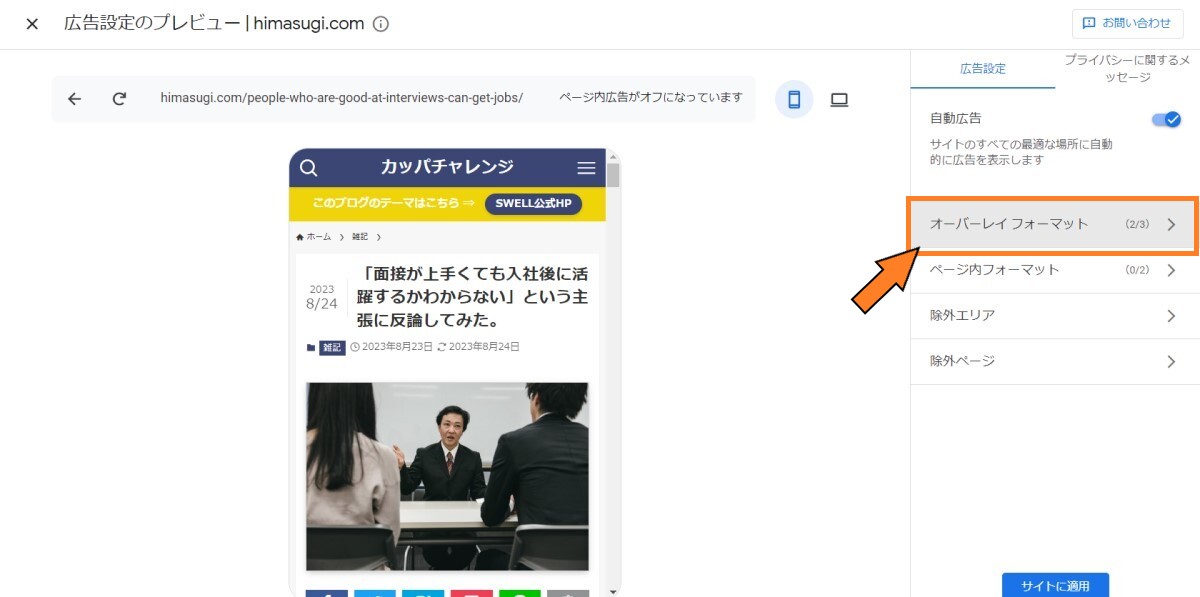
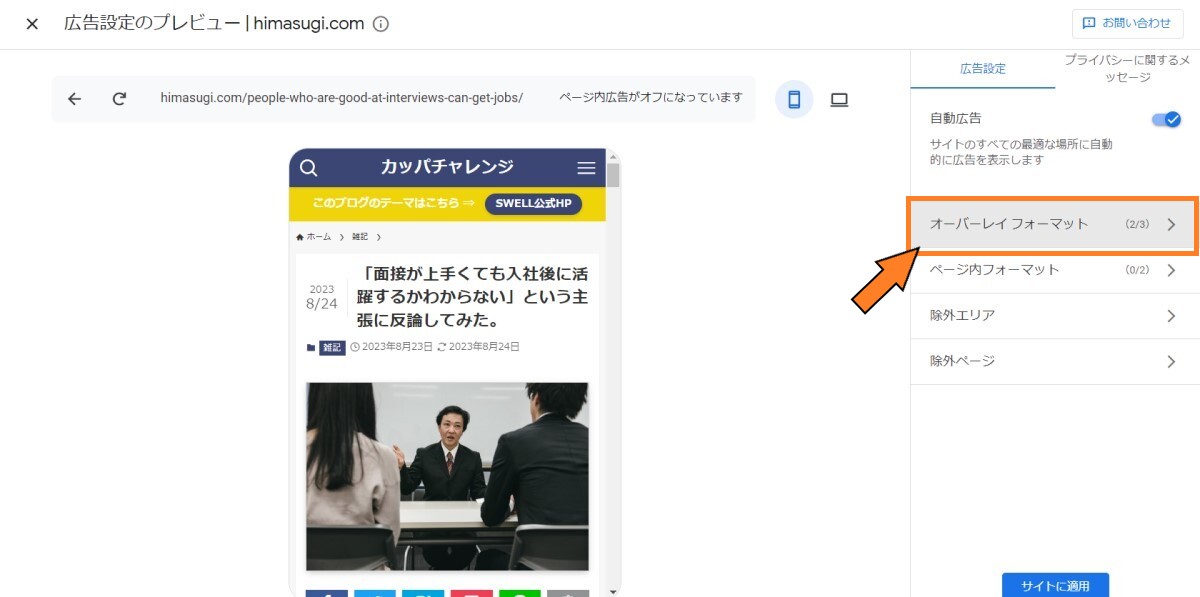
「オーバーレイフォーマット」をクリック
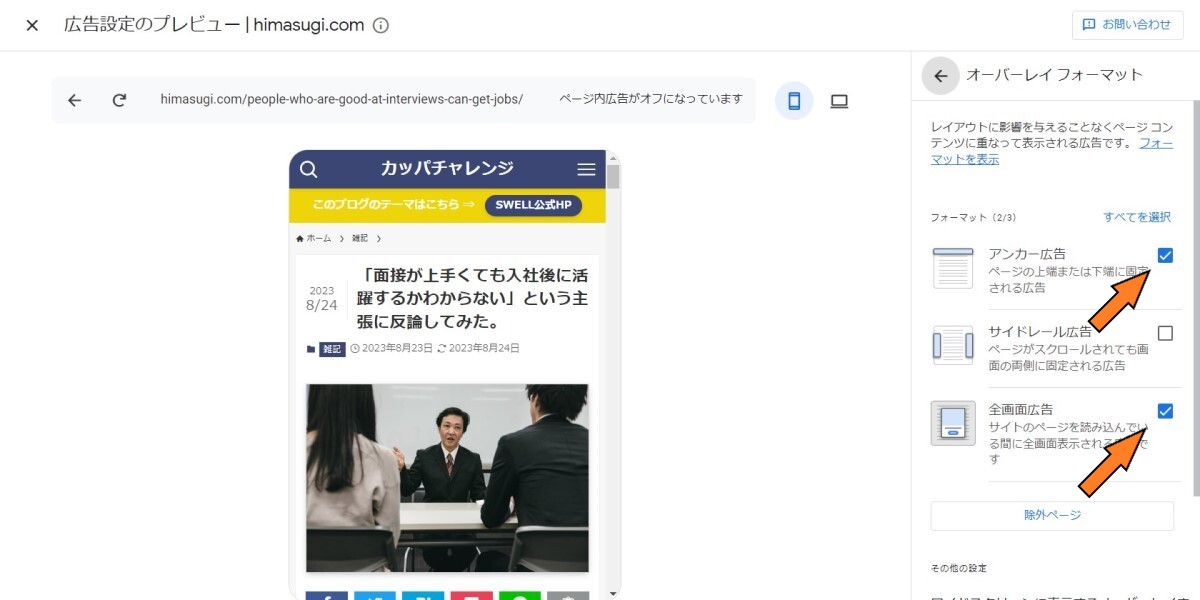
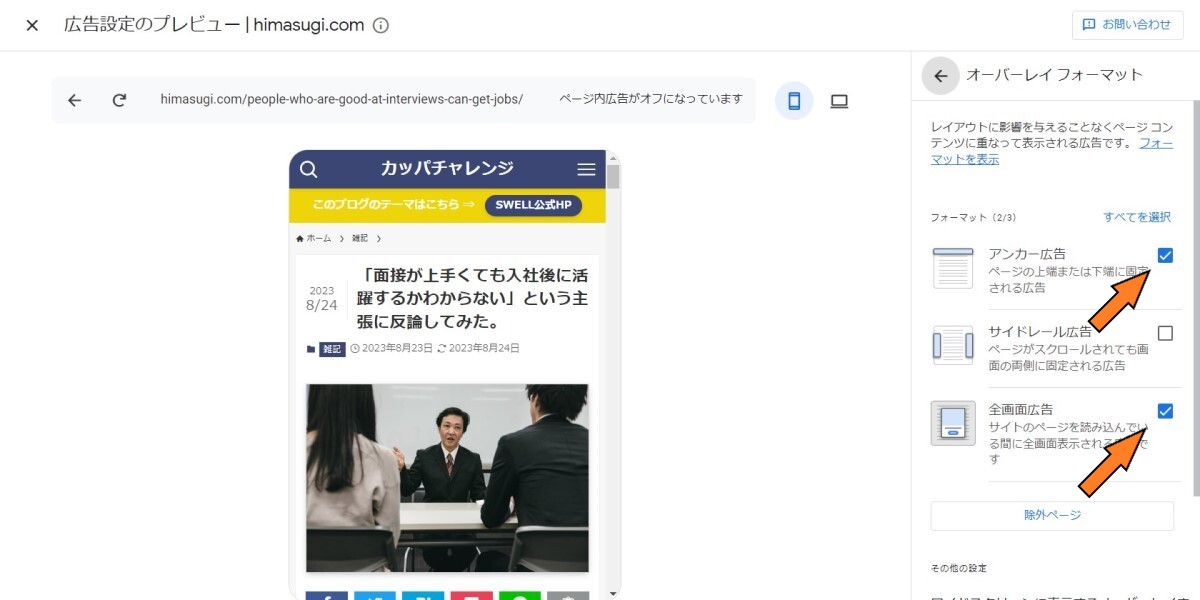
使いたい広告にチェック!
これで全画面広告とアンカー広告が表示されるようになります。
ただ、このままだと記事内広告も自動で挿入されて、表示が崩れてしまいます…
なので、手動で挿入する予定の広告を停止します。
「ページ内フォーマット」をクリック。
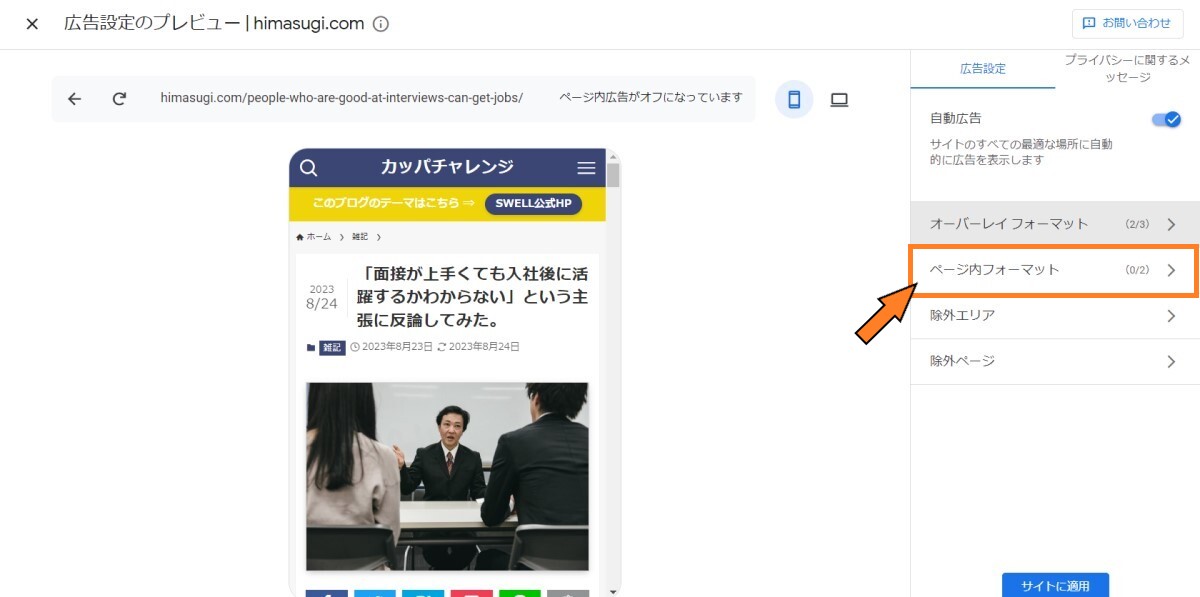
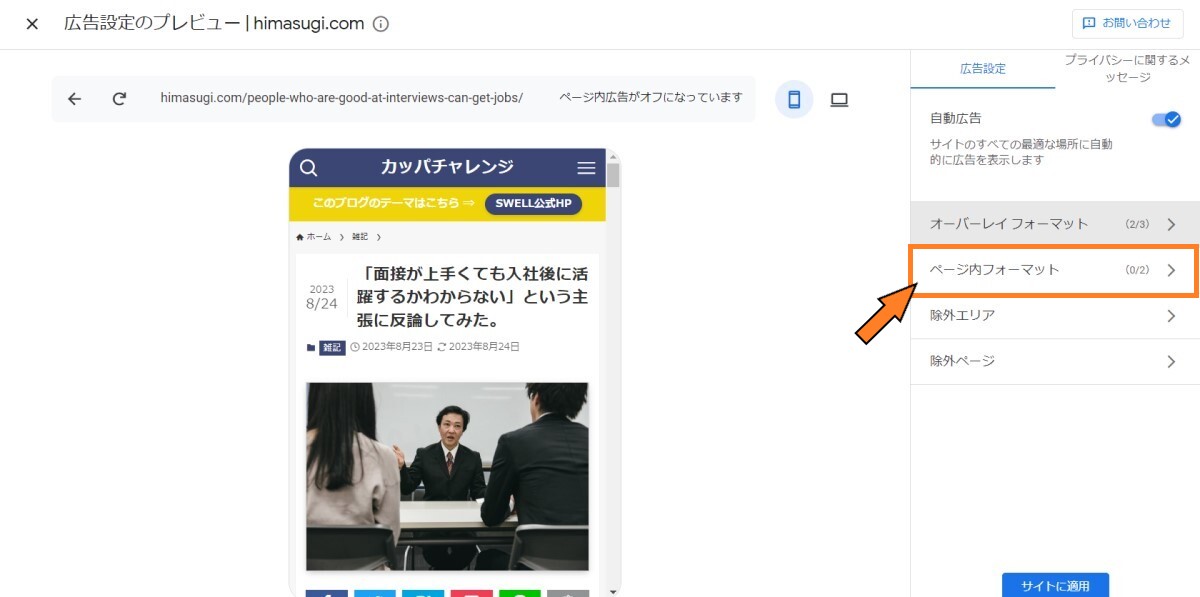
ココだよ
「バナー広告(記事内広告)」と「Multiplex広告」のチェックを外します。
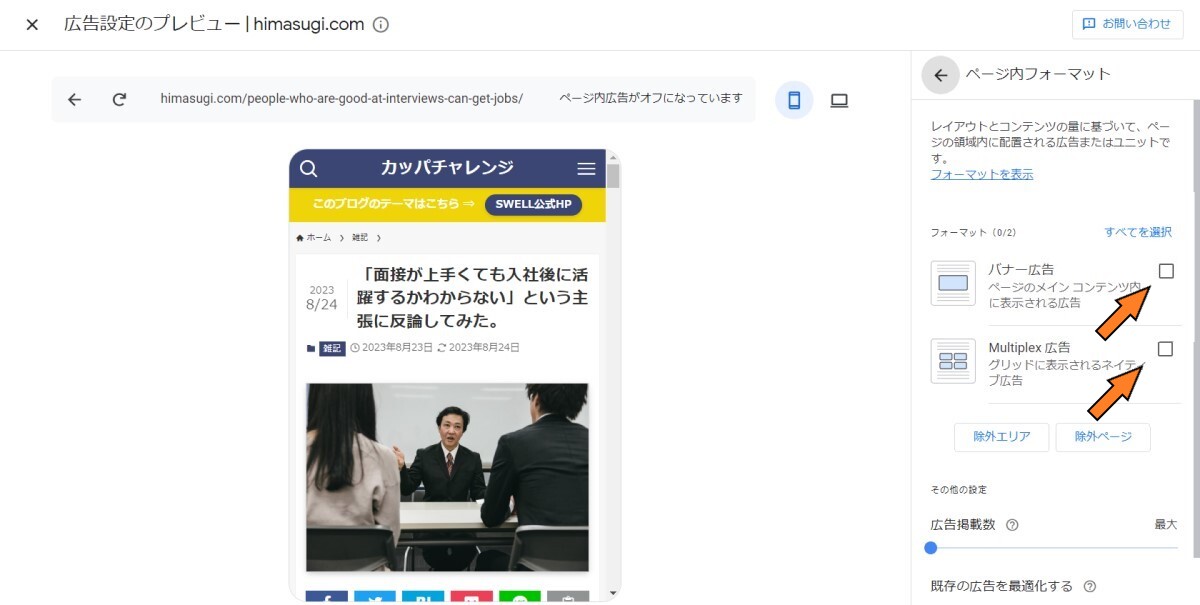
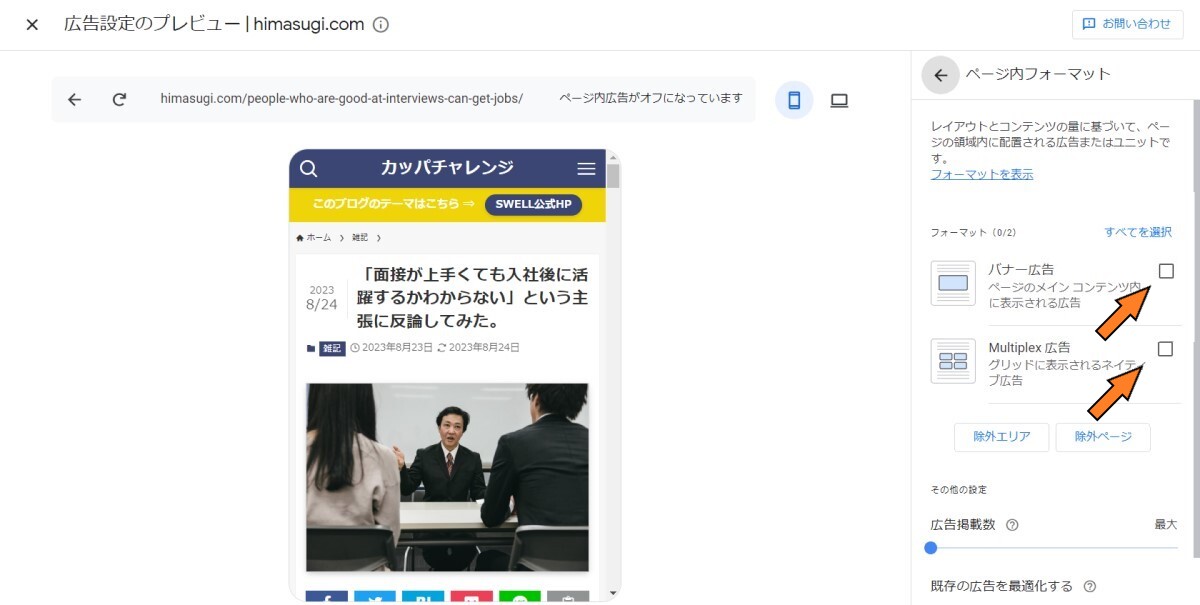
バナー広告は諸悪の根源
ここまでの設定で全画面とアンカー以外は自動挿入されないはずですが、一応掲載数も最少にしておきます。
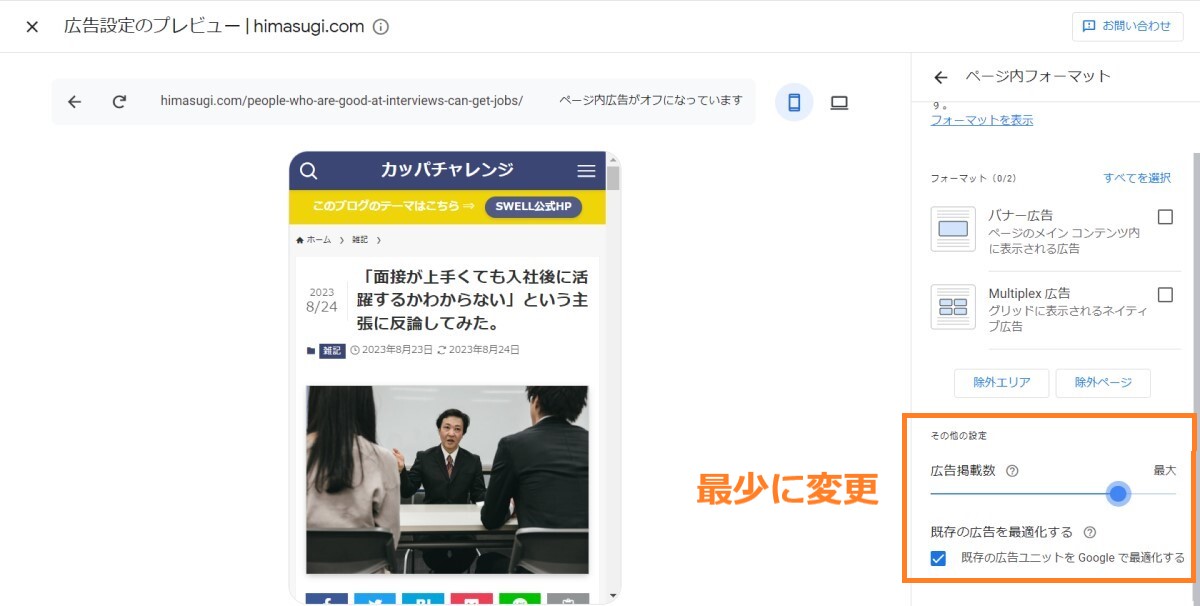
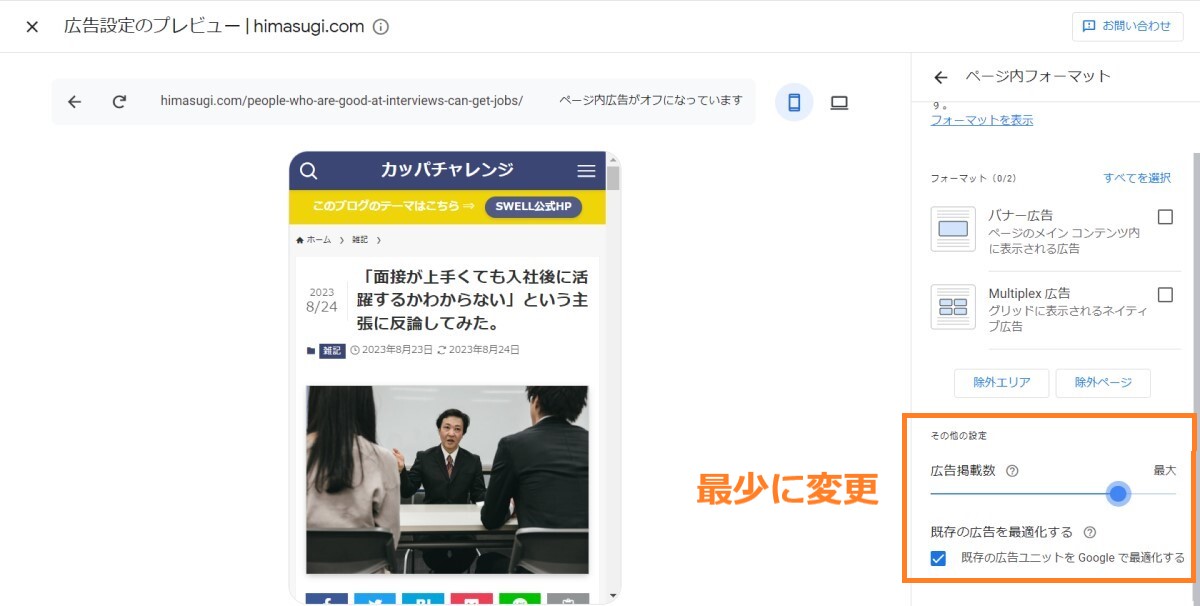
ココを…
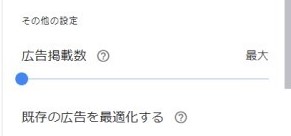
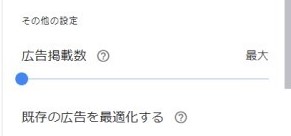
こう!
これで、全画面広告とアンカー広告だけ自動挿入される設定になりました!
ユーザビリティ優先の人は…
読者満足度を最優先にする!
って人は自動広告をOFFにすればOK。
まずはGoogleアドセンスで自動広告をOFFにします。
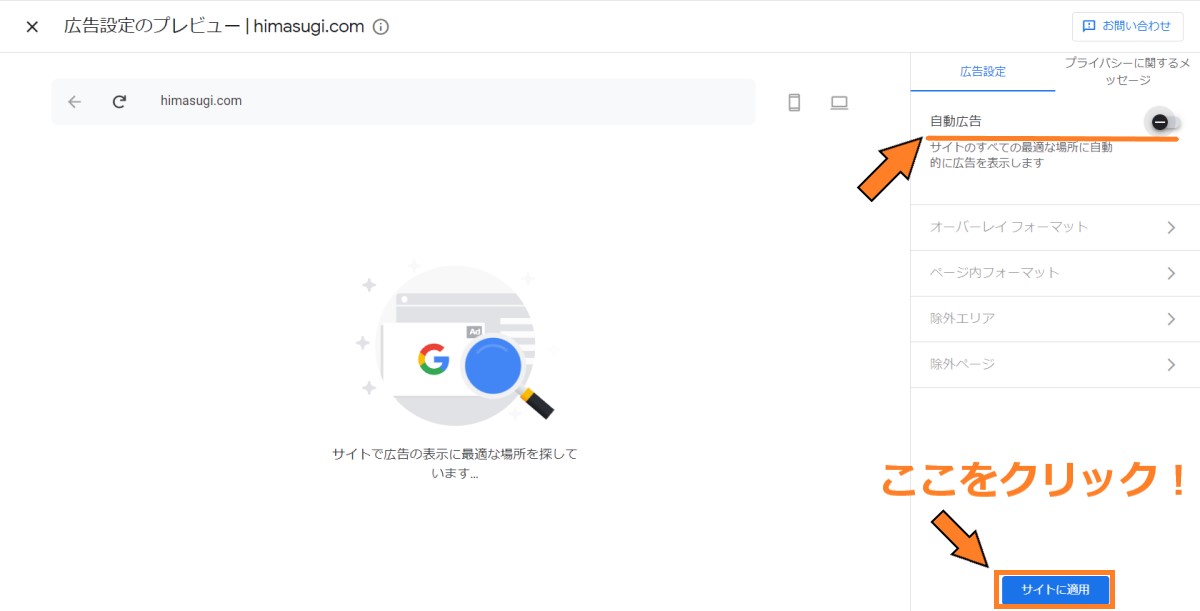
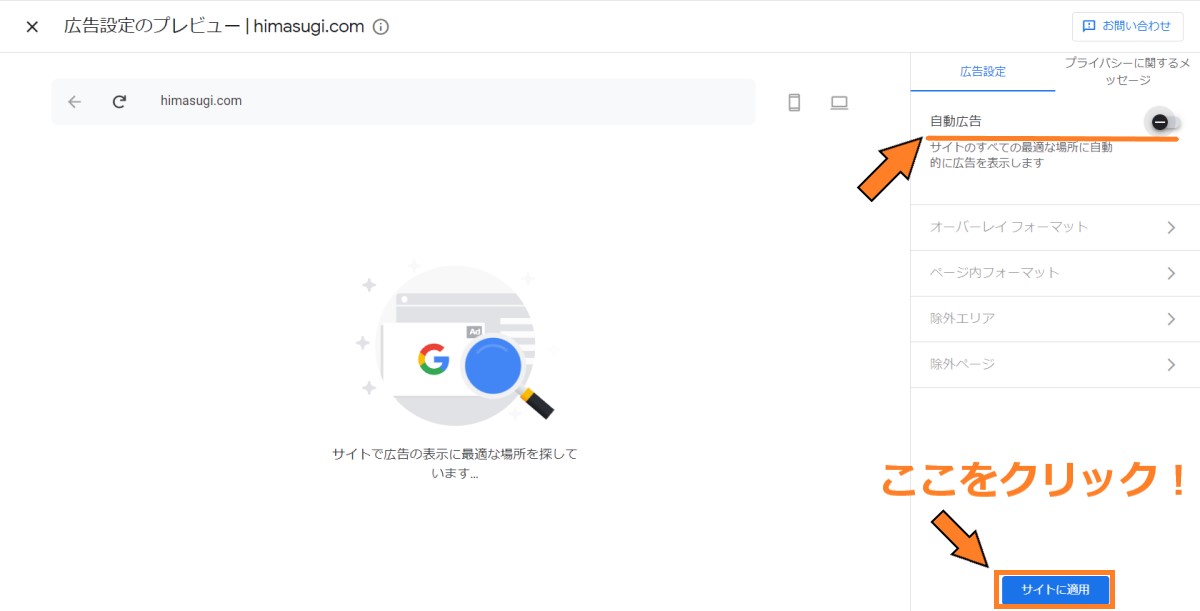
自動広告をOFFにして「サイトに適用」をクリック!



配置崩れが無ければ、自動広告だけを使い続けたかったんだけど…
もう少し改良されてから使うことにしましょう!
まとめ
Googleアドセンスの広告は弱小ブロガーにとってメインの収益源です。
収益を取りに行って何が悪い!
ということで、僕のようにお金大好きな人は真似して設定してみてね!
こんな感じ!
カッパ








