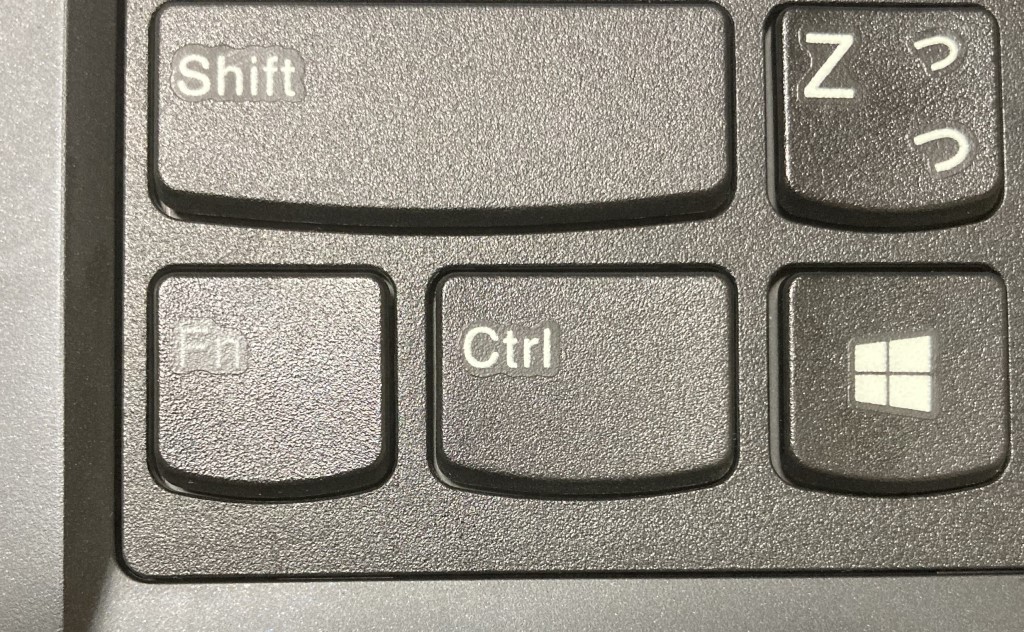ThinkPadって総合して使いやすいパソコンだと思います。
ただ、1つの悪い所のせいでかなり評価を落としている残念なパソコンでもあります。
その悪い所というのが、CtrlキーとFnキーの配置が逆というところです。
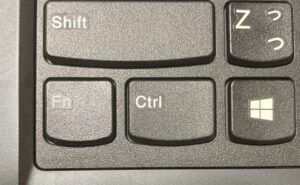
写真を見ればわかると思うんですが、『Fn Ctrl』の順で並んでるんです。
大半のPCは『Ctrl Fn』の順で並んでいます。
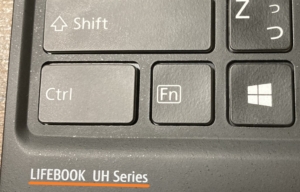
例にもれずプライベートで使っているLIFEBOOKもCtrlが端にあります。
そんなこと言わずに1回使ってみてください。
めちゃくちゃ使いにくいですよ。
この苦しみは使ったことがある人にしかわかりません。
そこで、今回はThinkPadのCtrlキーとFnキーの配置が逆問題を解決する方法を紹介したいと思います。
ThinkPadのいい所も知りたいよって人はこっちの記事を読んでください!


CtrlキーとFnキーの配置を変更する方法
CtrlキーとFnキーの配置を変更する方法は2つあります。
- Fn+F11キーで開く「デバイス設定」から変更
- BIOS設定から変更
まずは簡単な方から説明していきます。
僕がリサーチしたところ、理由はないそうです。



Fn+F11キーで開く「デバイス設定」から変更
Fn+F11キーで開く「デバイス設定」から変更する。
新しいThinkPadでは「Fn+F11」でデバイス設定が可能です。
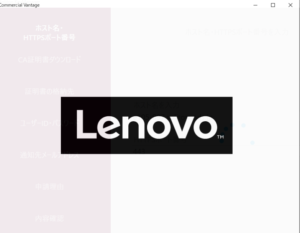
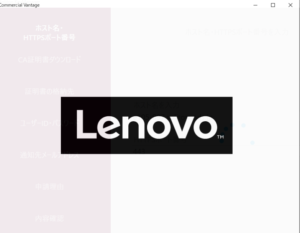
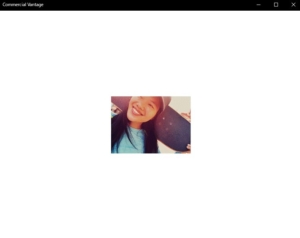
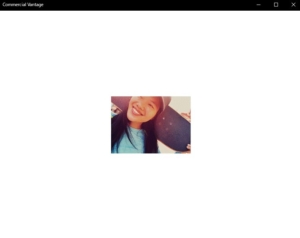
こんな画面からが出てきて・・・
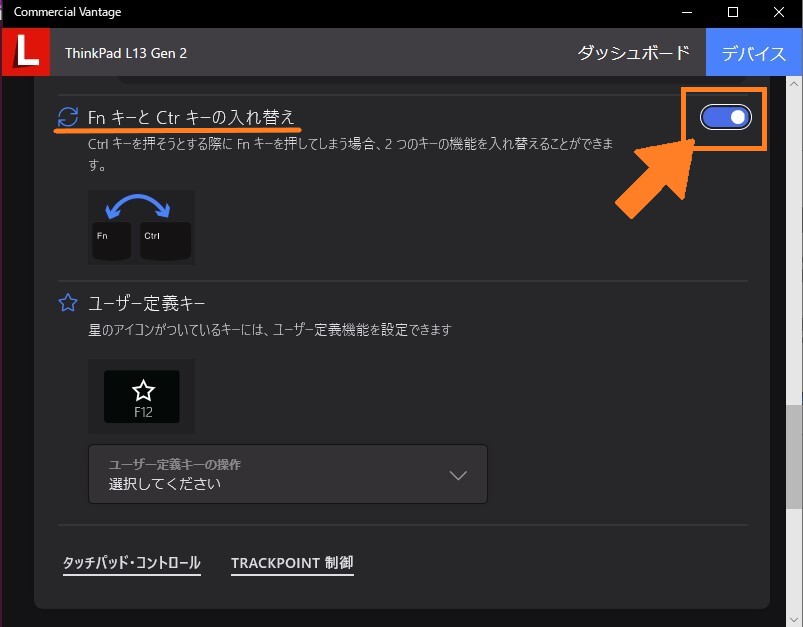
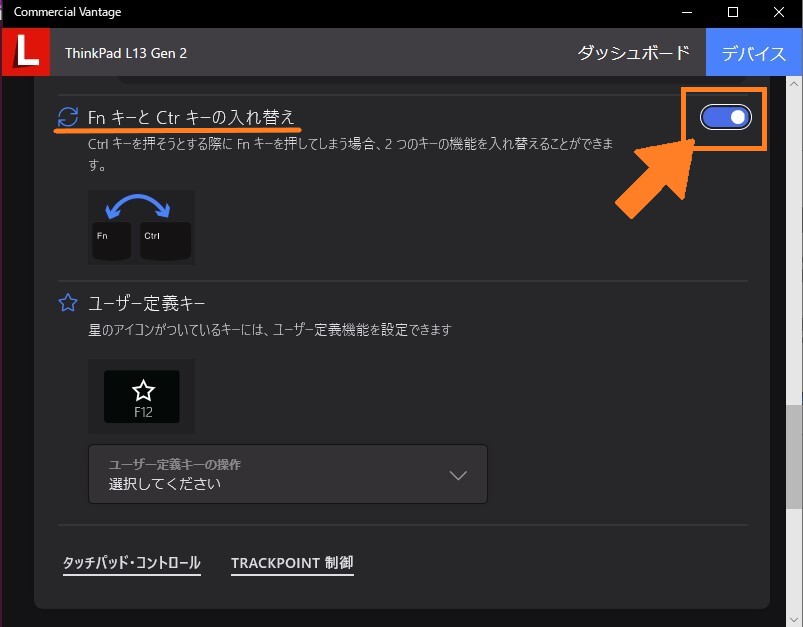
この設定画面になればOK!
どっちをやってみてもデバイス設定画面が表示されない場合は、BIOS設定から変更する方法を試してください。
設定項目の中に「Fn キーと Ctr キーの入れ替え」という項目があります。
Ctrl キーを押そうとする際に Fn キーを押してしまう場合、2 つのキーの機能を入れ替えることができます。
このボタンをONにするだけで、配置が逆になります。



設定項目にこの項目が入ってるってことは、ThinkPadを作っているLenovoの開発担当者にもクレームの内容が伝わったのかな?
普通にボタンを逆にしてくれればいいのにね。
BIOS設定から変更
F11押しても、Fn+F11押してもデバイス設定なんて出てこないよ!
って人はこっちのBIOS設定から変更をやってみましょう。
ちなみに、僕は職場で2台目のThinkPadを使っています。
1台目はデバイス設定画面が表示されなかったので、こっちで変更しました。
まずはBIOS設定画面を開きましょう!
BIOS設定を開くには、スタートボタンから「設定」をクリック。
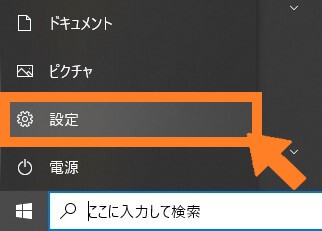
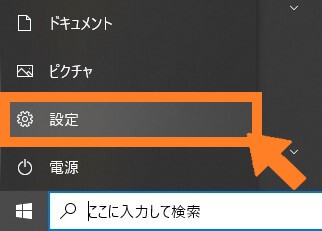
「更新とセキュリティ」をクリック。
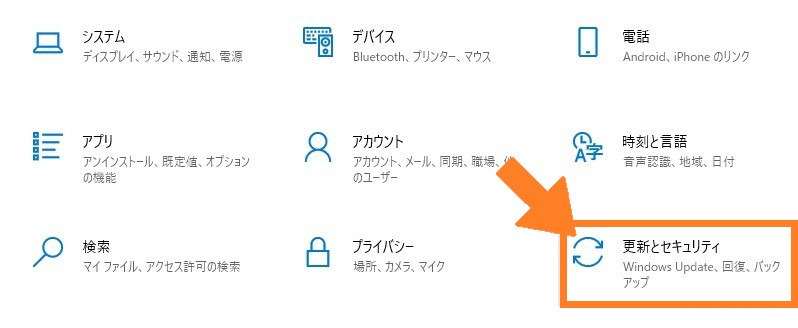
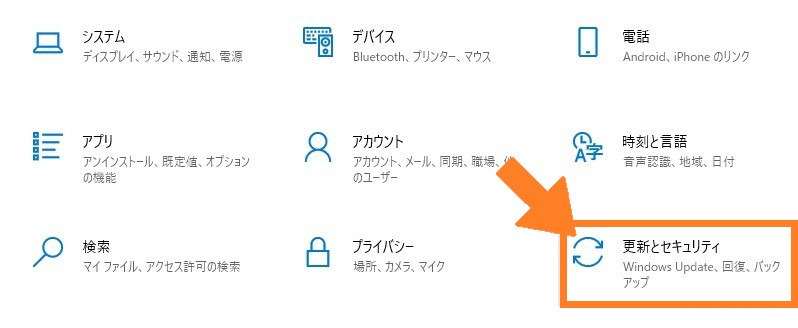
「回復」タブのPCの起動をカスタマイズするの「今すぐ再起動」をクリック。
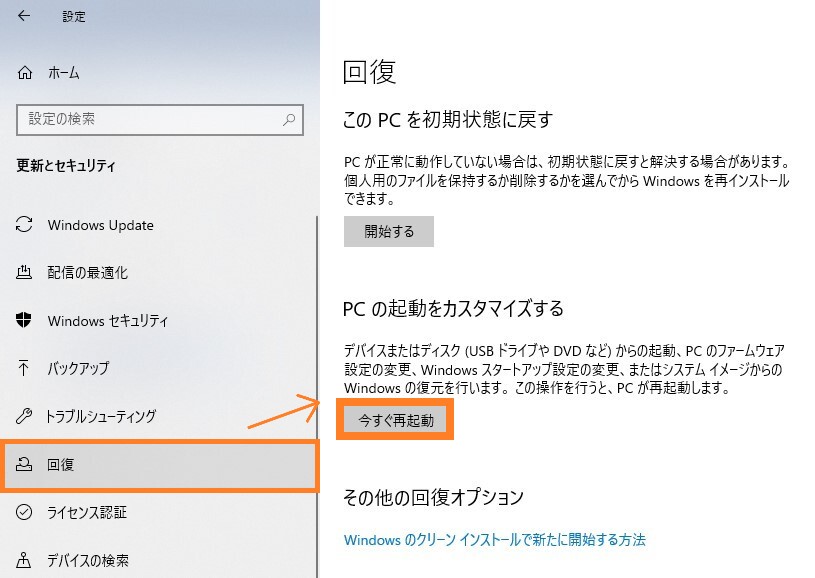
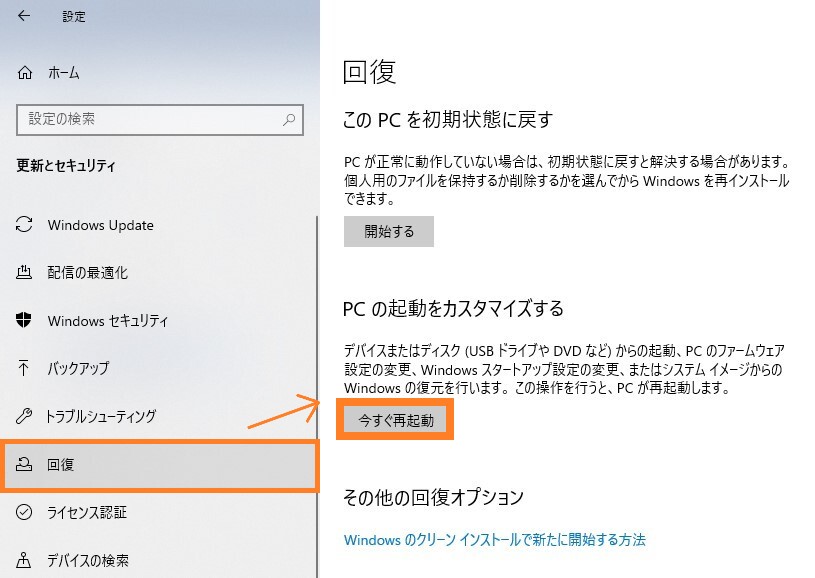
すると、PCが再起動されると、この青い画面に移ります。
「トラブルシューティング」をクリック。
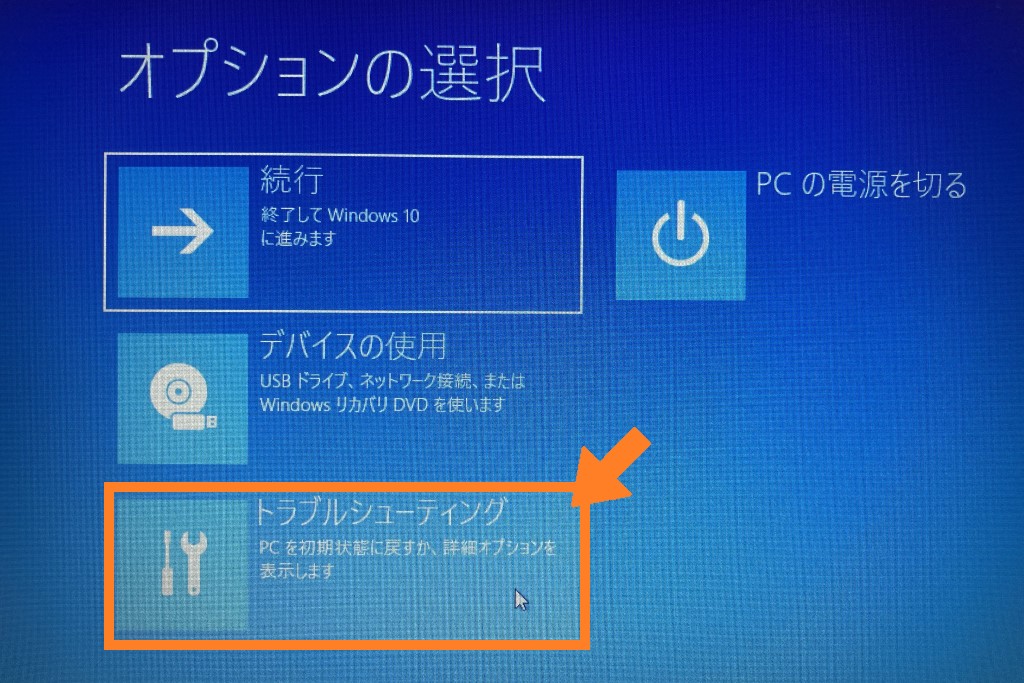
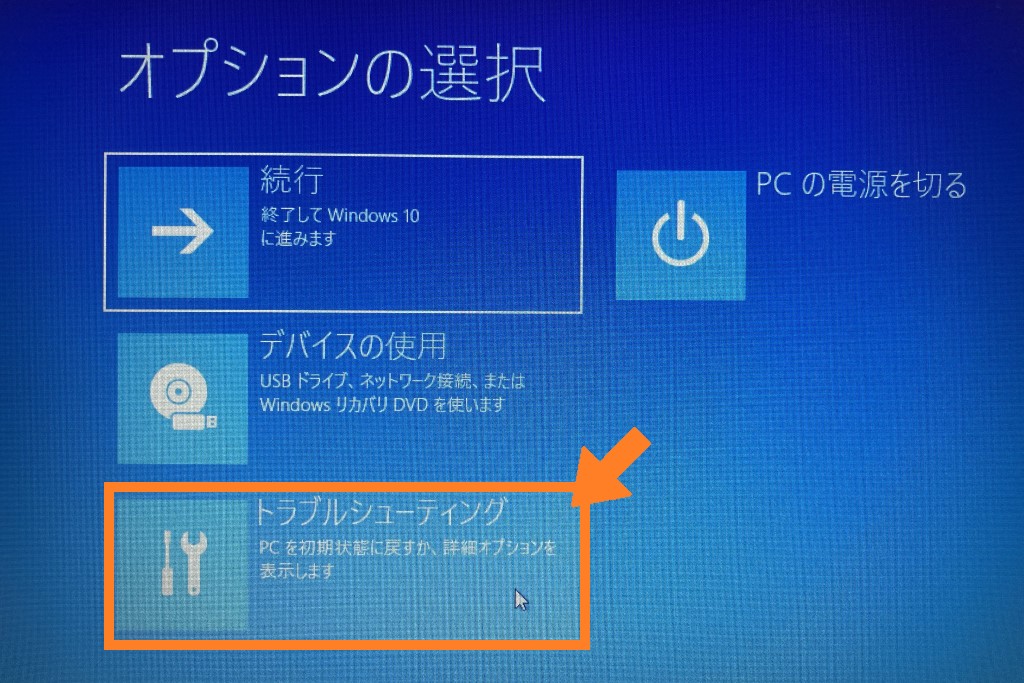
「詳細オプション」をクリック。
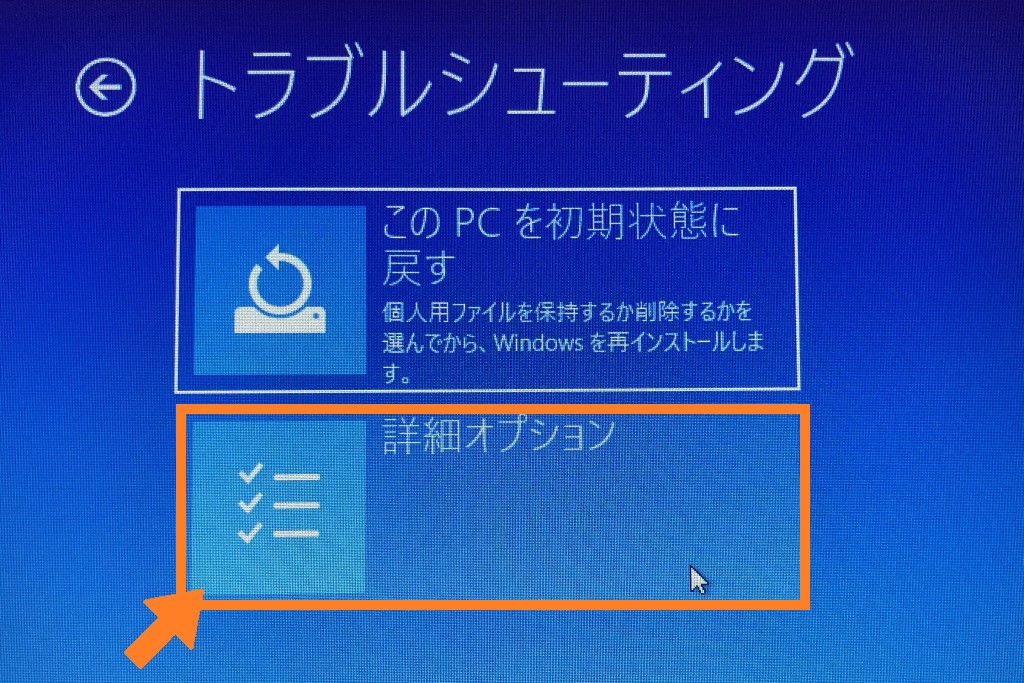
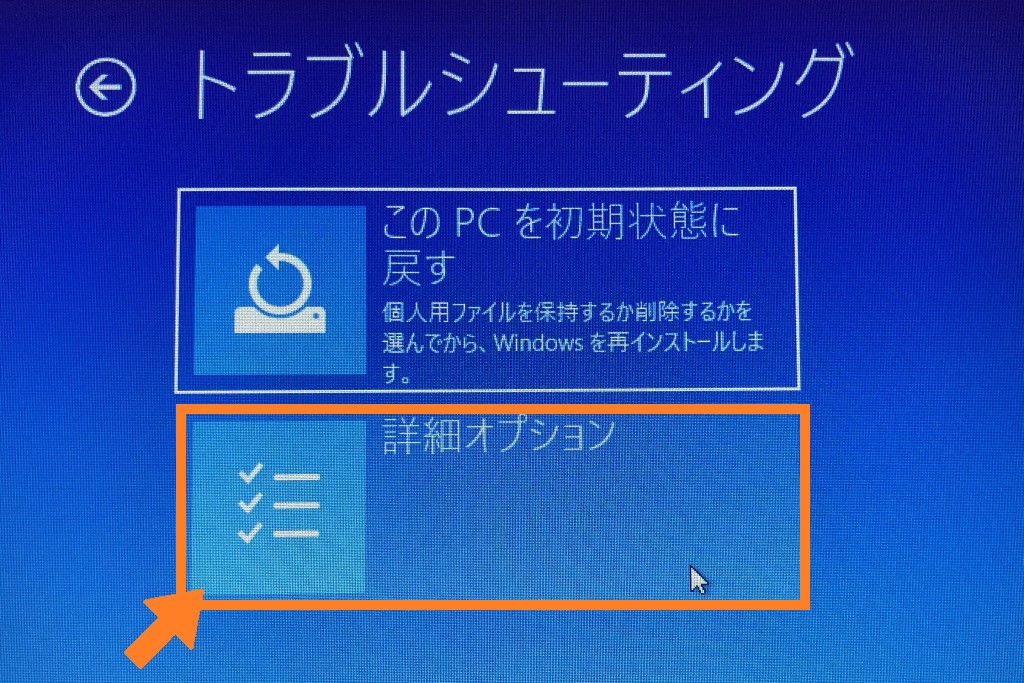
「UEFIファームウェアの設定」をクリック。
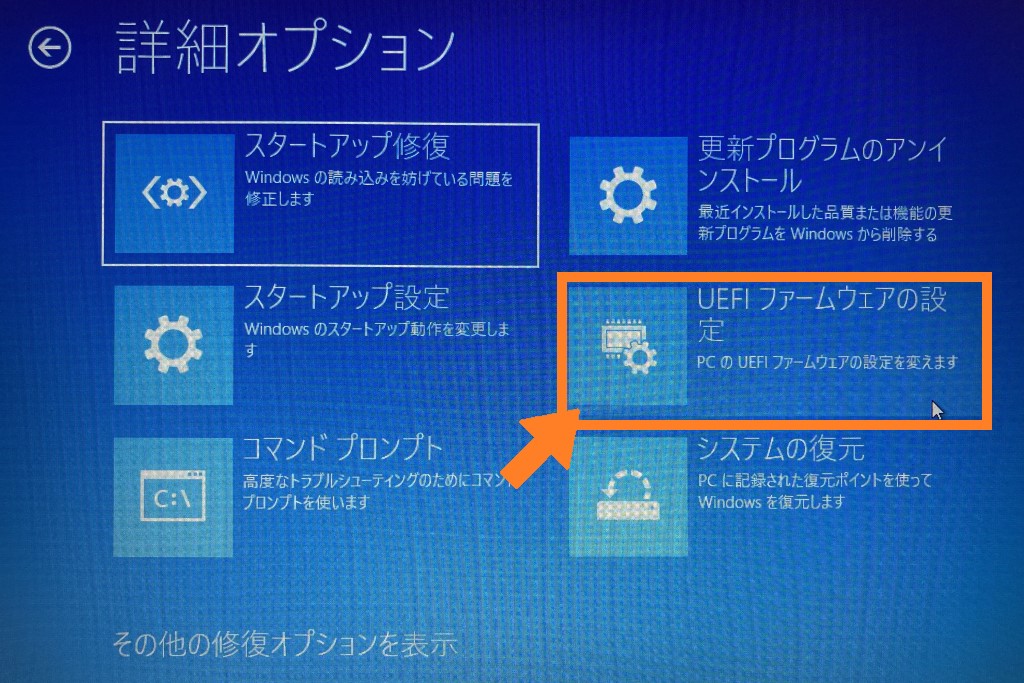
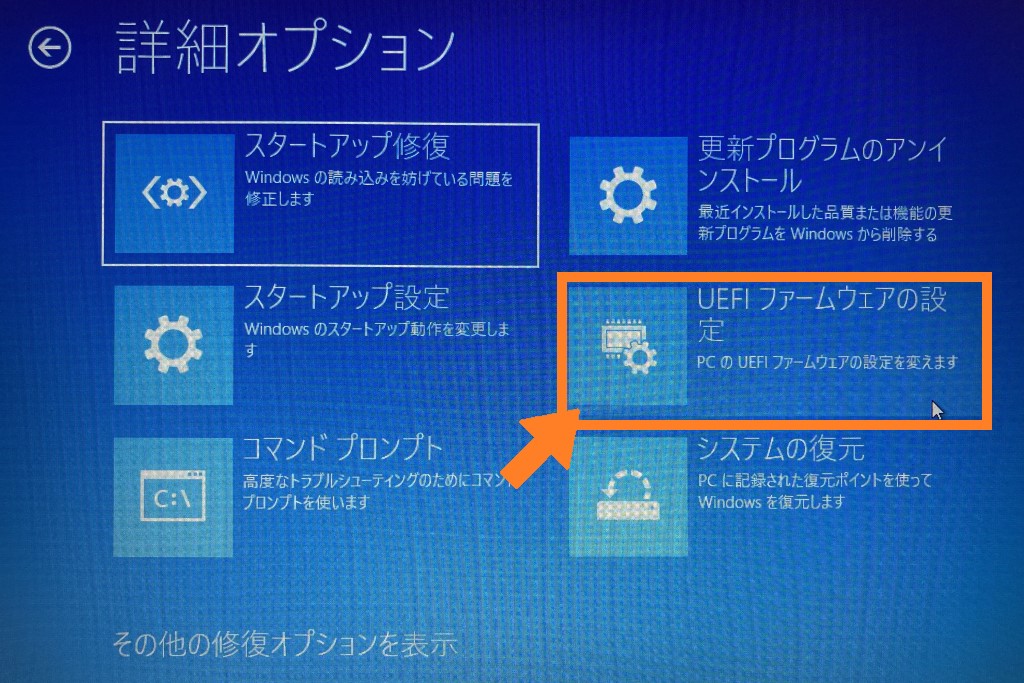
「再起動」をクリック。
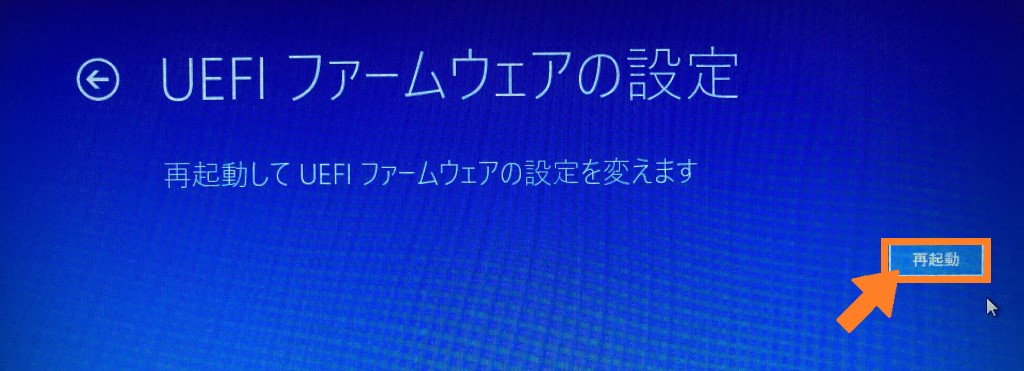
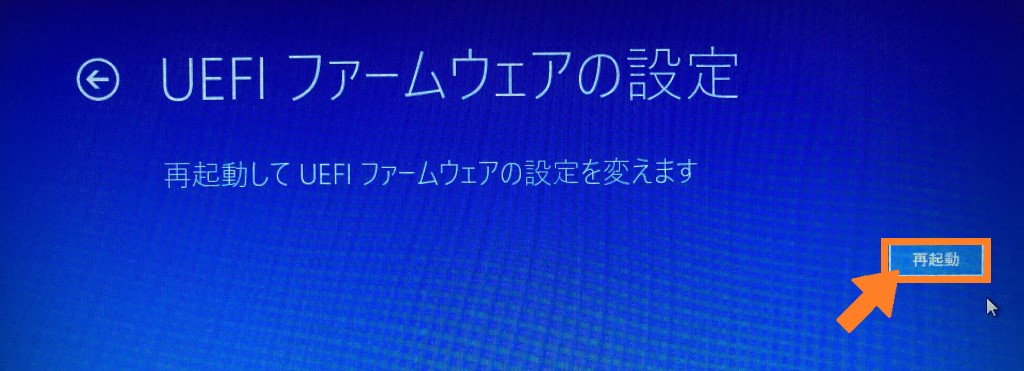
これでBIOS設定画面に入ることができました。



今回、BIOS設定画面ではマウスが使えました。
以前BIOS設定をした時はマウスが使えませんでした。
決定は「Enterキー」移動は「矢印キー」で操作できます。
ちなみに昔の画面でも、選択するボタンは全く同じです!
マウスを使うか矢印を使うかの違いだけなので、よく読んで設定しましょう!
「Config」のタブを選択。
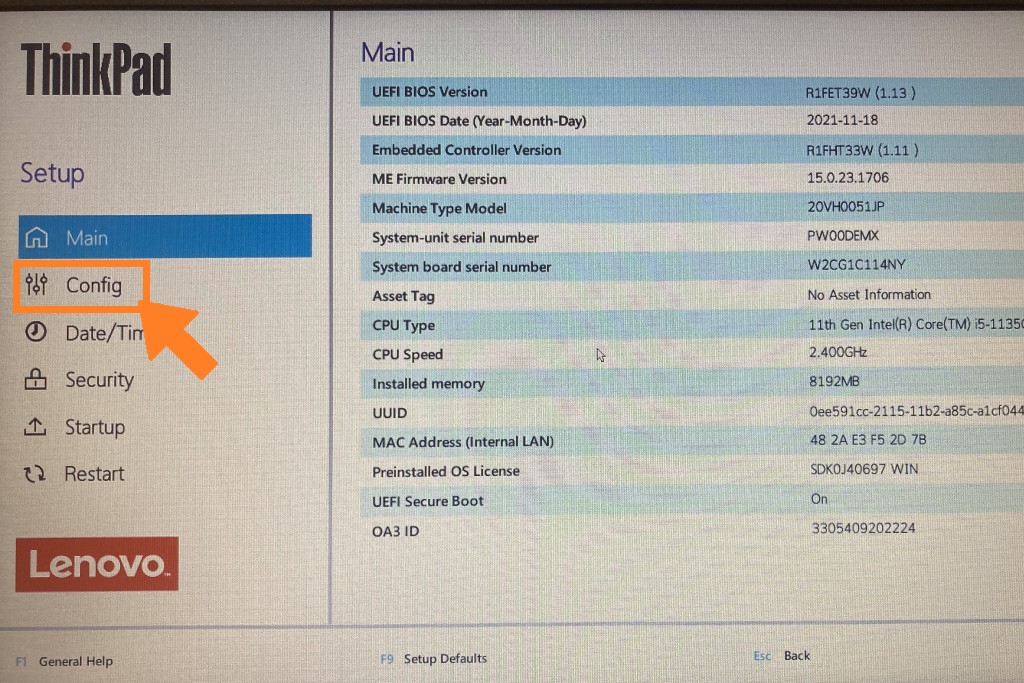
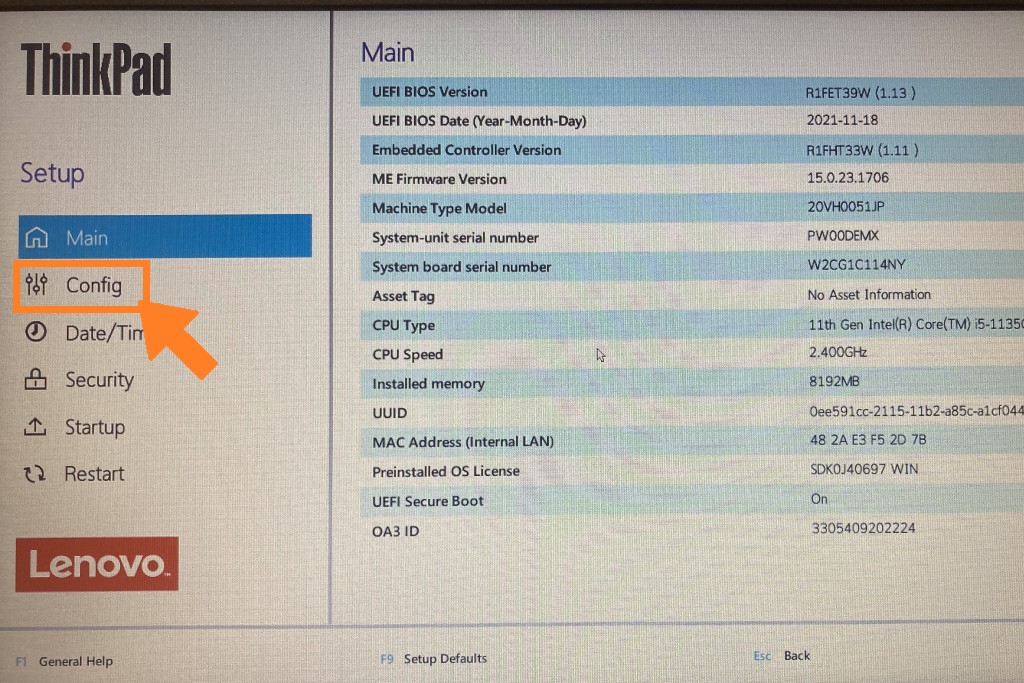
「Keyboard/Mouse」を選択。
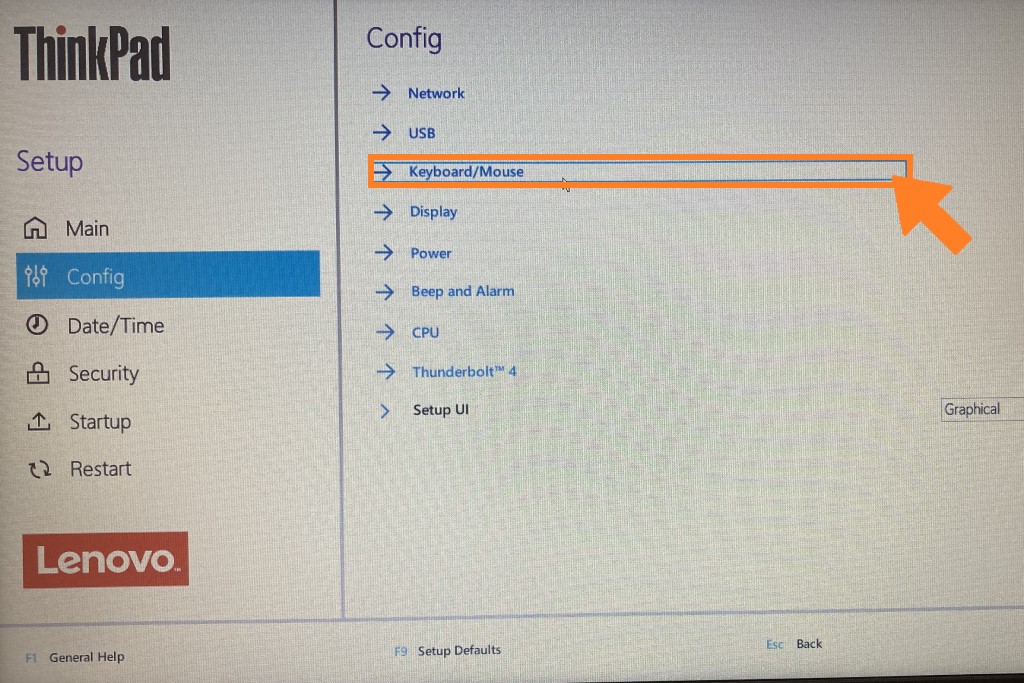
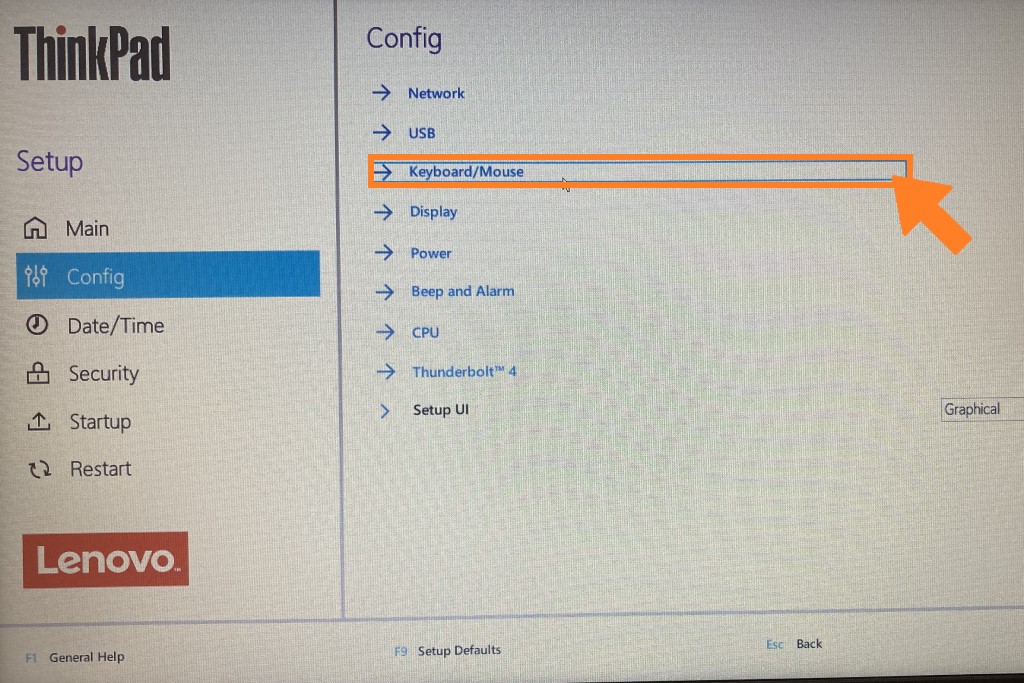
「Fn and Ctrl Key swap」をOnにすればOK。
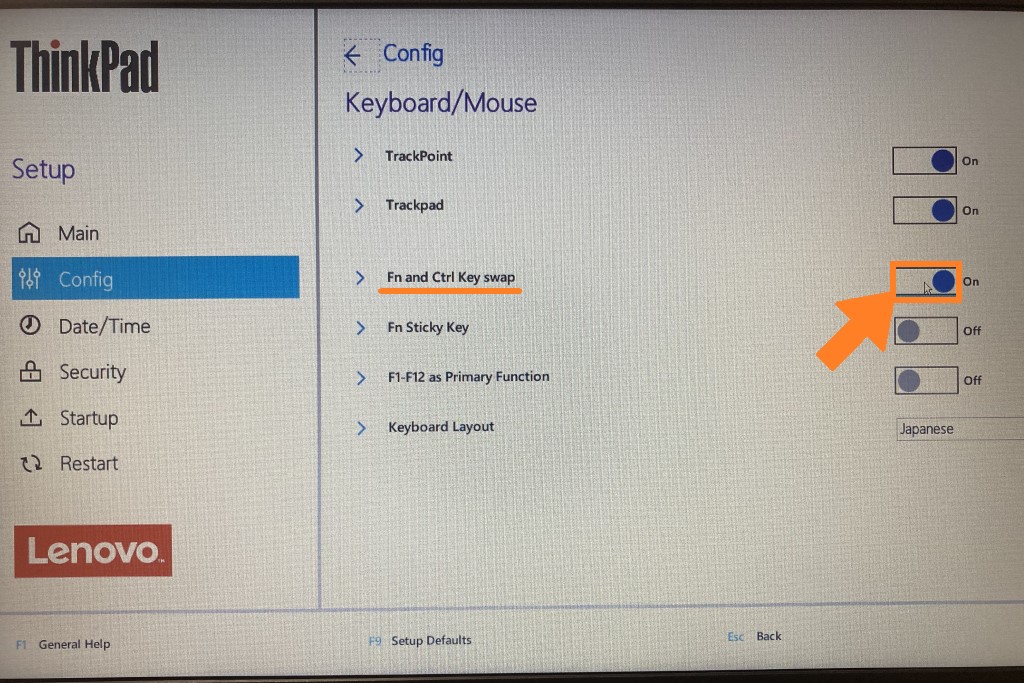
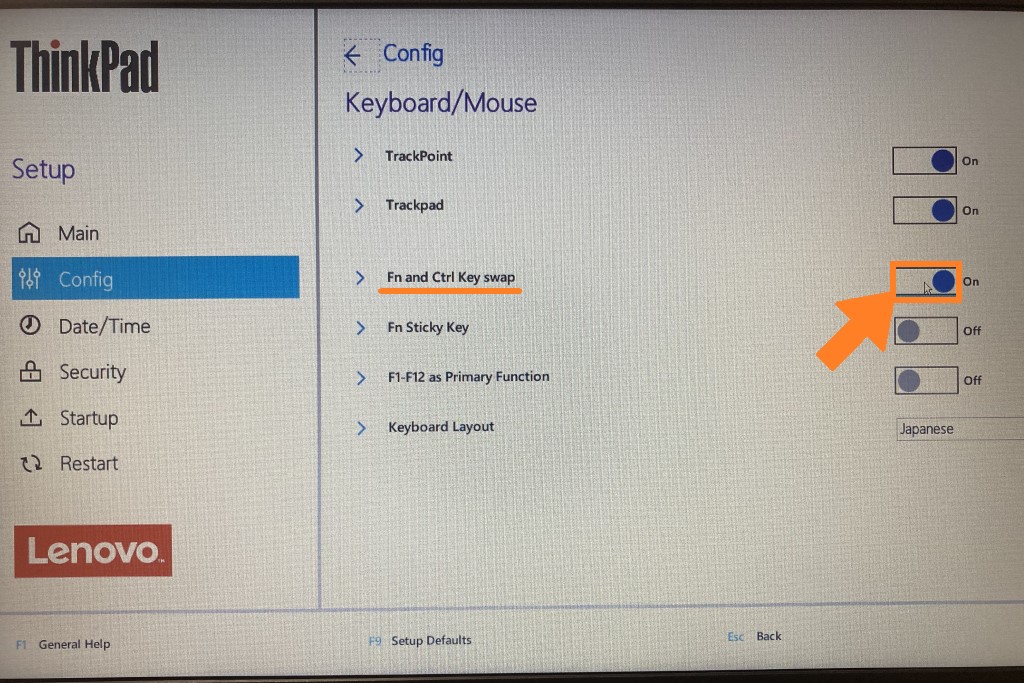
ちなみに、昔の画面だと、「Enabled」を選択すればOK。
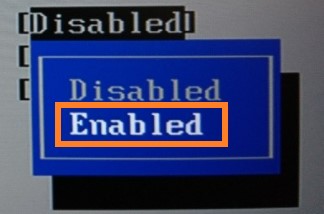
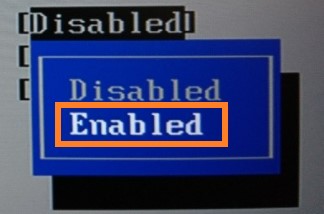
これで、決定すれば、晴れてFnキーとCtrlキーが入れ替わっています!!!
まとめ
これで、ThinkPad最大の欠点をなくすことができました。
もし、FnキーとCtrlキーの配置でThinkPadの購入をためらっている人は、この記事で解決ですね!
お疲れさまでした!