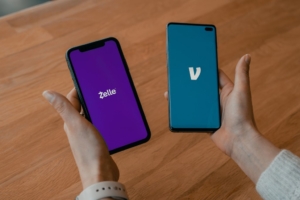会社のパソコンに無断で「Jtrim」をインストールして使っていたけど、PCの入れ替えや異動で他の人が使うことになった。
アンインストールしようとしたけど、コントロールパネル上で見つからない!
ってことありませんか?
何を隠そう今の僕がそうです。
どこから消せばいいのか調べてみました。
コントロールパネルには無い

他のソフトと同じように「コントロールパネル」→「プログラムと機能」から探してみました。
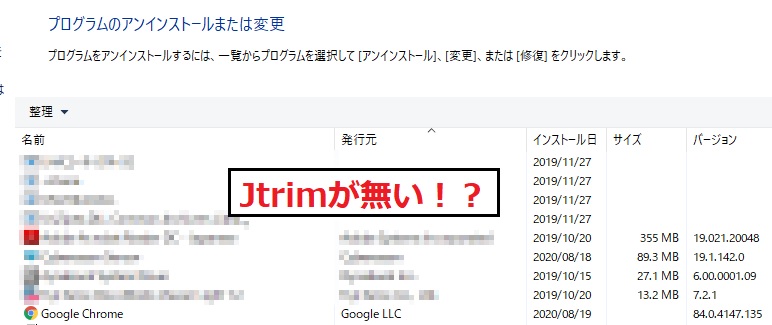
普通のソフトはココで右クリックして「アンインストール」をクリックすれば消すことができます。
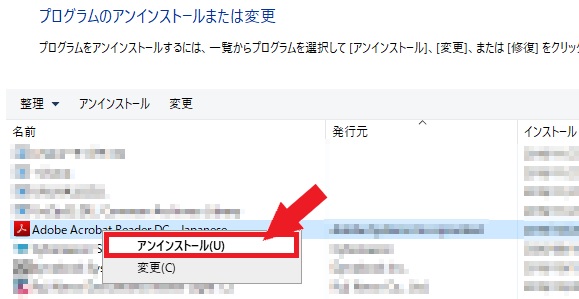
けどJtrimが見つからない。
どうしよう。
勝手にインストールしたのバレたらヤバい。
Jtrimは他のソフトと違うところ
Jtrimは他と違って「レジストリ」を使用していないソフトです。
レジストリって何?
普通のソフトはインストールすると、レジストリという保存場所にソフトのデータやら何やらが保存されます。なので、デスクトップにあるアイコンを消しただけではアンインストールできません。プログラムと機能からきちんとやらないといけません。
一方、Jtrimのようにレジストリを使っていないソフトは、インストールした時にフォルダが作成されますよね?そのフォルダの中だけにデータが保存されます。レジストリにはデータは保存されていません。
なので、このフォルダごとファイルを削除すればJtrimのアンインストールは完了します!
一応、レジストリを使うソフトと使わないソフトのメリットデメリット。
【レジストリを使わないメリット】
・ファイルの移動だけで他の環境でもソフトを使えるようになる。
・システム書き込み制限のあるPCでも使える。
【レジストリを使うメリット】
・CD-Rのようなファイルを書けない媒体からでも直接起動できる。
・他ソフトと連携する必要がある時などに、インストール場所に依存しない。
Jtrimをアンインストールする方法
上でも説明した通り、Jtrimのソフト・ファイルが入っているフォルダを削除すればアンインストールは完了です。
なんですが、1つだけ注意することがあります。
Jtrimをずっと使っていると、ファイルに関連付けされてたり、送るにショートカットを登録している場合があります。
まずはこれらの設定を消すことから始めましょう。
関連付け・送るの設定を解除
まず、Jtrimのソフトを起動します。
「ファイル」→「関連付け」をクリック。
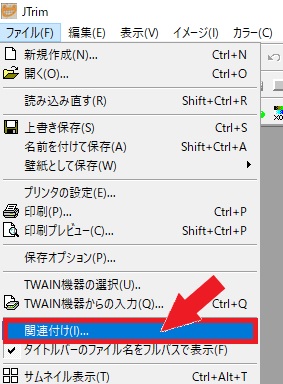
全てのチェックを外して「OK」をクリックします。
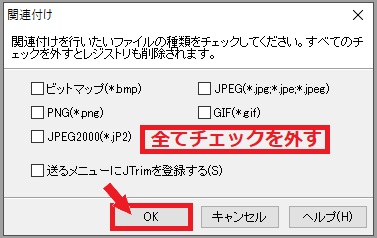
これで関連付けと送るの設定を解除できました。
次にデスクトップにショートカットを設置している人はこれも削除しましょう。
スタートやツールバーにも設置していないか確認しておきましょう。

Jtrim本体の削除
ここまでチェックが終わったらあとはJtrimのファイルを削除するだけ。
簡単な作業です。
Jtrimのファイルを探します。
基本的に保存場所を自分で指定していなければ、「Program Files」というフォルダに保存されています。
フォルダ名は「Jtrim」か「jt○○○(数字が入ってる)」です。
保存場所を自分で指定してる人はその場所を思い出しましょう。
見つかったら、フォルダを右クリックして「削除」をクリックするだけ。
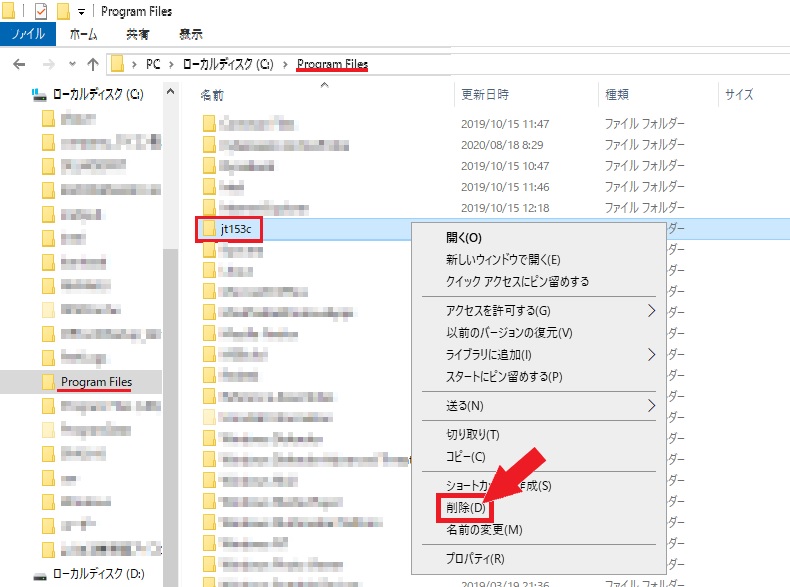
これで見つかるかもしれない恐怖から解放されます。
まとめ
Jtrimをアンインストールするにはフォルダを削除するだけでいいことが分かりました。
もちろん、他にもレジストリを使用していないソフトは同じようにフォルダを削除するだけでアンインストール可能です。
これは知識として覚えておいた方がいいかもしれませんね!