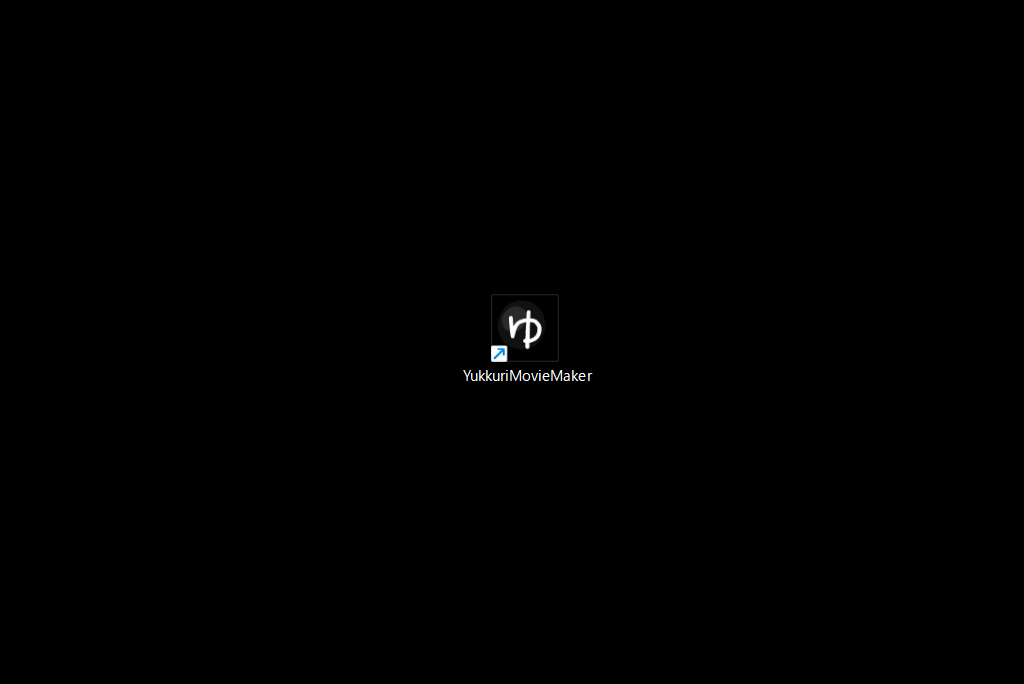ゆっくりMovieMakerを数か月使い倒しての感想ですが、めちゃくちゃ使いやすい。
顔出し・声だしをしないスタイルで行く人は、ゆっくりMovieMakerで間違いないと思います。
動画作成に慣れてきたところで、ざっくりと使い方と初期設定の方法を書いておきたいと思います。

ゆっくりMovieMakerのダウンロード・インストール方法はこっちの記事で解説しています。
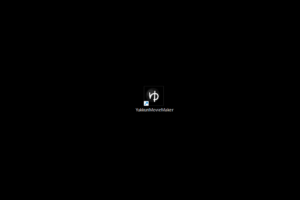
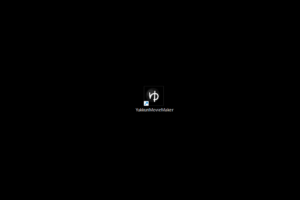
ゆっくりMovieMaker4初期設定のやりかた
ゆっくりMovieMaker4は、少し練習すれば誰でもすぐに動画が作れます。
ただ、初期設定が少し難しいので、この記事を読みながらしっかりとやっておきましょう!
今回行うのはこの4つです。
- キャラ素材のダウンロード
- 配置
- 字幕
- 動きの設定
1.キャラ素材のダウンロード
あの有名なキャラをしゃべらせるには、このサイトからダウンロードします。


こんな感じで画面上でしゃべってくれます。
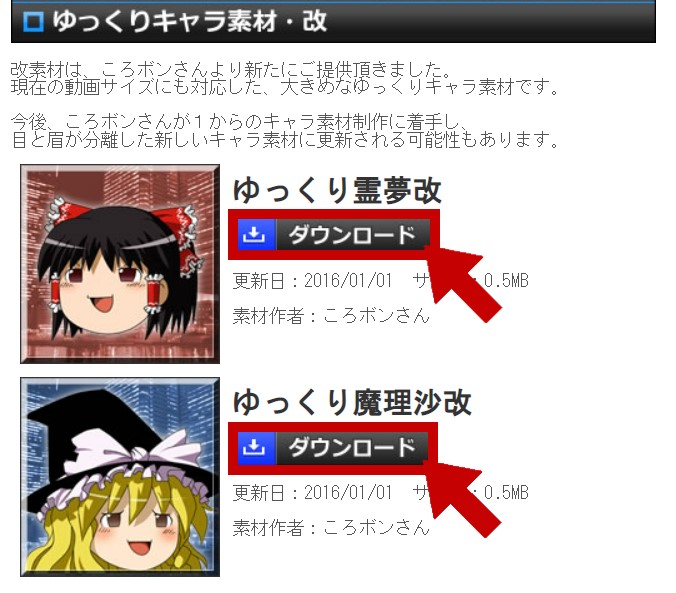
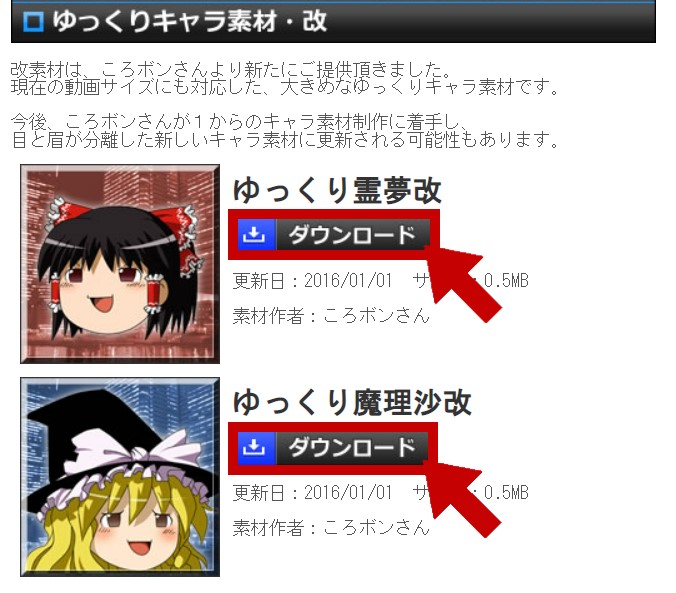
一枚絵 : 口パクや瞬きをしない。設定が簡単。
動く立ち絵:設定が難しい。口パク、瞬きなど色んな表情をさせられる。
今回は動く立ち絵を選びました。
ZIPファイルがダウンロードできれば完了です。
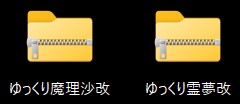
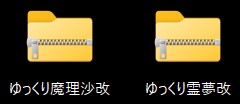
このZIPファイルは解凍して使います。
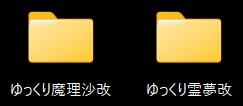
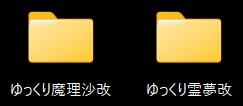
このフォルダを自分の好きな場所に保存します。
僕はCドライブに「ゆっくりキャラ素材」というフォルダを作って、そこにまとめて保存してます。
2.ゆっくりキャラ配置
ゆっくり解説系の動画を参考にして、左下、右下に1人ずつ配置します。
ゆっくりキャラの初期設定→出し方の順に書いていきます。
YMM4にキャラ素材がある場所を教える
ゆっくりMovieMakerを起動します。
画面左下にある![]()
![]()
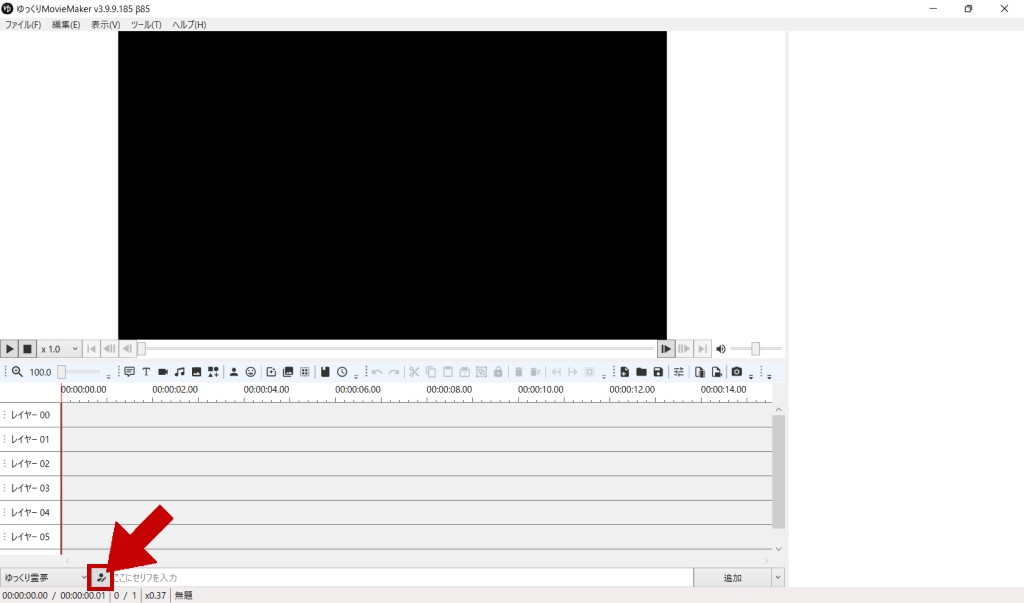
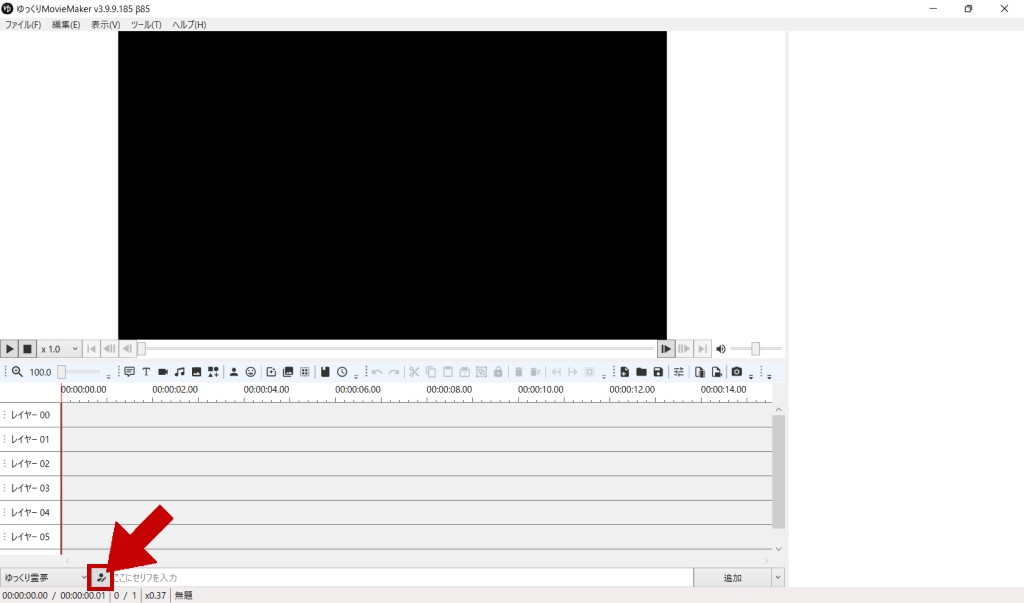
下の方に「シンプル立ち絵」と書かれているドロップダウンリストを開いて、
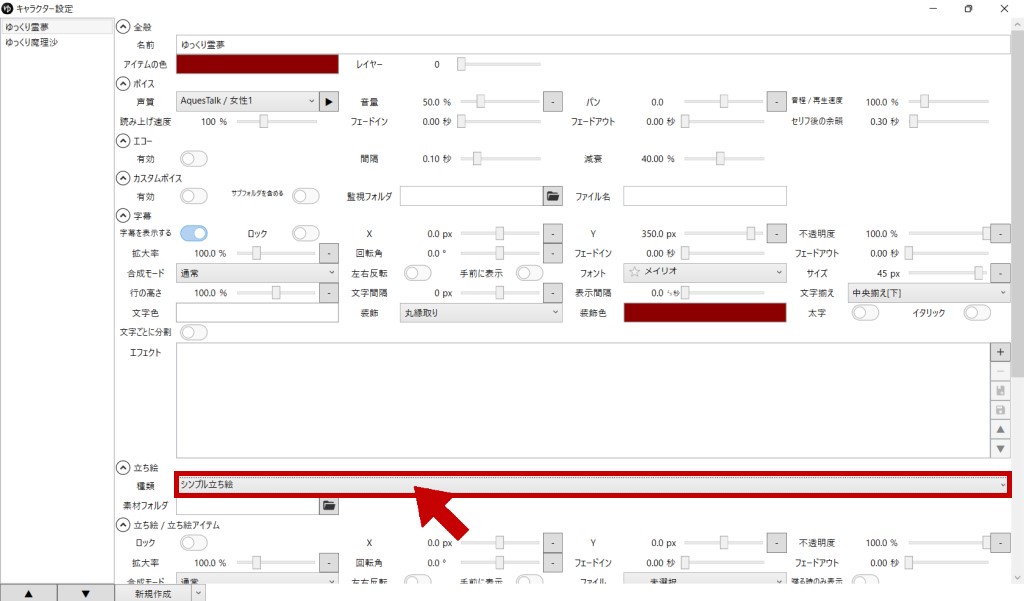
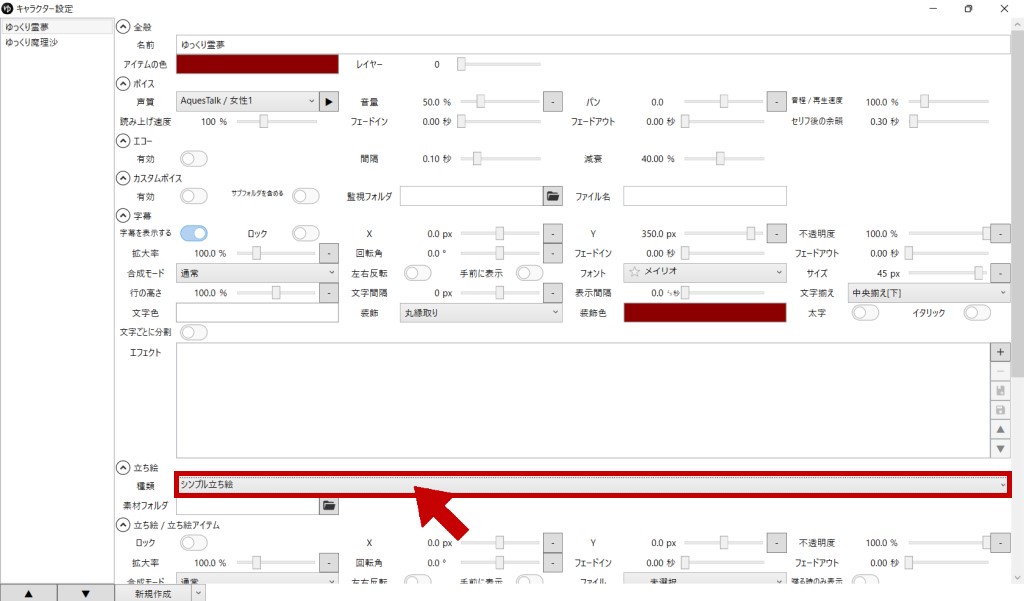
「動く立ち絵」を選択します。


そして、立ち絵の「素材の場所」をクリックして、さっき保存したキャラ素材のフォルダを選択します。
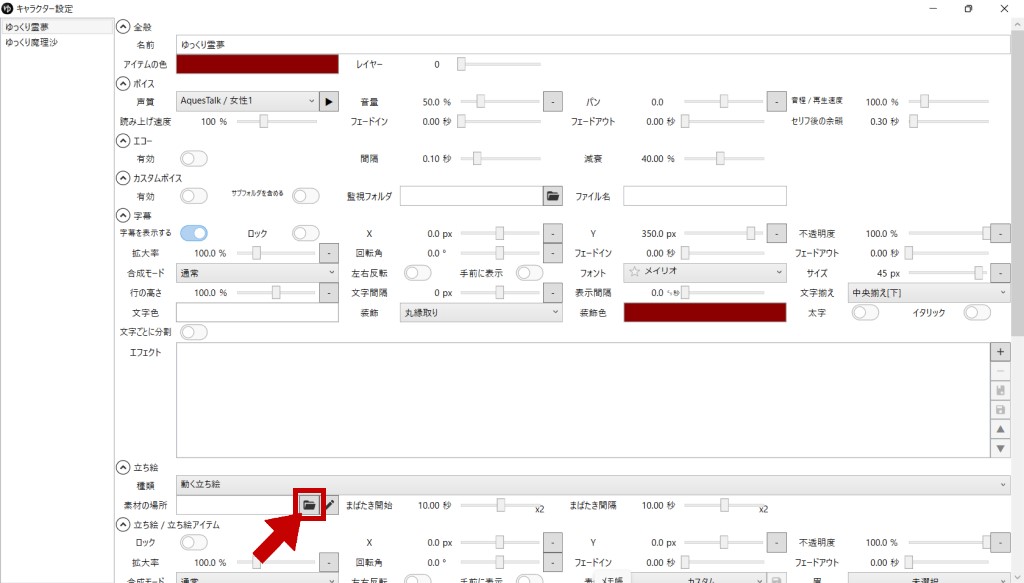
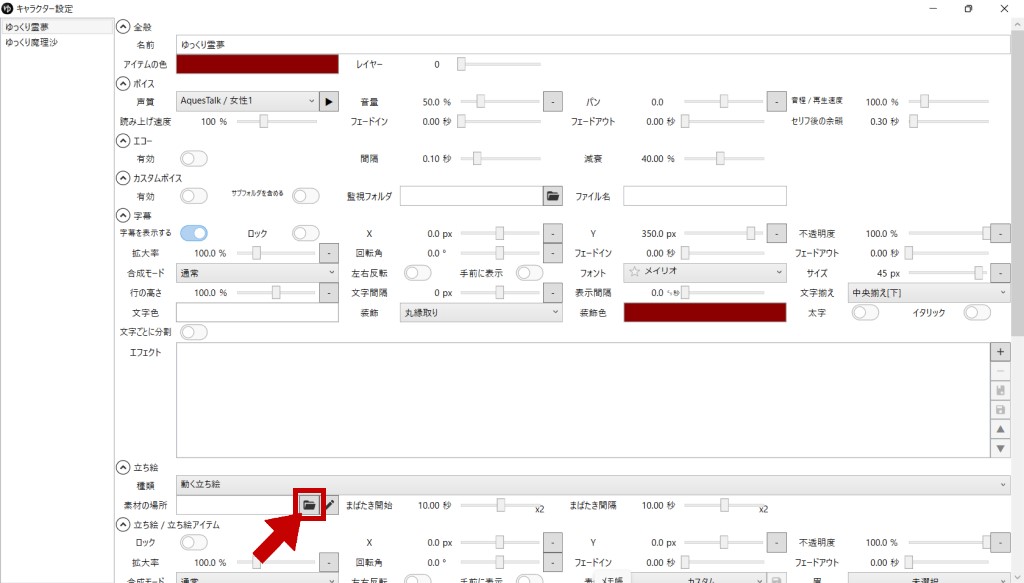
このフォルダを選んで、「フォルダを選択」をクリック。
※フォルダをダブルクリックして中身を選択しないようにしましょう。
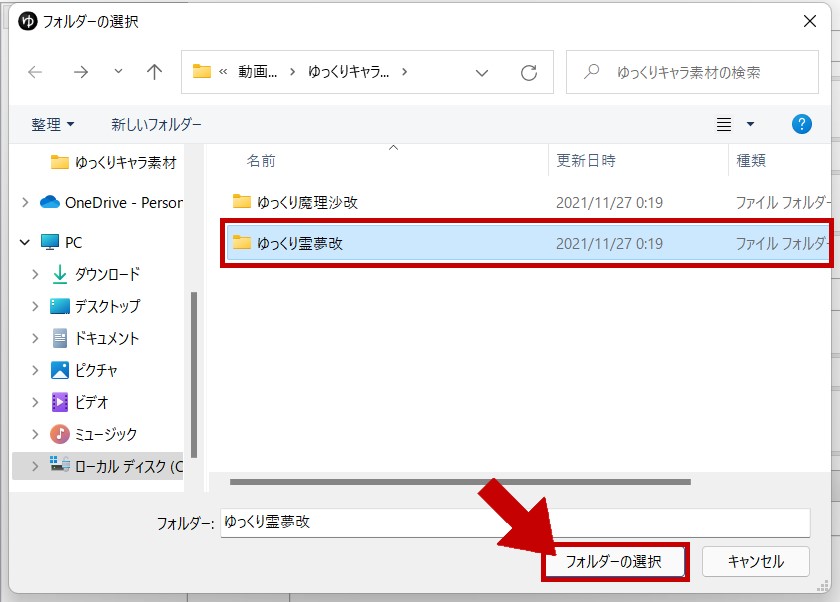
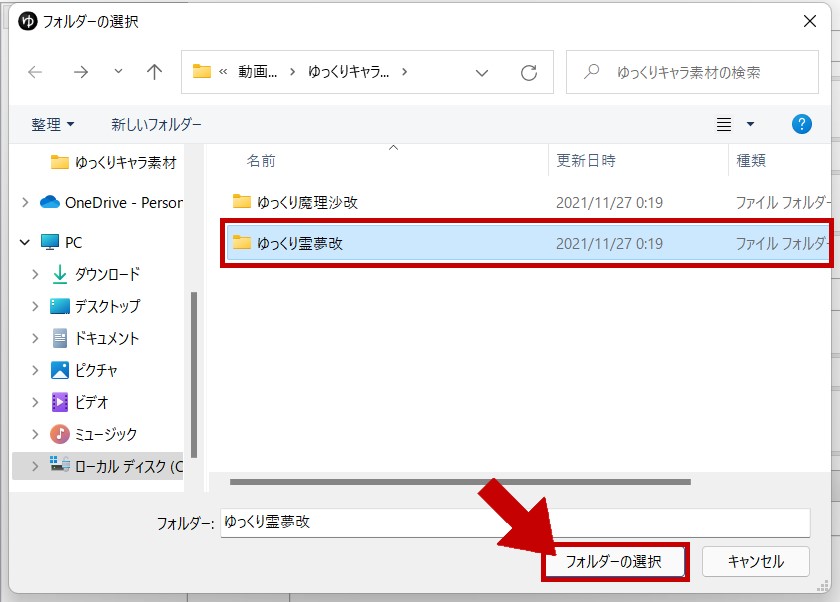
これで、YMM4はキャラ素材があるフォルダを記憶しました。
デフォルト状態のキャラを設定
次に、デフォルト状態のキャラを設定していきます。
※キャラが口パクや瞬きをしていない状態のこと。
動きを設定しないとこの表情のままずっと表示されます。
画面左下にある![]()
![]()
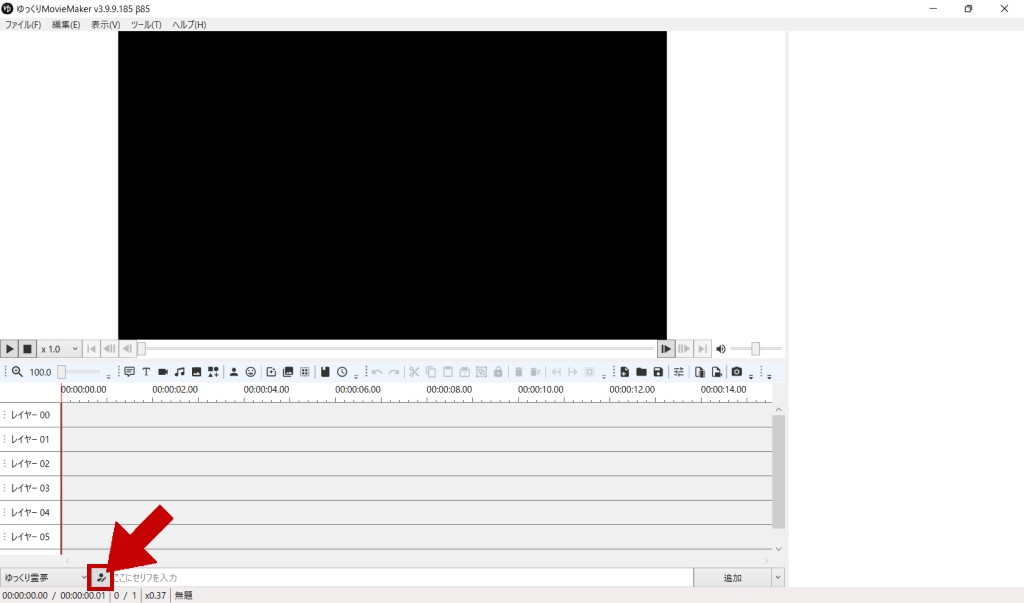
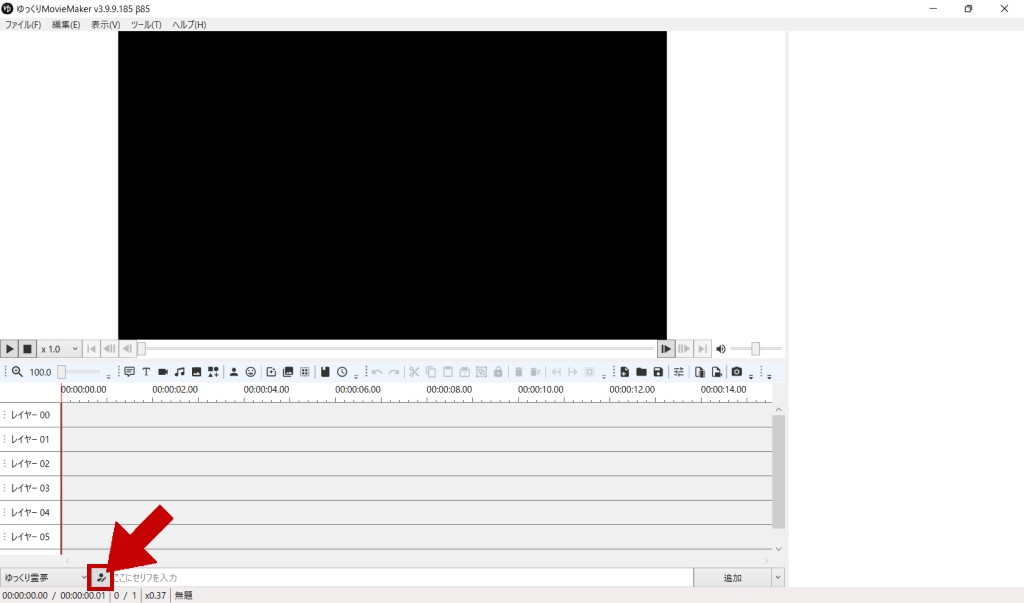
キャラ設定画面の「立ち絵/立ち絵アイテム」の部分でパーツを設定します。


これでデフォルト設定は完了です!
キャラの出し方
ここまでの設定が終われば、キャラを動画上に出す時はワンクリックでできます。
左下のドロップダウンリストから表示したいキャラを選んで、![]()
![]()


※初期配置は真ん中に表示されます。
ドラッグして移動しましょう!
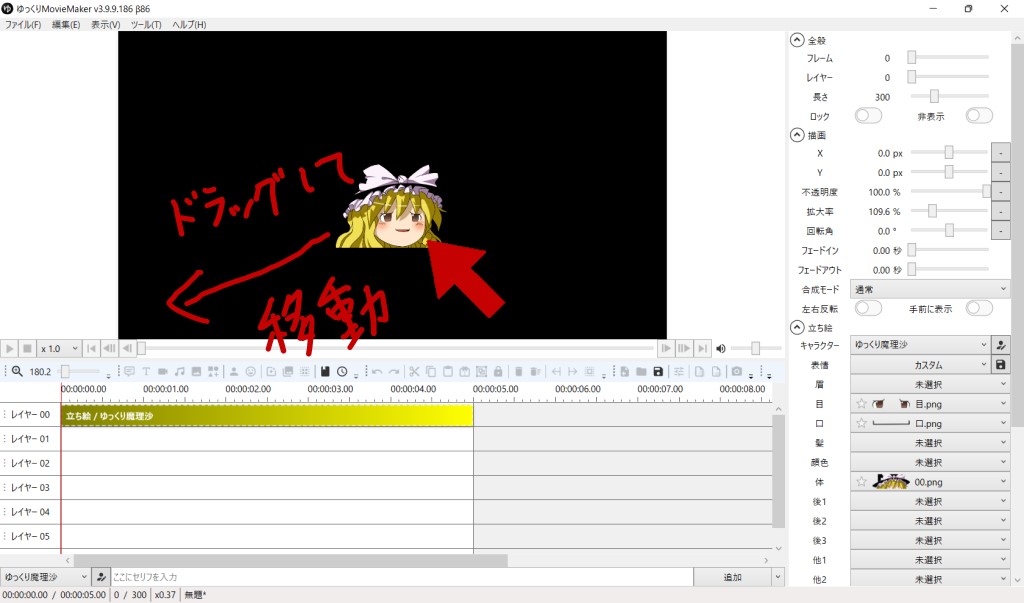
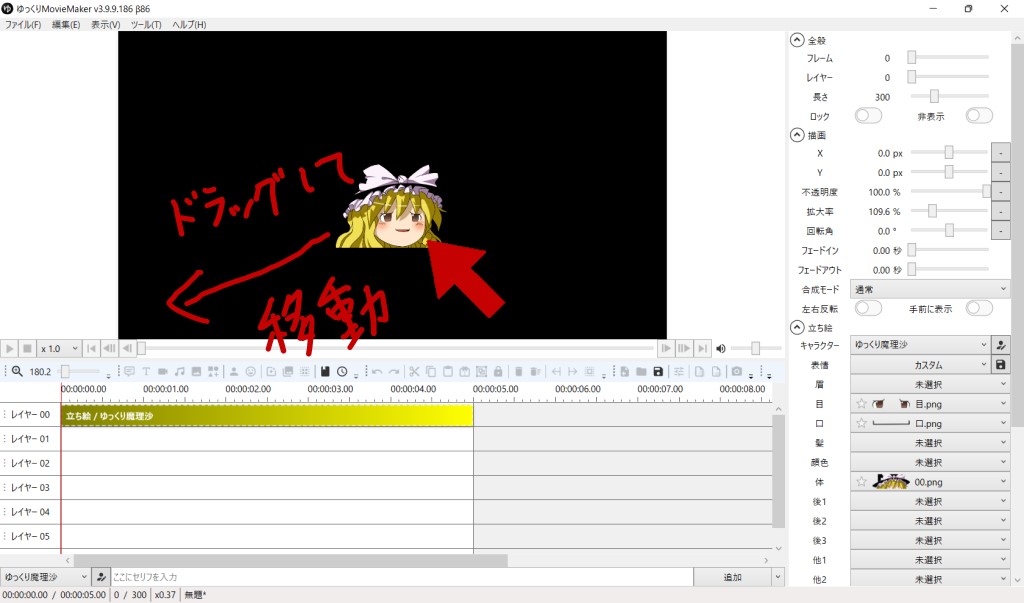
位置が決まったら、右側のメニューの一番下にある「デフォルトに設定」をクリック。
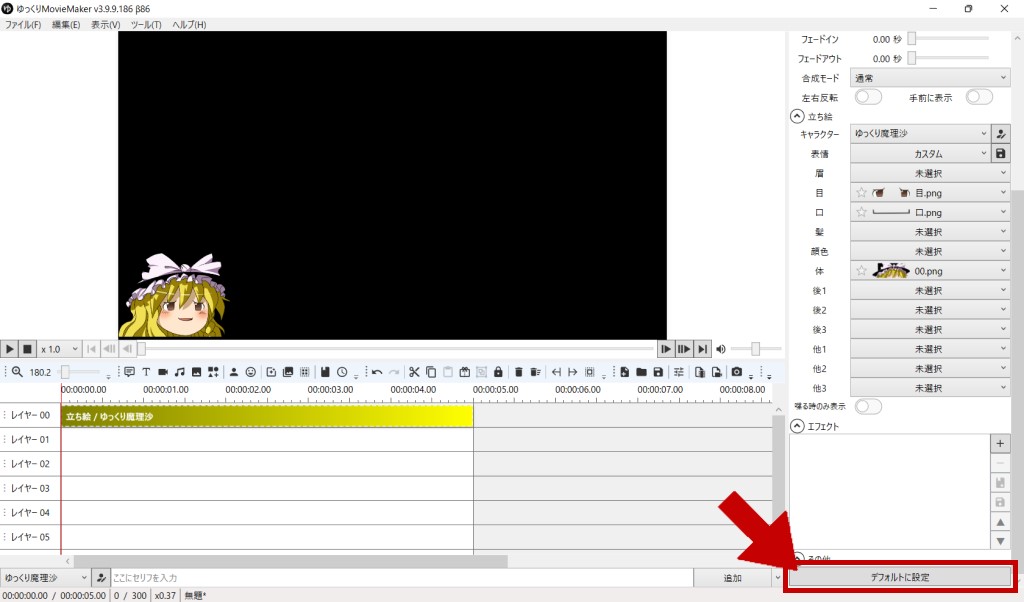
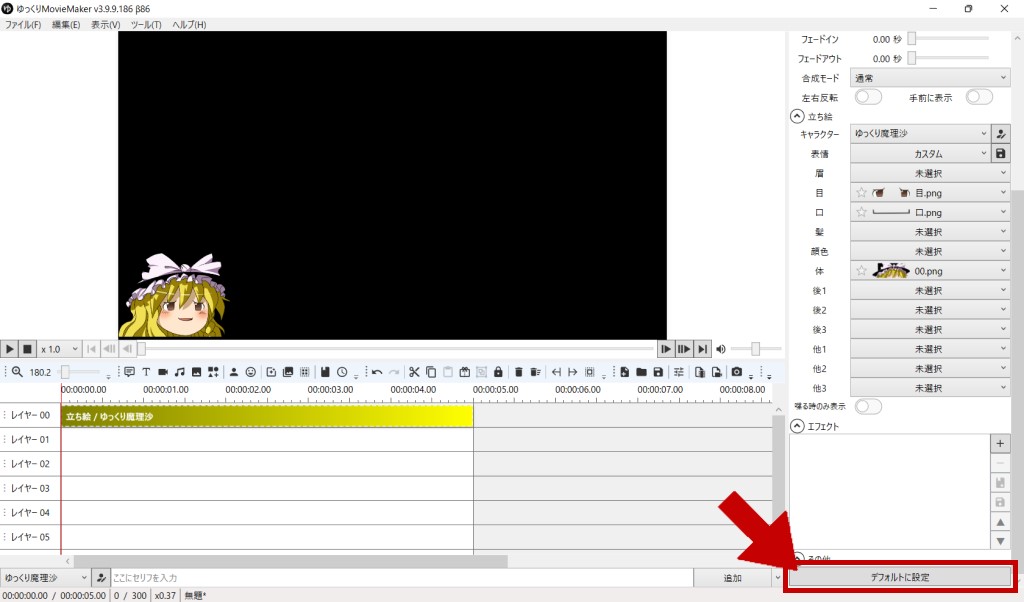
これを押すことで、このキャラを挿入する時に、最初から今回の設定で表示されるようになります。
他のパーツでも使うことができるので、よく使うものはデフォルトにしておきましょう!
最初にしっかりと設定しておくことで、何本も動画を作る際の手間を減らすことができますよ!
3.字幕
字幕もキャラ設定画面から設定していきます。
画面左下にある![]()
![]()


ただ、1つ問題があります。
背景画像によっては、字幕が見にくくなる場合があります。
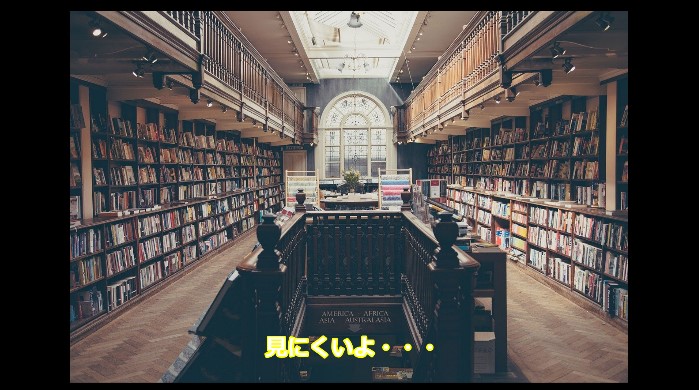
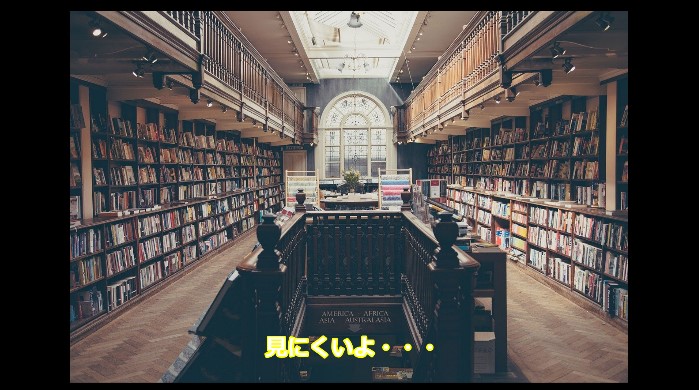
これを解消するために、1つ工夫をしています。



字幕が表示される部分に図形の四角を入れて、文字を読みやすくしています!
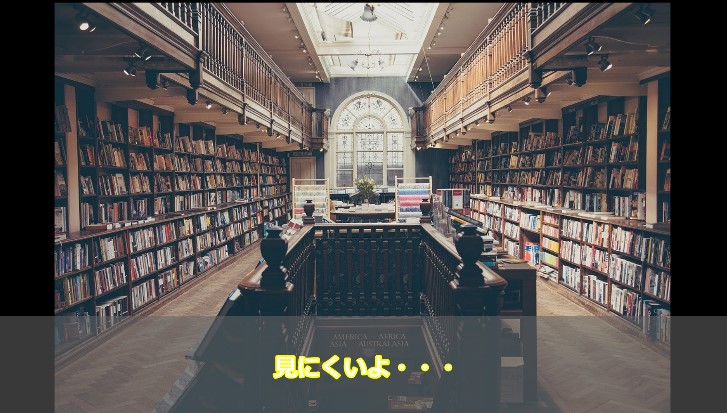
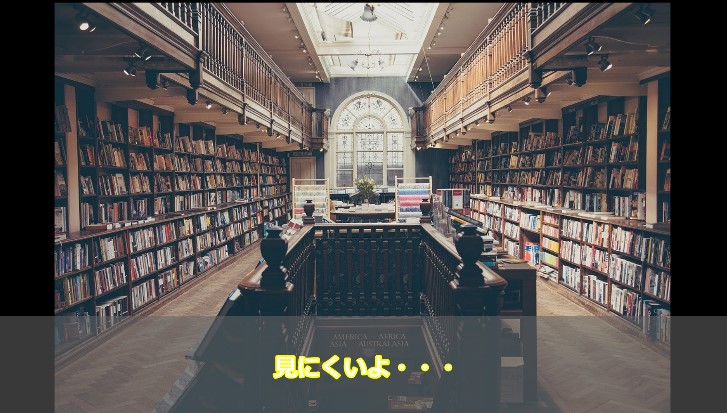



図形の入れ方は簡単。
ツールバーの![]()
![]()
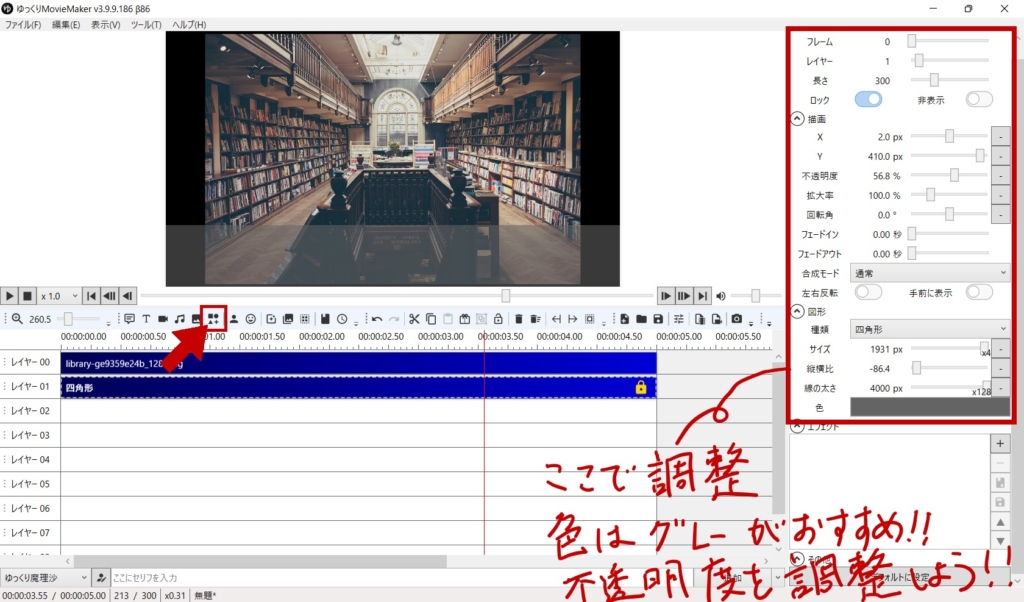
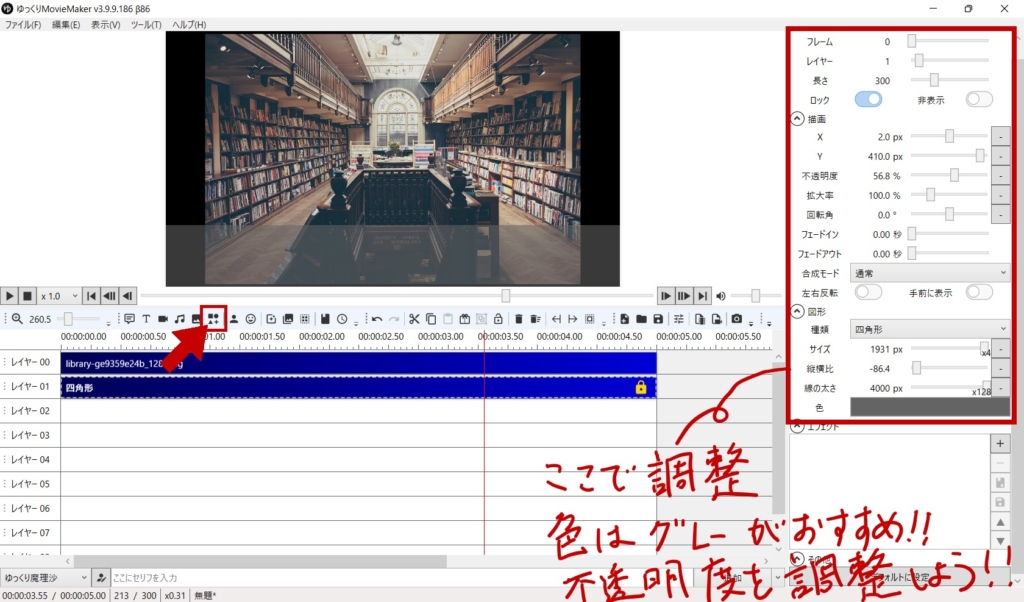
右側で位置などを調整して完成。
色 :グレー
不透明度:50~60%
4.動き
最後に、きちんと動くように設定していきます。
動きの設定はちょっと難しいです。ここを乗り切れれば、初期設定は終わったと言っても過言ではありません。
気合を入れてやりましょう!
動きはいらないって人はここは飛ばしてOK。早速動画を作りましょう!



動きの設定方法は2通りのやり方があります。
- キャラ設定画面の「編集ボタン」から編集する
- 素材データを直接編集する
「2.素材データを直接編集する」方が分かりやすいので、こっちを解説します。
素材に名前を付ける
立ち絵素材を保存したフォルダから直接編集していきます。
「立ち絵素材のフォルダ」→「口フォルダ」を開きます。
色んな種類の口があります。
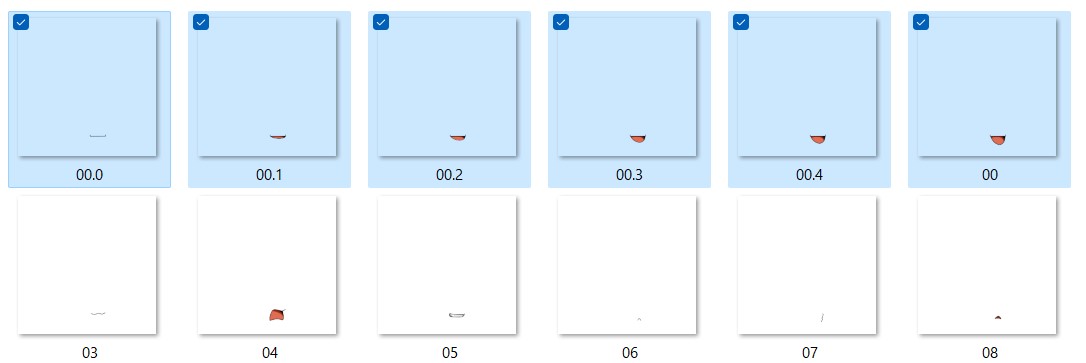
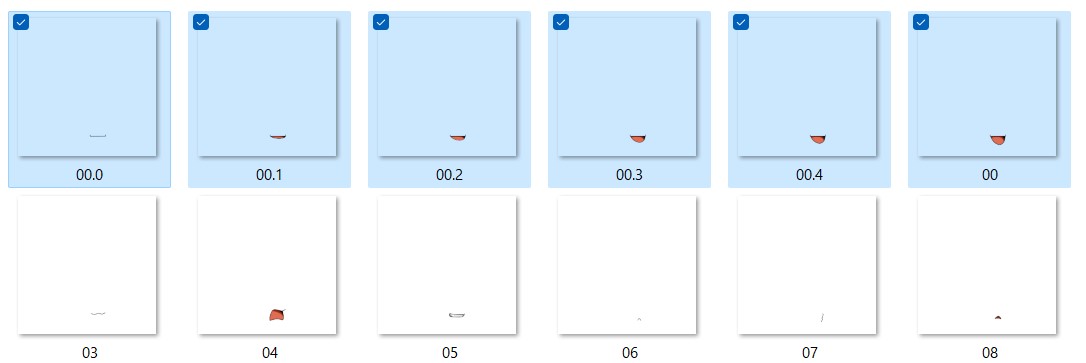
今回は話している時に、口をパクパクする設定を行います。
「口を閉じたところから、徐々に開いていって、開ききるまで」、を1つのグループにまとめます。
今回は口のグループを作るので、「口」というグループ名にします。
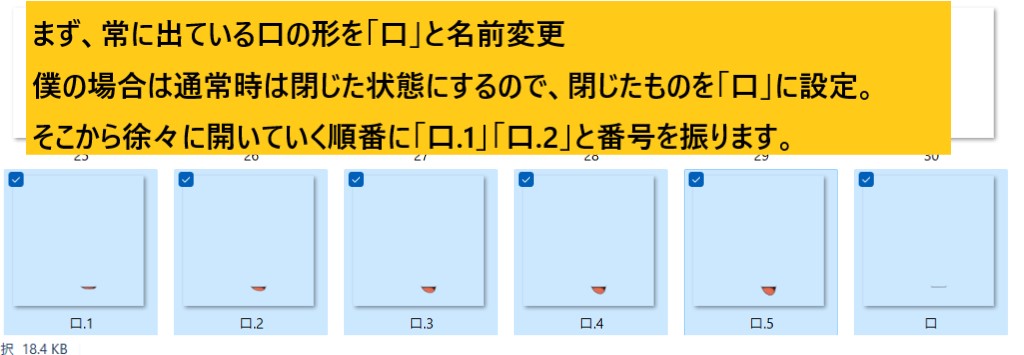
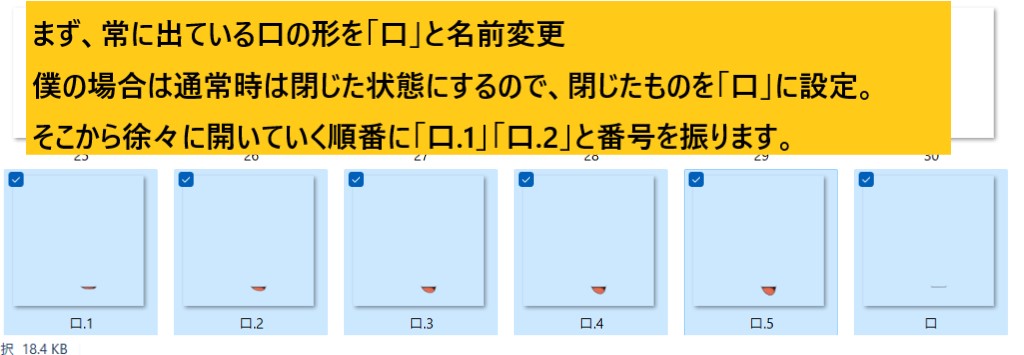
これで名前つけは完了です。
YMM4で動きの設定
キャラ設定画面![]()
![]()
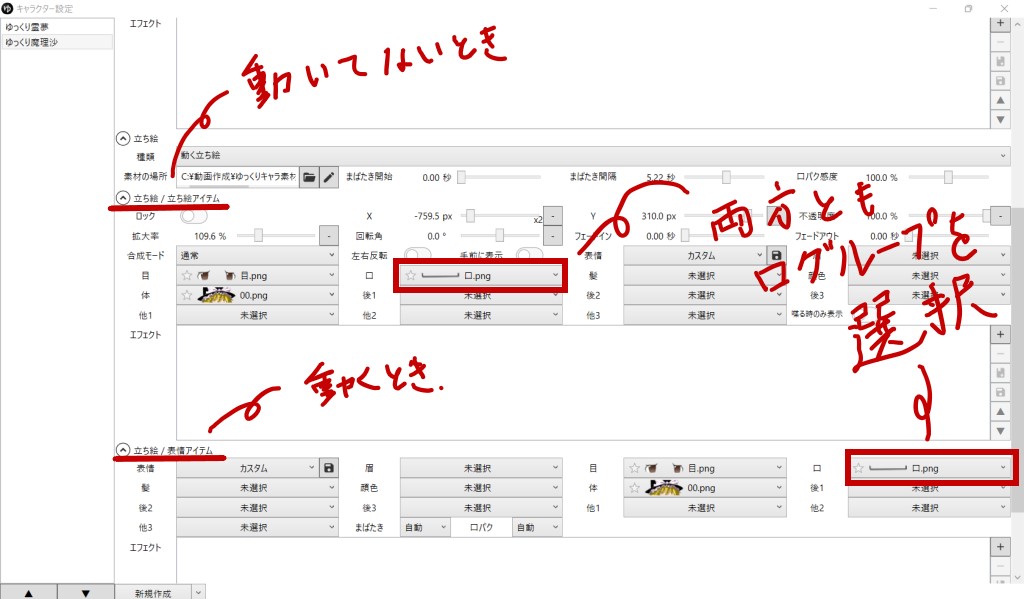
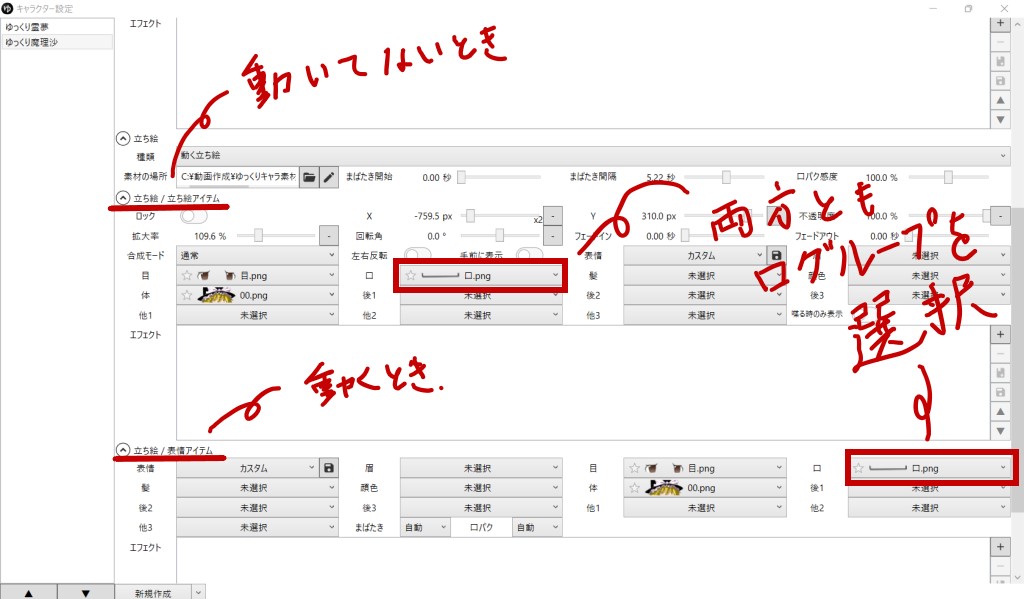
「立ち絵アイテム」と「立ち絵/表情アイテム」の口の部分を、作成した「口グループ」に設定します。
これで完了です!
実際に動くかやってみましょう!
これで口パクの動きは設定完了です!
今回は口の動かし方だけ解説します。
他のパーツもやり方は口と同じなので、動かしたい個所を同じように設定してください。



まとめ
これでこの4つの設定は終わりました。
- キャラ素材のダウンロード
- 配置
- 字幕
- 動きの設定
ふつうにYouTubeに投稿するレベルの動画は、これで作ることができます。
あとは、面白いネタを探して、継続するだけ。



こんな感じ!
カッパ