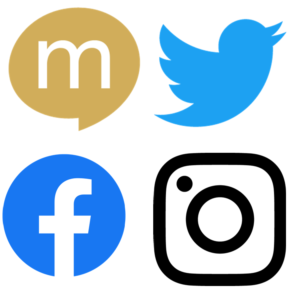今まで『独自のアドレスを作るの面倒くさそう』という人間らしいビジネスマンとしてあるまじき理由で、ずっと放置してきました。
そんな面倒くさがりのカッパが重い腰を上げて、独自のアドレスを作ることを決意しました!!!
今回は決意した理由とかやり方を書いていこうと思います。
やり方は別の素晴らしいサイトに詳しく書いてあるので、僕がやったことを書いていくだけにします。
もっと詳しく知りたいよー!
って人はググりなさい。
独自アドレスを作ろうと思った理由
このカッパチャレンジを立ち上げて1年以上経過しました。
記事数も130を超え、飽き性の僕にしては頑張っている方じゃないかな。
けど、思ったようにアクセスが集まらない。
理由を考えた時に思い当たるのが、知名度が低いこと。
これはどげんかせんといかん。
カッパは小さい頃から目立ちたがり屋で、今も有名になりたいという気持ちは捨てきれていません。
この知名度を上げるために一番効果がありそうなことと言えば、
そうです。
SNSです。
Twitterでつぶやいたりして集客して、人気者になって、大金持ちになって、モルジブに別荘を買って、孫を連れて世界一周クルーズに行って・・・夢が広がります。
それでSNSを始めようとしたんだけど、1つのアドレスで2つのアカウントが作れませんでした。
Gmailでもう1つアドレスを作ってもよかったんだけど、これからネットをビジネスの主体にしていくなら、独自のものを持っておいた方がいいかなと思った次第です。
しかも設定すれば、今持っているGmailでやり取りができるようになるようなのでそこまで設定てみましょう!
1.独自アドレスの作る
僕が使っているエックスサーバーでのやり方を書いていきます。
まずは「エックスサーバー」にログイン。
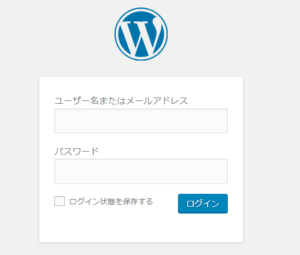
「サーバー管理」をクリック。
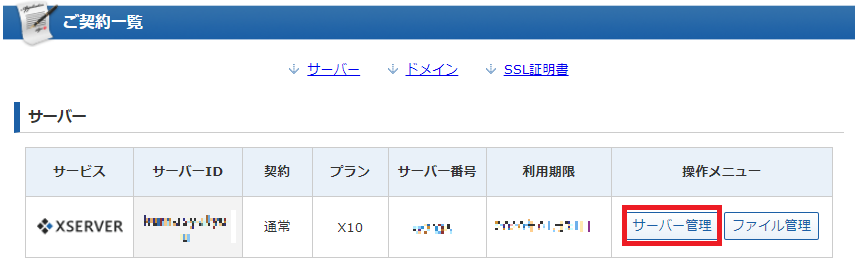
「メールアカウント設定」をクリック。

すると、自分が運営しているサイトのドメイン一覧が表示されます。
その中で、自分が独自アドレスを作りたいドメインを選択します。
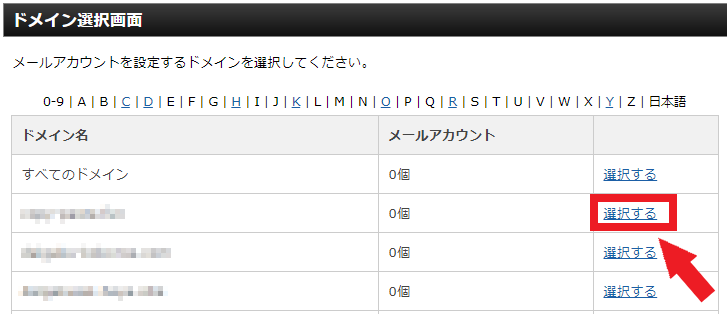
この画面が開きます。
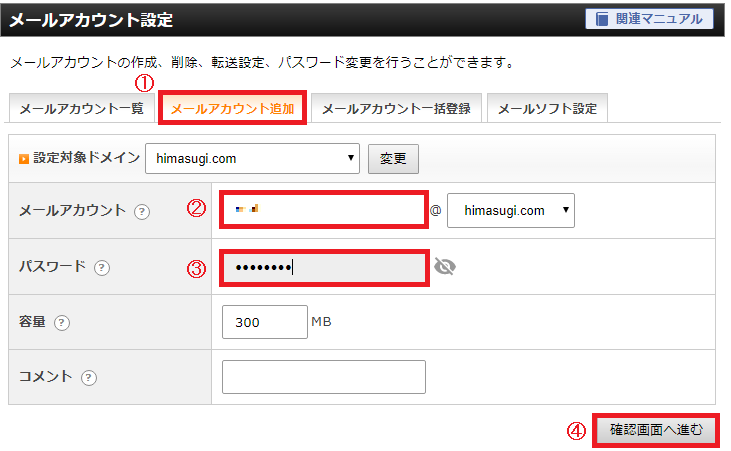
①「メールアカウント設定」のタブを選択。
②アドレスを決めます。送ってくる相手が覚えやすい文字列にした方が無難かな。@以降は変更しなくてOK。
③パスワードを決めます。Gmailに転送する設定もするので、Gmailと同じパスワードにしておいた方が分かりやすいかも。
④「確認画面へ進む」をクリックして完了。
「追加する」をクリック!
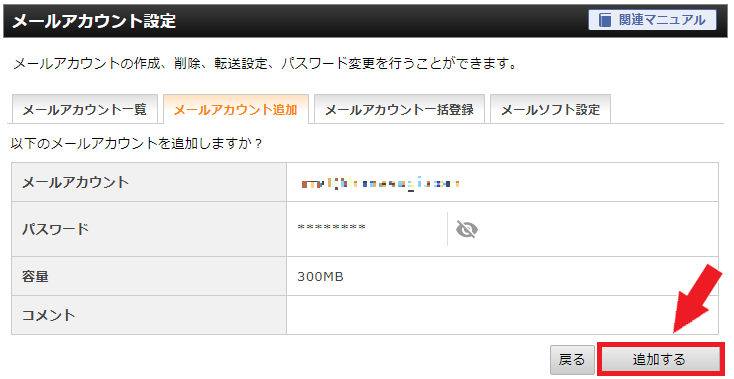
これで独自メールアドレスの作成が完了!
意外と簡単だった。
もっと早くにやっとけばよかった。
2.Gmailへの転送設定
ここまでで独自のアドレスは完成しました。
ただ、このままだとメールを送ったり、受信することができません。
そこで、今使っているメールへの転送を設定しましょう!
僕の場合はGmailに転送します。
まずは、さっき独自アドレスを作成した画面を開きます。
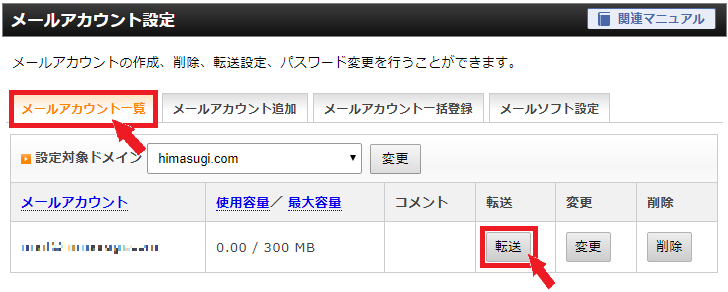
「メールアカウント一覧」のタブを開きます。
転送したいアドレスの右側にある「転送」をクリック。
次の画面です。
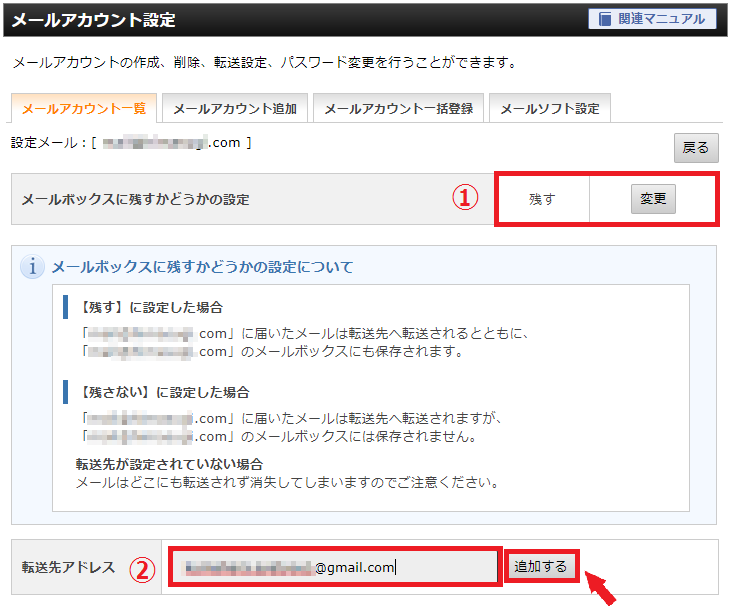
①「メールボックスに残すかどうかの設定」は『残す』に設定しておけば間違いありません。Gmailの不具合で重要なメールを受信できなかった場合にもエックスサーバー上で確認できます。
②「転送先のアドレス」は今使っているGmailのアドレスを入力しましょう。
最後に「追加する」をクリックして完了です!
これでエックスサーバーでの作業は終わりです。
次はGmailにログインしましょう。
転送の確認
一応きちんとアドレスが作れたか、転送設定ができているかを確認しておきましょう!
今使っているアドレスから独自アドレスにメールを送ってみます。※Gmailからでも携帯のメールからでもかまいません。
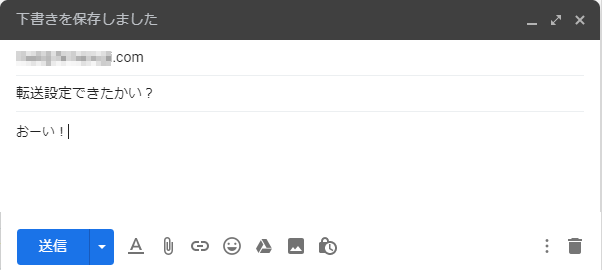
こんな感じで送ってみましょう。
自分と対話ができる数少ない機会です。

きちんと届きました!
これでここまでの作業はミスなくできました!
3.メールの送信設定
2.までだとメールを受信することはできても、Gmailから独自アドレスを使って送信することができません。
まるで草食系男子。
あなたの独自アドレスを肉食系に変えてあげましょう。
まずはGmailにログインします。
右上の「歯車ボタン」を押すと、タブが開きます。
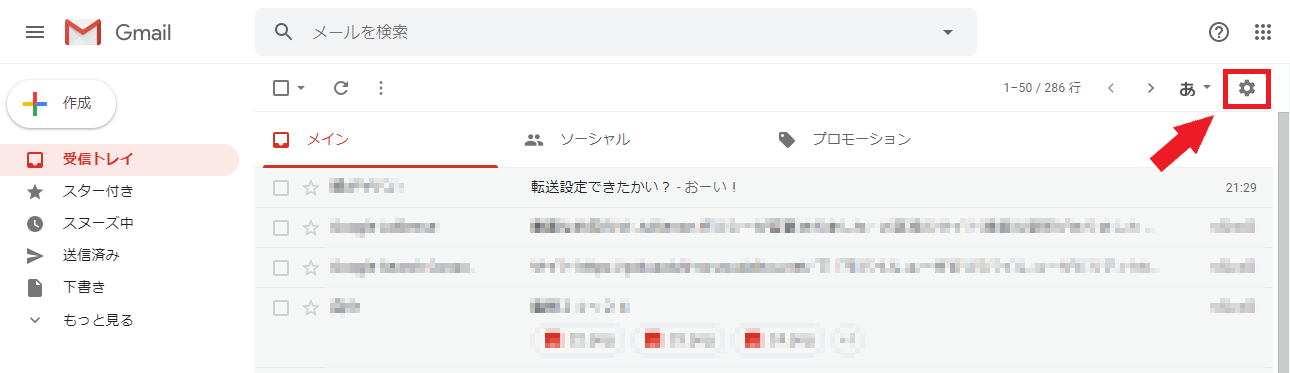
「設定」をクリック。
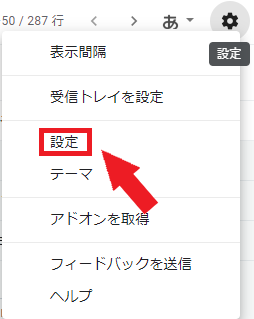
すると、いじるとヤバそうな画面に飛びます。
普段なら避けてるところですが、やらなければなるまい。
このページの「アカウントとインポート」のタブを開きます。
真ん中にある「他のメールアドレスを追加」をクリック。
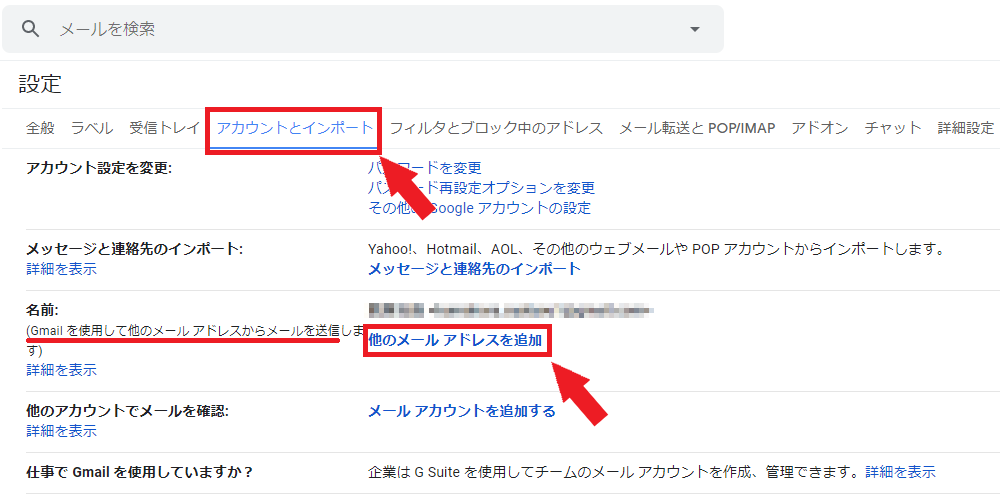
すると、天下のGoogleさんではありえないくらい古い見た目のウインドウが開きます。
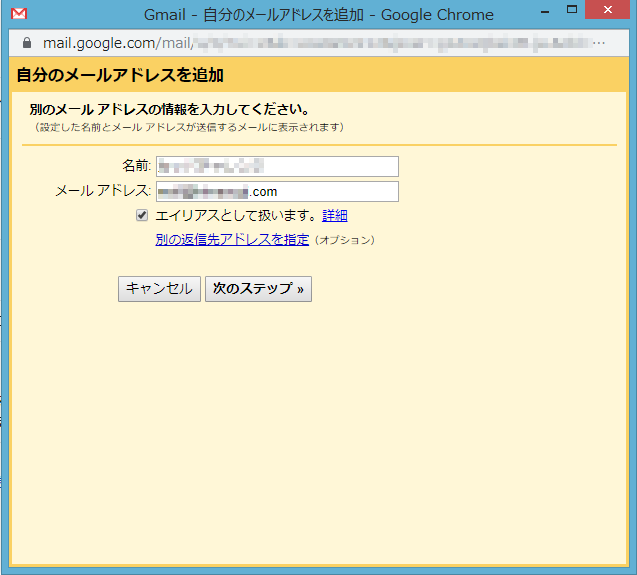
古い。
それでは入力していきましょう。

①「名前」は独自アドレスを使ってメールを送信した時に、相手に表示させたい名前を入浴します。僕は自分のブログの名前にしました。
②「メールアドレス」はさっき作った独自アドレスを入力。
注意!
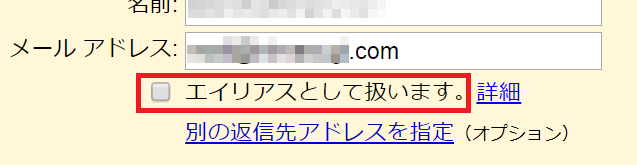
めちゃくちゃ小さな文字で「エイリアスとして扱います。」これはどういう意味なのか。僕が理解している範囲で簡単に説明しておきます。
チェック有:独自メールアドレスがGmailのサブアドレス的な扱いになる。独自アドレスからメールを送って相手が返信する時、アドレス欄に表示されるのはGmailのアドレスになる。要するに、Gmailアカウントと独自アドレスが同一人物だとばれてしまうことになる。
チェック無:Gmailが独自アドレスの中継をしているだけになる。独自アドレスからメールを送って相手が返信する時、アドレス欄に表示されるのは独自アドレスになる。Gmailアカウントと独自アドレスが同一人物だとバレない。
僕は同一人物だとバレたくなかったので、チェックを外しました。
全て入力が終わったら「次のステップ」をクリック。
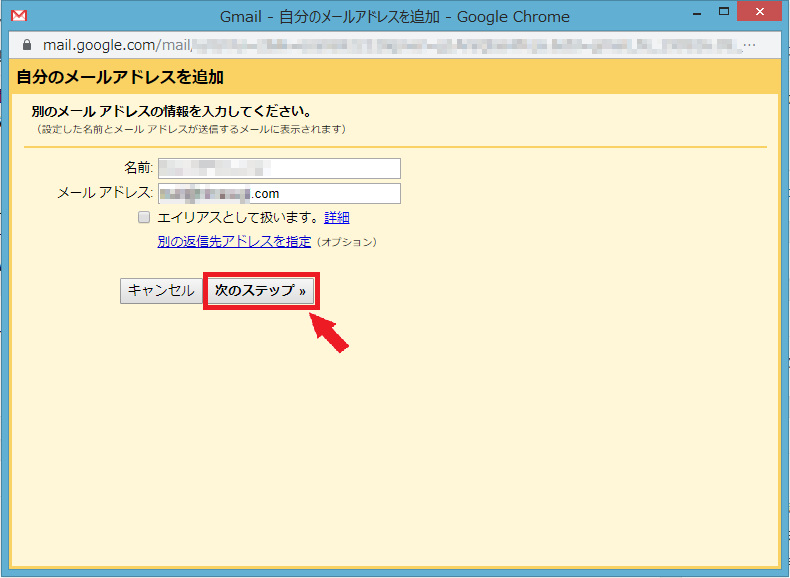
するとまた同じような画面が開きます。「またかよ・・・」と思うのは分かります。頑張りましょう。
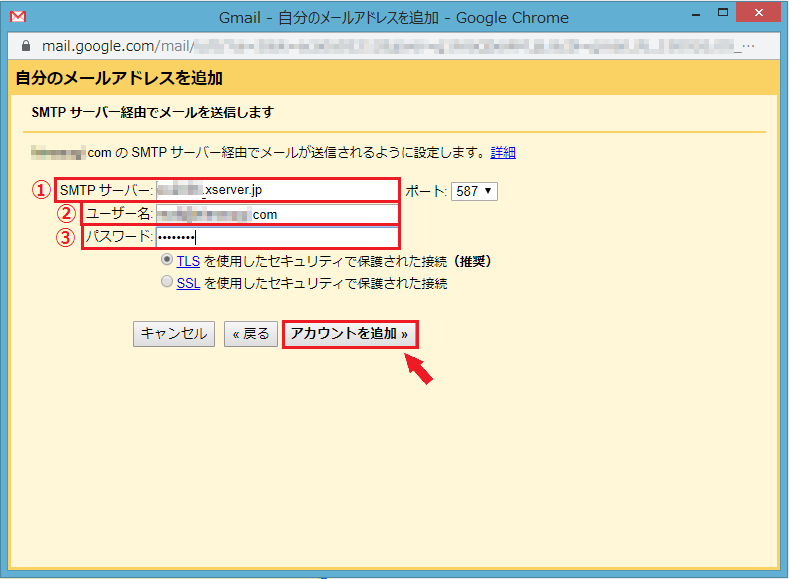
①「SMTPサーバー」はエックスサーバーで独自アドレスを作った人は少し複雑です。まずはエックスサーバーの「インフォパネル」を開きます。
真ん中あたりにある、「サーバー番号」をコピペします。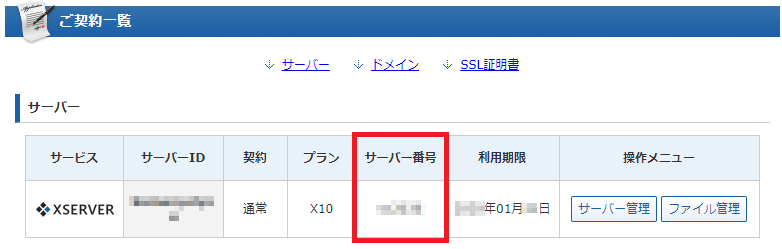
「サーバー番号」+「.xserver.jp」をSMTPサーバーの欄に入力します。「sv1234.xserver.jp」の形になっていれば大丈夫!
②「ユーザー名」にはさっき作った独自アドレスを入力しましょう。
③「パスワード」は独自アドレスを作るときに決めたパスワードを入力しましょう。
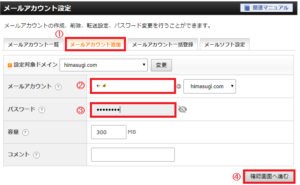
この画面の③です。覚えてますか?
全て入力が終わったら「アカウントを追加」をクリック。
するとこの画面になります。
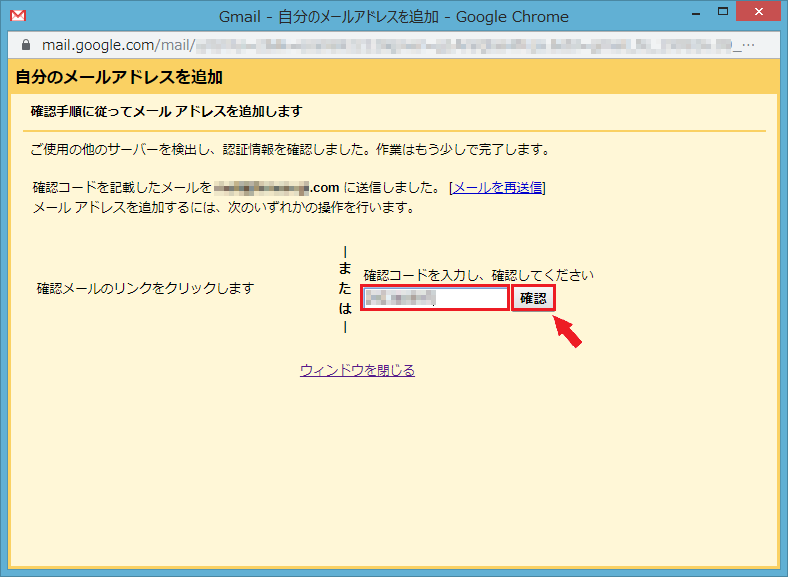
![]()
Googleさんも応援してくれてます。
「確認コード」ってなんだ!?と焦った人。安心してください。
Gmailの「受信トレイ」を見てみましょう。こんなメールが届いているはずです。

開いてみます。
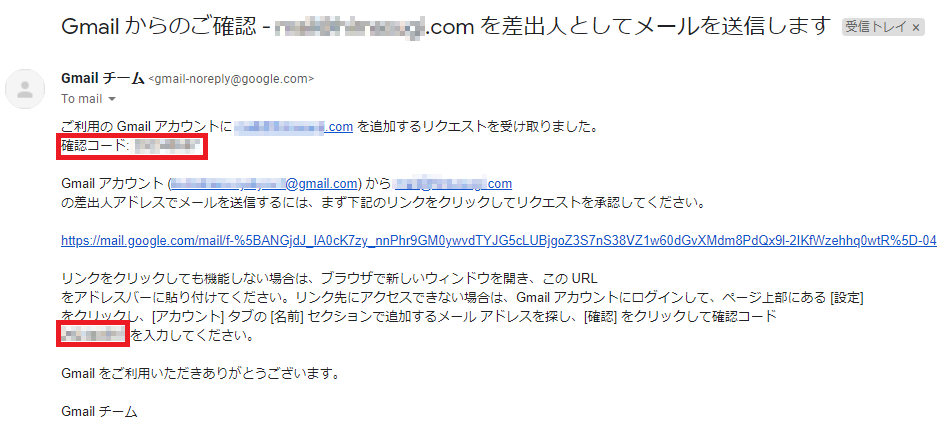
このメールに書いてある「確認コード」をコピーします。
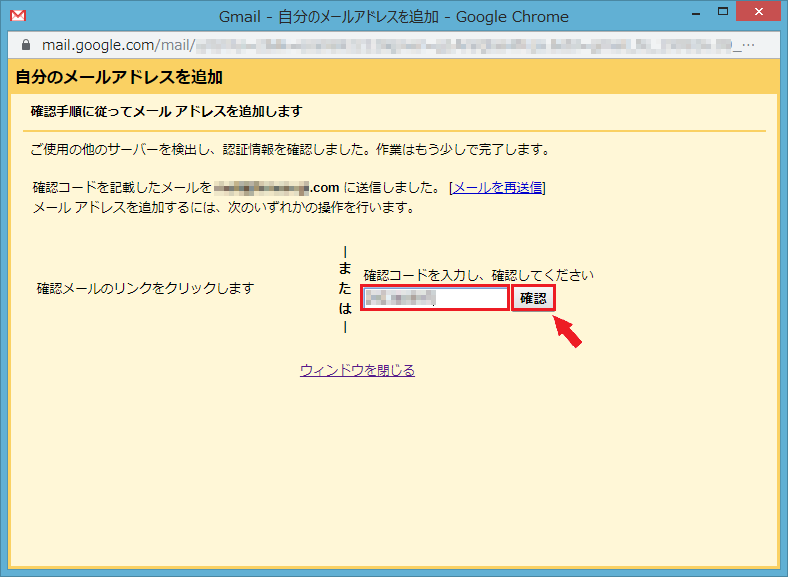
貼り付けたら確認をクリック。
すると、何事もなかったかのようにウインドウが閉じます。
もうちょっと労ってくれもいいじゃん?
ファンファーレが鳴るとかでいいからさ。
とりあえずこれで作業は完了です。
送信できるか確認
最後に独自アドレスからメールを送信できるかを確認しておきましょう。
何事も最後が肝心。飛ぶ鳥跡を濁さず。使うとこあってるか?
メール作成画面を開きます。
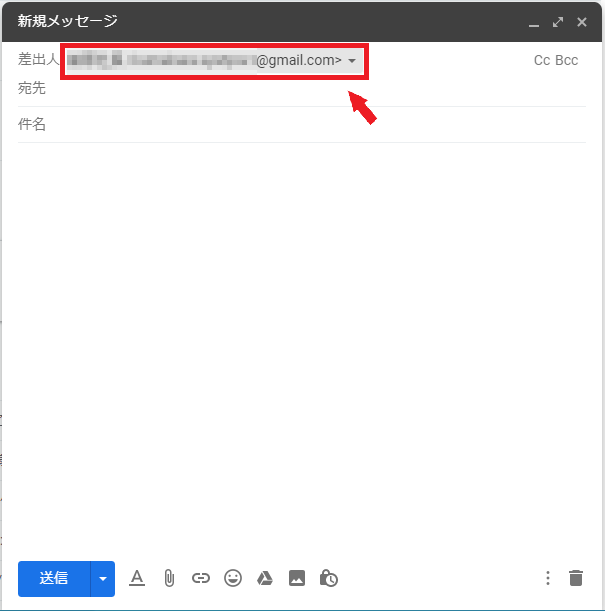
「差出人」をクリックすると、先ほど追加した独自アドレスが出てきます。
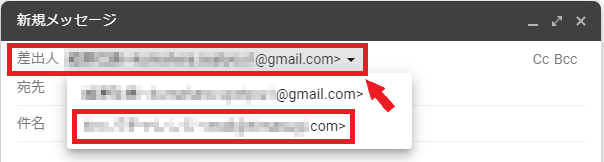
これで選択して送ることができれば完了!!!
おつかれさまでし・・・た・・・zzZZ
カッパ