最近ずっと、ワードプレス編集画面の上側に、こんな表示が出ていました。
![]()
ずーっと無視してました。
『今すぐ更新してください。』
っていう有無も言わさぬような命令口調もとげがあるし。
もうちょい優しくお願いしてよ。
さらに、
ネットには「更新すると、編集画面がめっちゃ使いにくくなる」と書いてあるじゃありませんか。
更新しなくても問題はなかったし、いいかなと思って放置してました。
ただ、ずっと画面の左上に表示されてるわけですよ。
更新しないんだから。
![]()
これが、気にならない時は全く気にならないけど、一度気になりだすとめっちゃ気になる。
![]()
・・・
・・・分かったよ!
更新しますよ!!!
WordPress 5.2.1に更新してみた
これは左上の表示をクリックして、「今すぐ更新」をクリックするだけ。
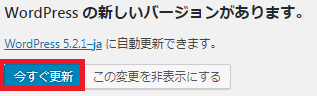
よし。
問題なく更新できたみたいだ。
さて、記事を書くか。
ん?
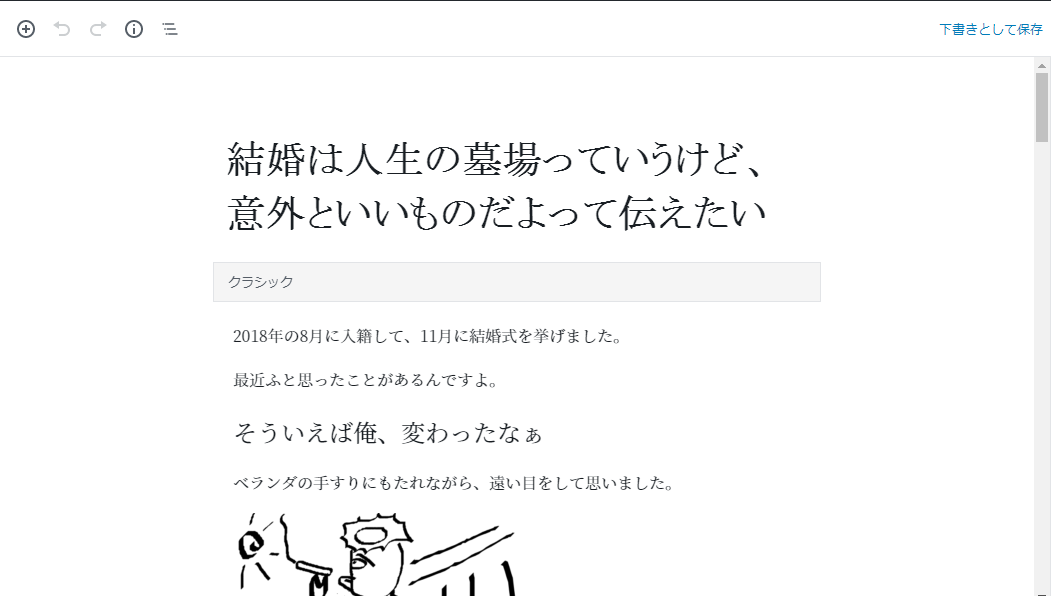
なんだこれ?
ムチャクチャ使いにくい。
使いにくくなるっていう前情報はあったけど、ここまでとは・・・
これなんだよ。
何でこんなことにしたんだよ。
調べてみると、
モバイルPCやノートPCなど小さい画面でもストレスなく操作できるようにと考えられているのかもしれません。
と書いてありました。
そんな人には確かに便利かもしれないけど、普通にデスクトップPCを使ってる人にとっては明らかに使いにくくなったよ。
編集画面を選択できるようにしとけばいいのに。
元の編集画面に戻したい
いくら、モバイルPCを使ってる人には便利になっていても、僕には使いにくいことには変わりありません。
昔の編集画面に戻そう。
調べてみると戻す方法は3つほどあるようです。
- Classic フォーマットを使う
- Classic Editorを使う
僕は最終的に「2. Classic Editorを使う」を選びました。
どれもやり方は違うけど、自分が使いやすいものを選べばいいと思います。
1.クラシックフォーマットを使う
クラシックフォーマットを使えば、プラグインを入れなくても、昔のエディタが使えます。
メリット:プラグインを使わない。
デメリット:記事の一部分しか適用されないので、毎回この工程をやらなければいけない。めんどくさい。
やり方
まずこの赤枠の+をクリック。
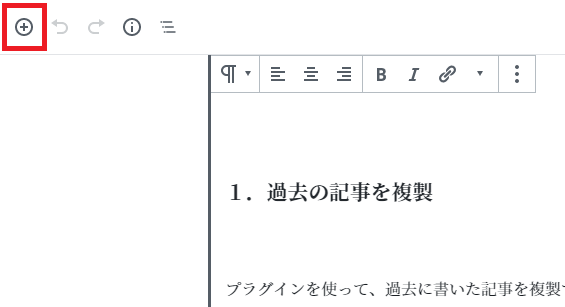
下の方にある「フォーマット」をクリック。
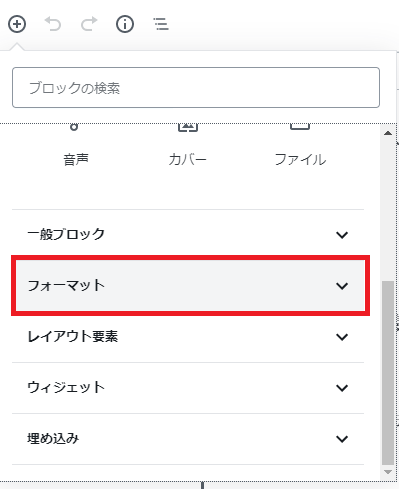
フォーマットの中にある「クラシック」をクリック。
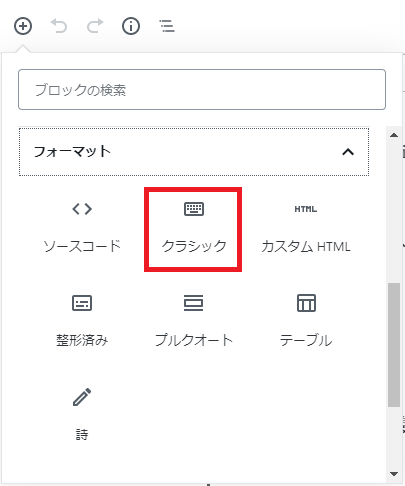
これで、こんな感じで旧エディタを使うことができます!
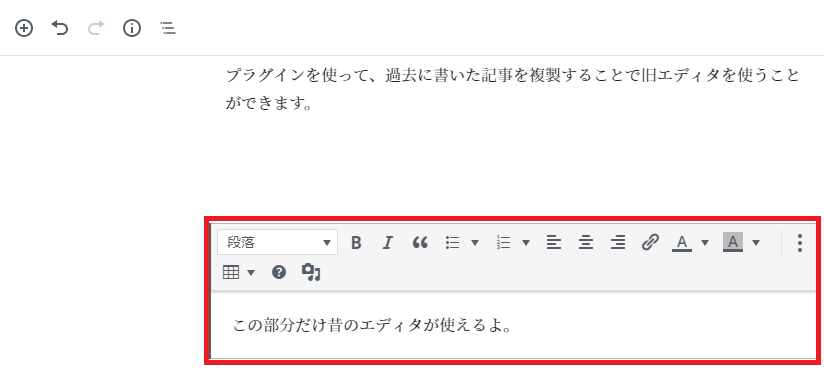
2、Classic Editorを使う
こっちは「Classic Editor」というプラグインを使えば、昔のエディタに戻すことができます。
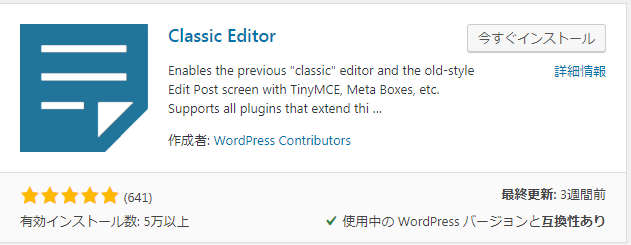
インストールして有効化をクリックするだけ。
![]()
メリット:インストールして、有効化すればずっと適用される。
デメリット:プラグインをたくさん使っているサイトでは動作が重くなる可能性がある。このプラグインがどのバージョンまで対応できるか不明。いきなり使えなくなる可能性がある。
まとめ
どっちを選んでも間違いではないんですが、どう考えても「Classic Editor」を使った方が楽。
どっちにしようか迷ってる人はとりあえず「Classic Editor」をインストールしましょう!
気に入らなければ、停止して削除すればいいだけなんで!
カッパ









