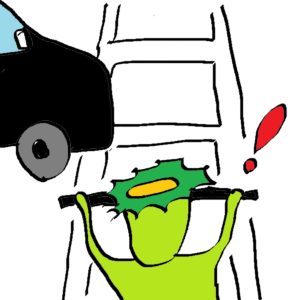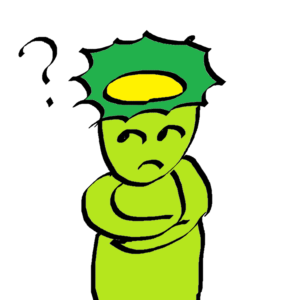ワードプレスを運営していて一番困るのが、突然データを失うこと。
これまで長い時間をかけて作り上げてきたサイト(財産)が一瞬にしてなくなってしまいます。
想像するだけで恐ろしい。
そこで、定期的にバックアップを取れるように設定していきたいと思います!
「BackWPup」
ワードプレスでバックアップを取りたい時は選択肢は1つ。(※本当はいくつもあるんですが、一番簡単な方法は今のところこれ。)
プラグイン「BackWPup」を使います。
やり方を説明する前にワードプレスのデータには2種類あるということを覚えておきましょう。
- サーバー上のファイル:画像ファイル、テンプレート、プラグインなどのデータ
- データベース上のファイル:今まで書きためた記事等
プラグイン「BackWPup」では両方のバックアップを取ることができます。
使い方
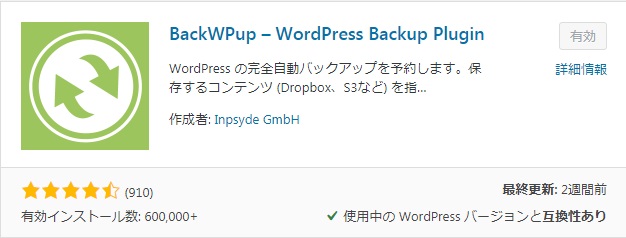
インストールして有効化すると、左のダッシュボードに「BackWPup」が追加されます。
この中にある「新規ジョブを追加」をクリック。
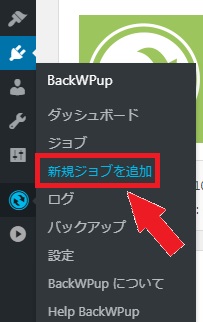
1.サーバー上のファイル
まずはサーバー上のファイルのバックアップの設定です。
一般
まずは「一般」のタブから設定していきましょう。
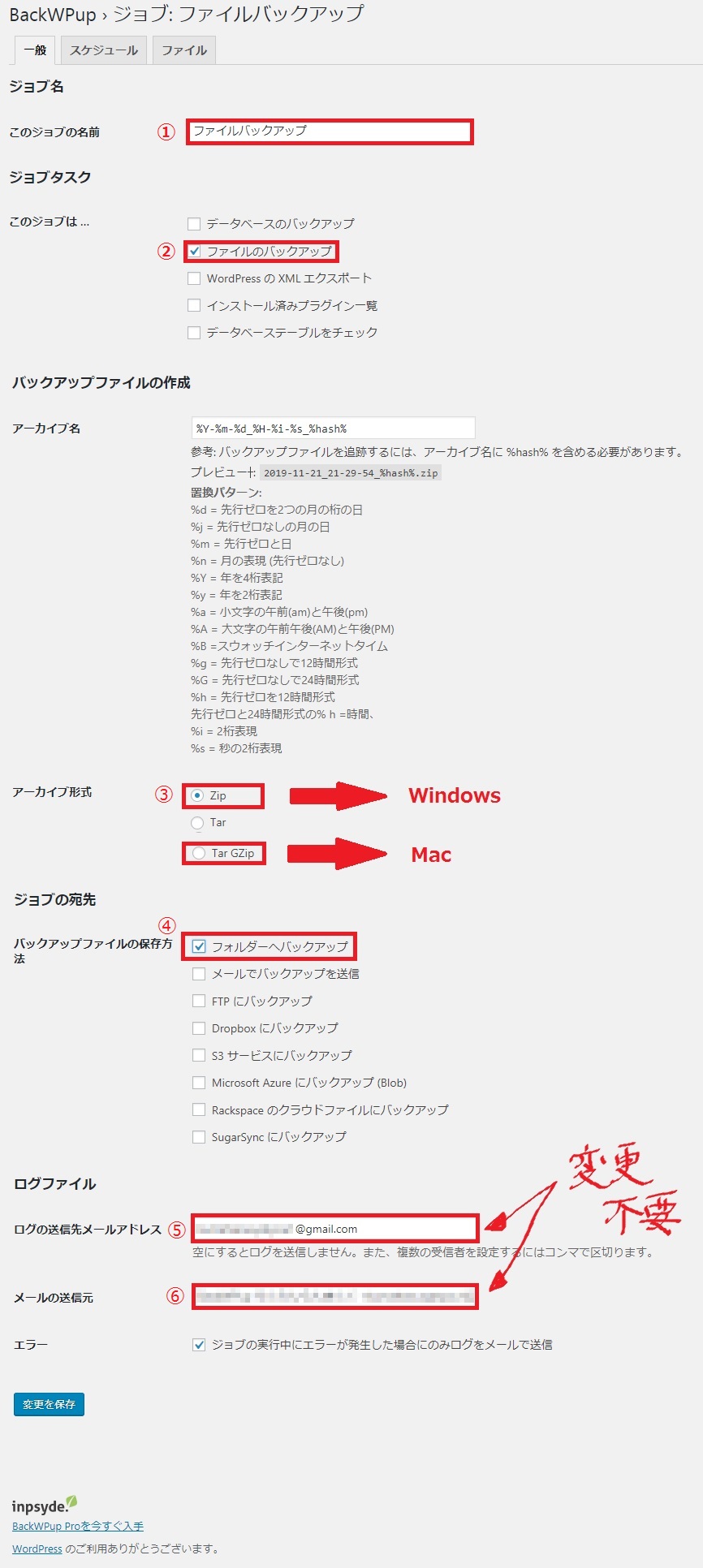
①ジョブ名:好きな名前でOK。今回はファイルバックアップとしました。
②ジョブタスク:今回はファイルバックアップにチェック。
③アーカイブ形式:Windowsを使っている人は「Zip」、Macを使っている人は「Tar GZip」にチェック。
④バックアップファイルの保存方法:特に事情が無ければ、「フォルダーへバックアップ」にチェック。
⑤、⑥変更不要!最初から入ってるもののままでOK。
スケジュール
次に「スケジュール」のタブです。
ここでは、自動でバックアップを取る場合のスケジュールを設定します。
手動のままでもいいんですが、不測の事態が起こるのは準備していない時。できれば自動でバックアップを取る設定にしておきましょう!
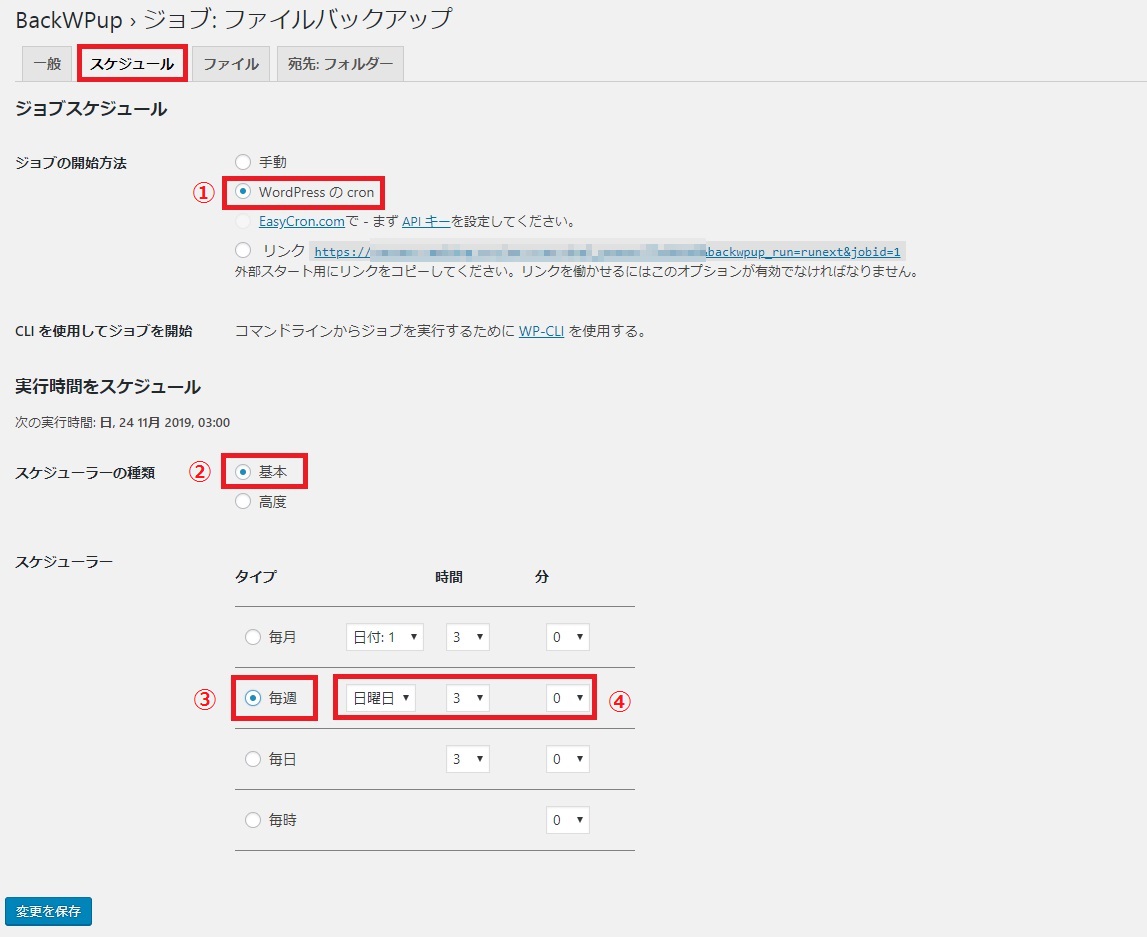
①ジョブの開始方法:「WordPress の cron」にチェック。これを選択すれば自動でバックアップを取ることができます。
②スケジューラーの種類:これは「基本」にチェック。高度はもっと細かく時間を設定できるけど、必要なし。
③スケジューラー(タイプ):「毎週」にチェック。毎日だとデータの量が膨大になって、サイトの表示速度が落ちてしまうし、毎月だと頻度が足りないと思います。
④スケジューラー(時間):一番アクセスが少ない時間に設定しましょう。僕のサイトの場合は日曜日の午前3時にしてます。
ファイル
変更不要!
何もいじらなくて大丈夫です。
宛先:フォルダー
バックアップデータの保存先を指定します。
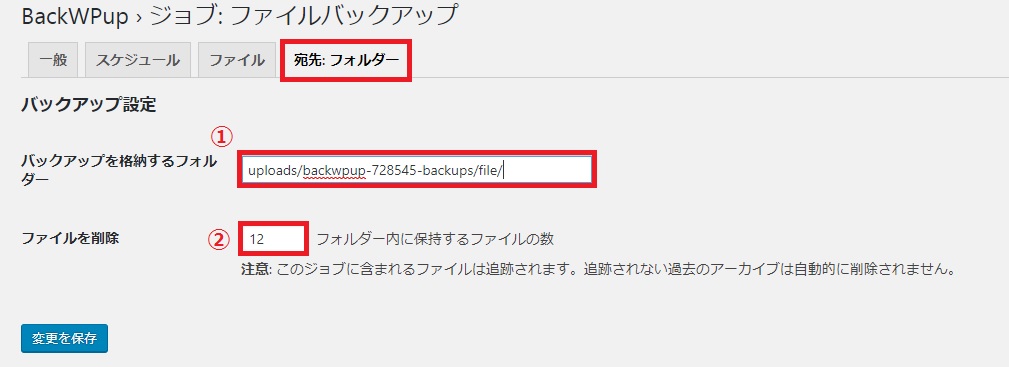
①バックアップを格納するフォルダ:デフォルトの状態だと、「uploads/backwpup-728545-backups」になっているはずです。このままでもいいんですが、次に作成するデータベースのバックアップも同じフォルダに保存されてしまうのでわかりにくくなってしまいます。そこで、僕は「file/」を追加してファイルバックアップのフォルダを作成してます。
②ファイルを削除:フォルダに何回分のデータを保存するかを設定します。多ければ多いほど安心なんですが、サイトの表示速度に影響が出てしまいます。僕は12週間分保存する設定にしています。12回分たまると古い物から削除されます。
これで設定は完了です。
設定した時間になれば自動でバックアップを作成してくれます。
2.データベース上のファイル
次にデータベース上のファイルのバックアップを取りましょう。
一般
まずは「一般」のタブから。
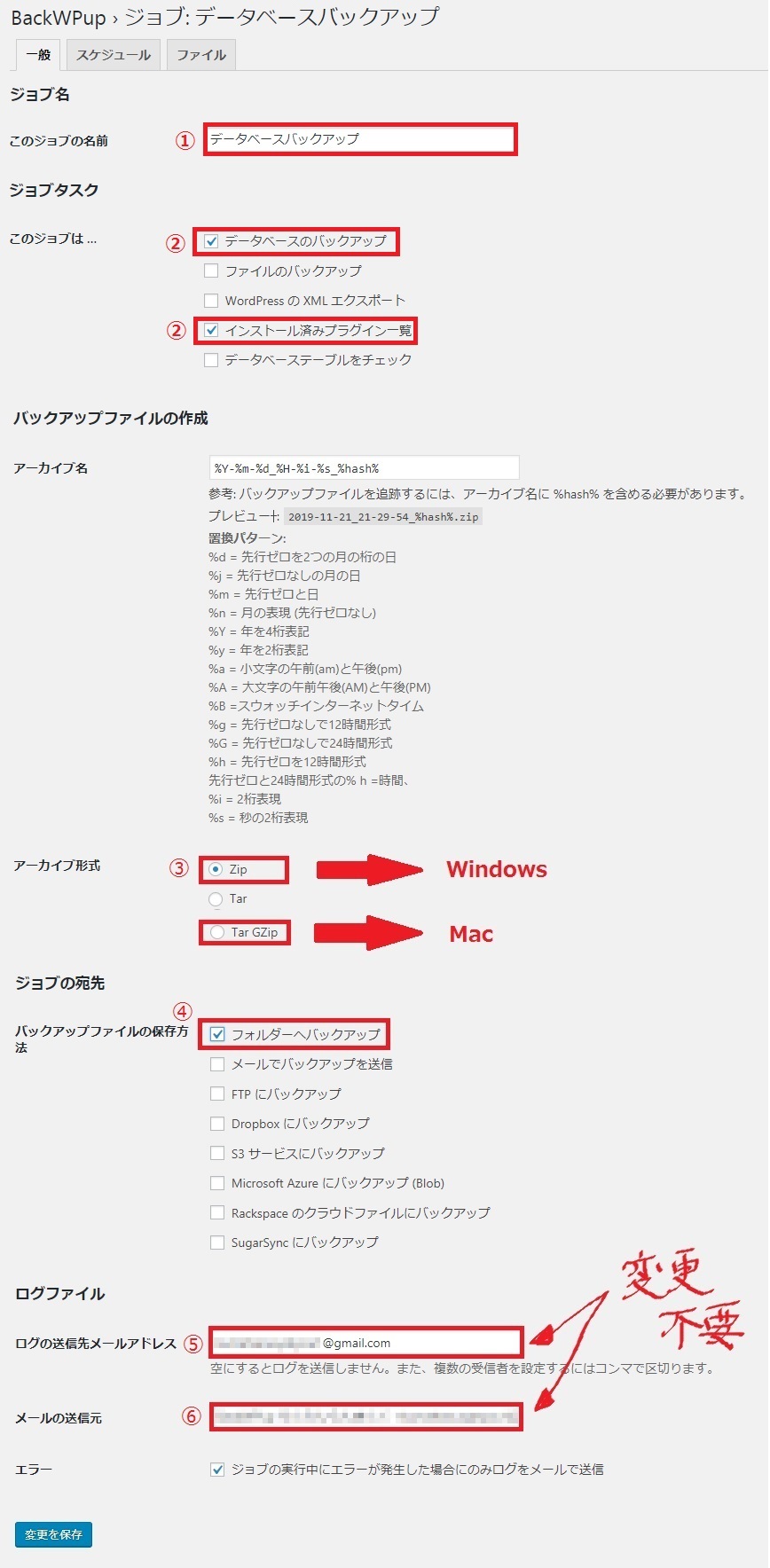
①このジョブの名前:好きな名前でOK。僕は分かりやすく「データベースのバックアップ」にしてます。
②このジョブは…:「データベースのバックアップ」と「インストール済みプラグイン一覧」にチェック。
※「インストール済みプラグイン一覧」は、ファイルデータベースに含めてもいいんですが、データベースバックアップの方が軽いのでこっちに追加してます。
③~⑥はファイルバックアップと全く同じでOK。
スケジュール
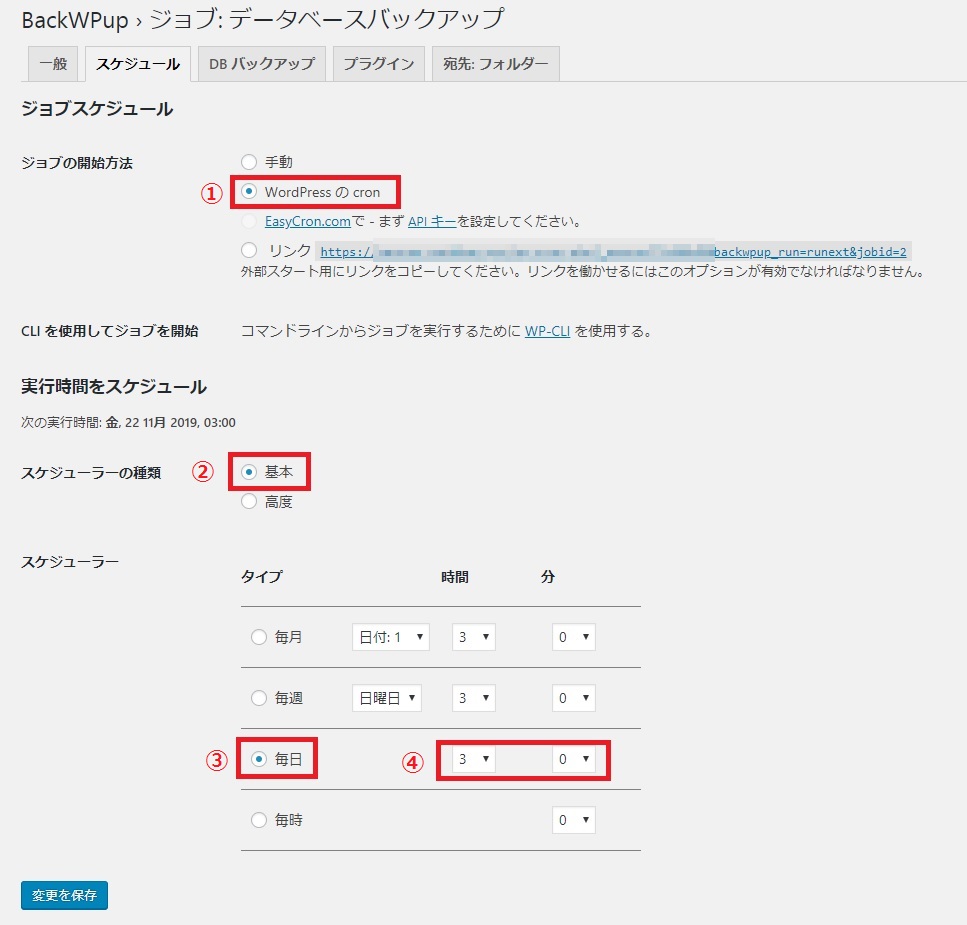
③、④スケジューラー:データベースバックアップはファイルバックアップと比べて容量が小さいです。なので毎日バックアップをとってもほとんどサーバーに負担はかかりません。
しかも、データベースには記事の内容なんかも含まれていて、ブロガーの命のようなものです。「毎日」以外選択肢は無しです。
①、②はファイルバックアップと同じでOK。
DB バックアップ

①バックアップするテーブル:すべてにチェックを入れます。記事やらテーマやら重要なものばっかりです。
②バックアップファイル名:変更不要
③バックアップファイルの圧縮:「GZip」を選択しましょう。これを選択しないと圧縮されずに保存され容量が大きくなります。
プラグイン
変更不要。何もいじらなくてOK。
宛先:フォルダー
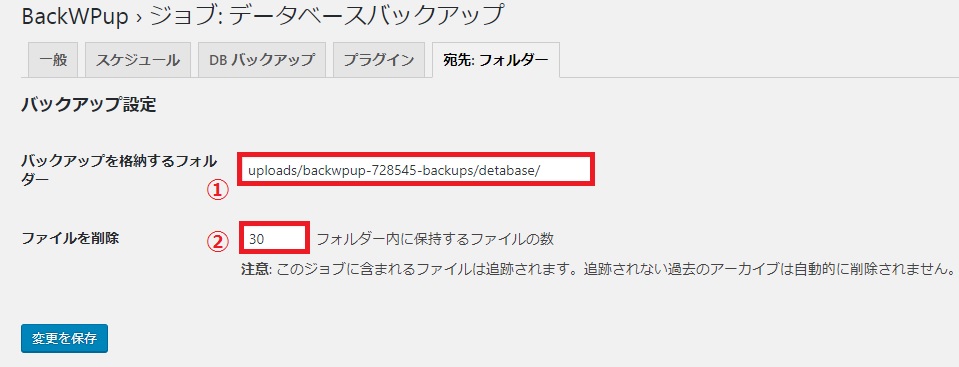
①バックアップを格納するフォルダー:データベースのバックアップなので「detabase/」を追加しました。
②ファイルを削除:毎日バックアップを取って1か月分ということで「30」に設定してます。
これで、サーバー上のファイルとデータベース上のファイル、両方とも自動でバックアップを採れるようになりました!!!
確認
最後にきちんと設定できているか確認しておきましょう。

上の方にある「今すぐ実行」をクリックしましょう。
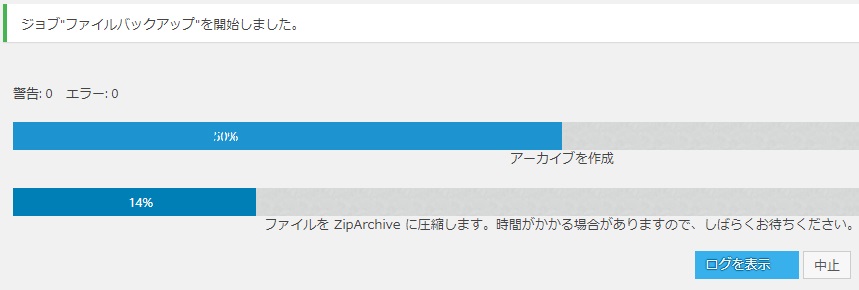
すぐにバックアップが開始されます。
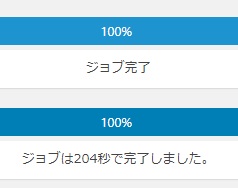
これが表示されれば完了。
きちんと保存されているか見てみましょう。
BackWPupの「バックアップ」をクリック。
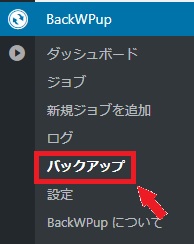
上の方にあるドロップダウンリストで保存されているフォルダを選択できます。僕の場合は「file/」と「detabase/」の2つのフォルダです。

データをダウンロードする場合は、ファイルにカーソルを合わせると「ダウンロード」が出てくるので、それをクリックすればPC上に保存することができます。
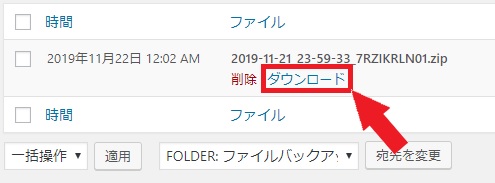
今すぐバックアップが欲しい!
何かしら大きな変更を加える前にやっておきたい作業です。
今現在のバックアップが欲しい時は、BackWupの「ジョブ」をクリック。
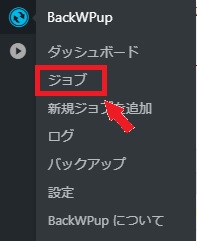
バックアップが欲しいジョブの「今すぐ実行」をクリックするだけ。
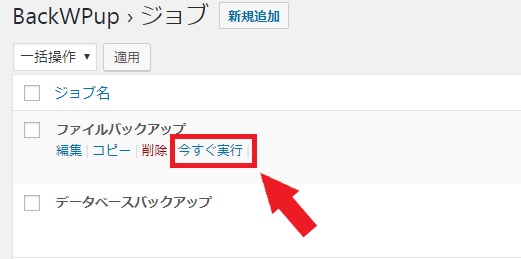
まとめ
これでバックアップが自動で保存されるし、手動でもできるようになりました。
今までよりも大胆な変更ができるようになるかも!?