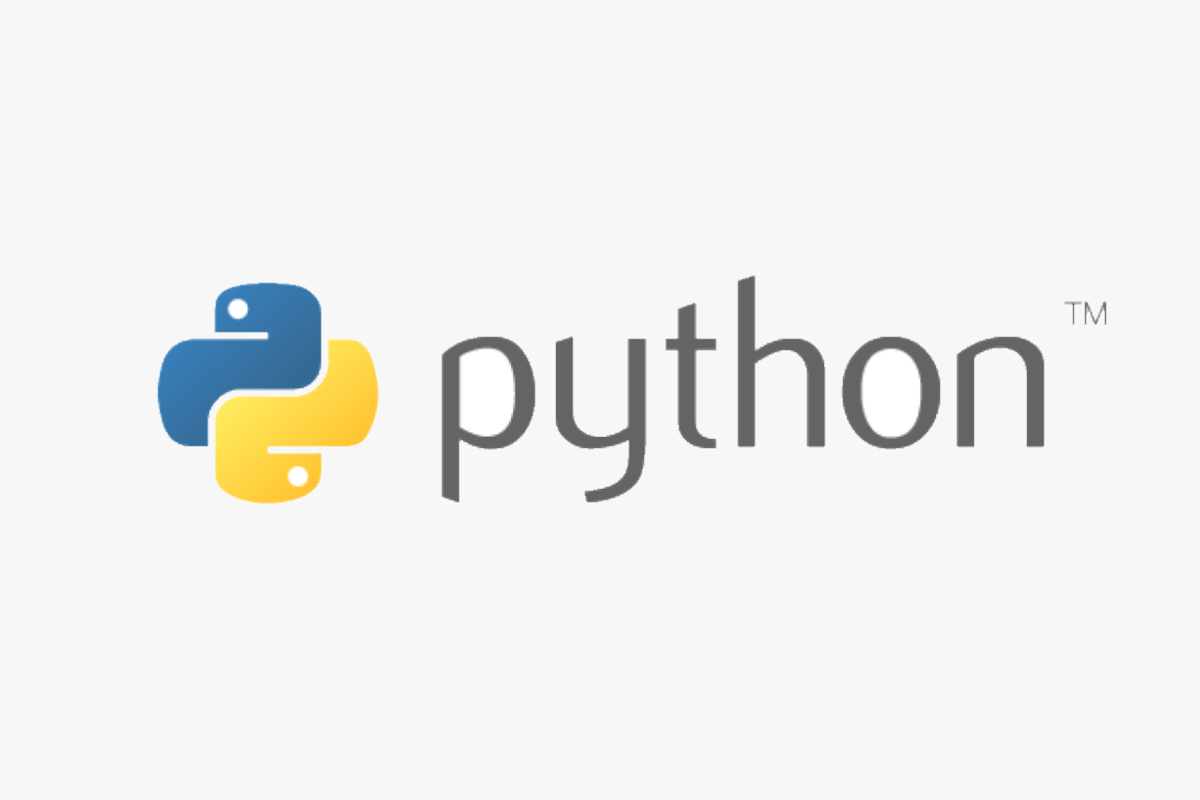会社でよく依頼されることがあります。
正直めんどくさいですよね。



めんどくさいことはパソコンにやらせよう。
ということで、何やらPythonは色々自動化するのに向いてるようなので、独学で使えるレベルまで勉強してみようと思います。
今回はPythonの初期設定までを行っていきます!
Pythonを使うのに必要なもの
Pythonを使うには2つ必要なものがあります。
- Python
- エディタ
正直よくわかっていないんですが、Pythonを使うにはPythonをインストールしないといけないようです。
PythonやJavaなどのプログラミング言語を編集するソフト
Pythonのインストール方法
Pythonの公式HPでダウンロードします。
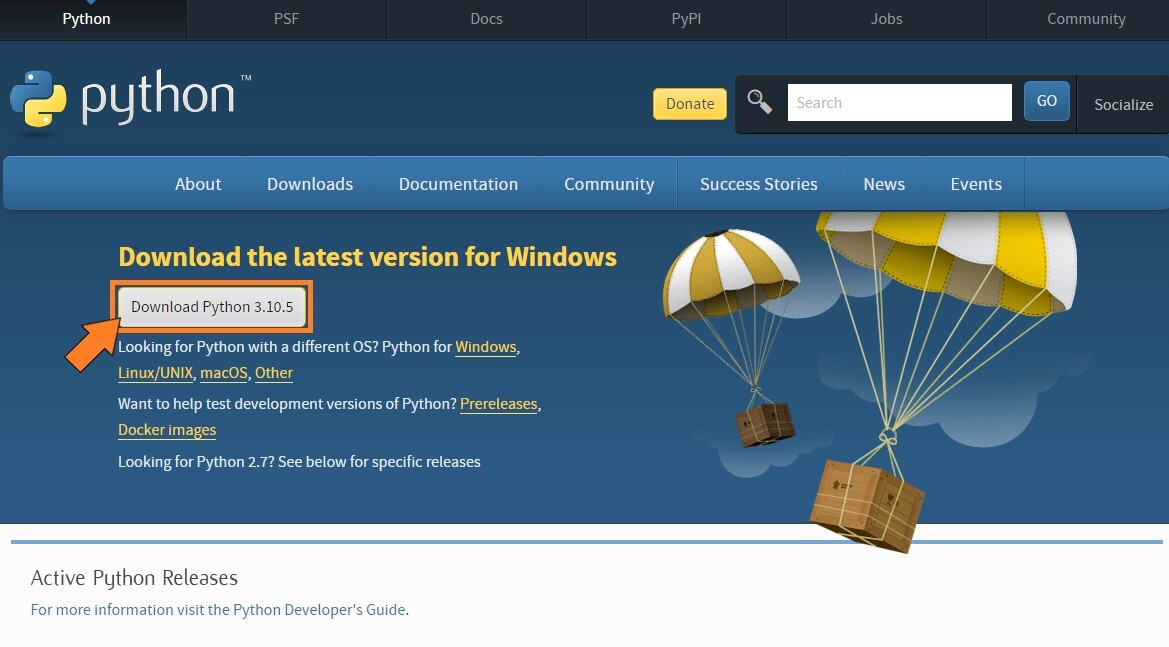
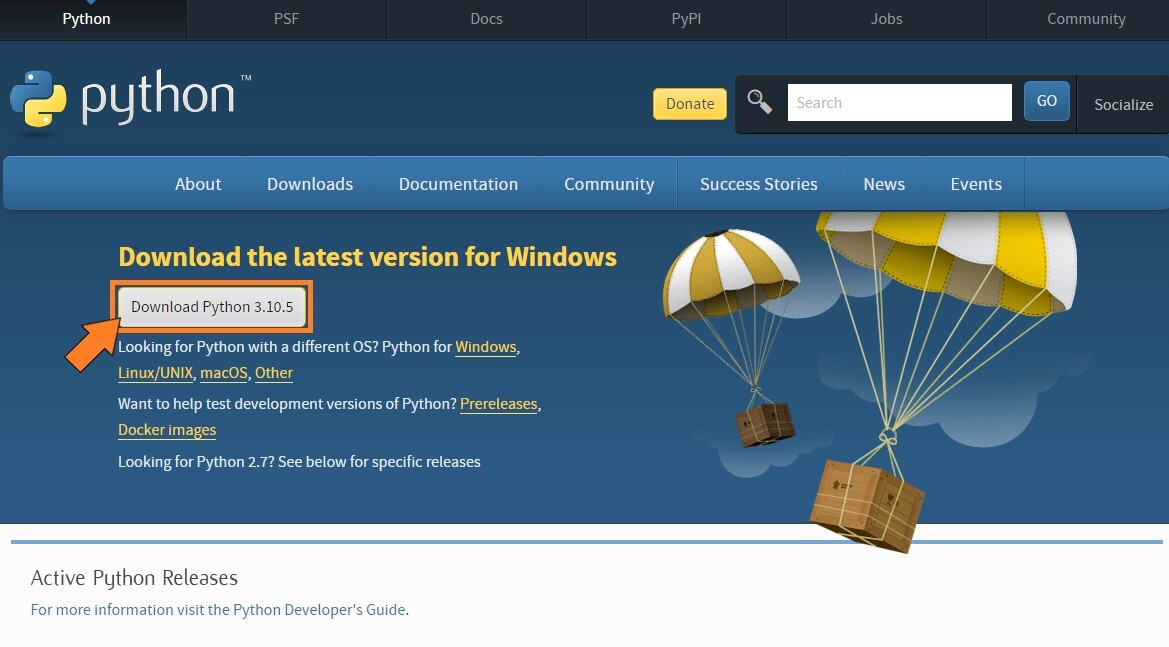
こういった注意書きが出るかもしれませんが、無視して保存。
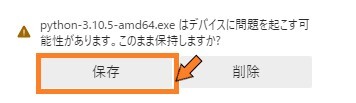
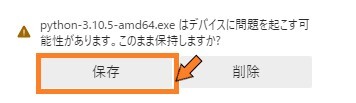
問題は起こりません、多分
デスクトップに保存するとこんなアイコンが表示されます。
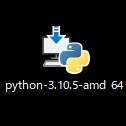
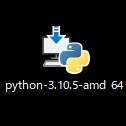
ちなみにこれはインストーラーなので、まだPython本体ではありません。
このアイコンをダブルクリックしてインストーラーを起動します。
保存されるフォルダは忘れてもいいけど、このあたりにあったなくらいは覚えておくようにしましょう。
Pythonを使うには「インタープリタ」へパスを通す必要があります。
「○○をしろ!」と人間語で書かれた言語(Pythonなど)を
機械語(010000101001)に変換するソフト
「Add Python ….PATH」にチェックを入れておけば自動でパスを通してくれます。
チェックを入れたら「Instal Now」をクリック!
プログラミングをするうえで、パスについてはある程度理解しておく必要があります。
この記事を参考にしてみてください。
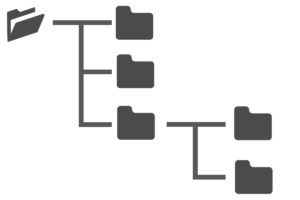
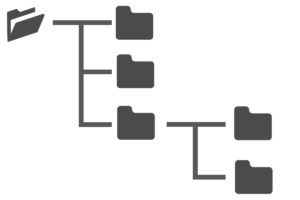
こんな感じの注意書きが出るけど、気にせず「はい」でOK。
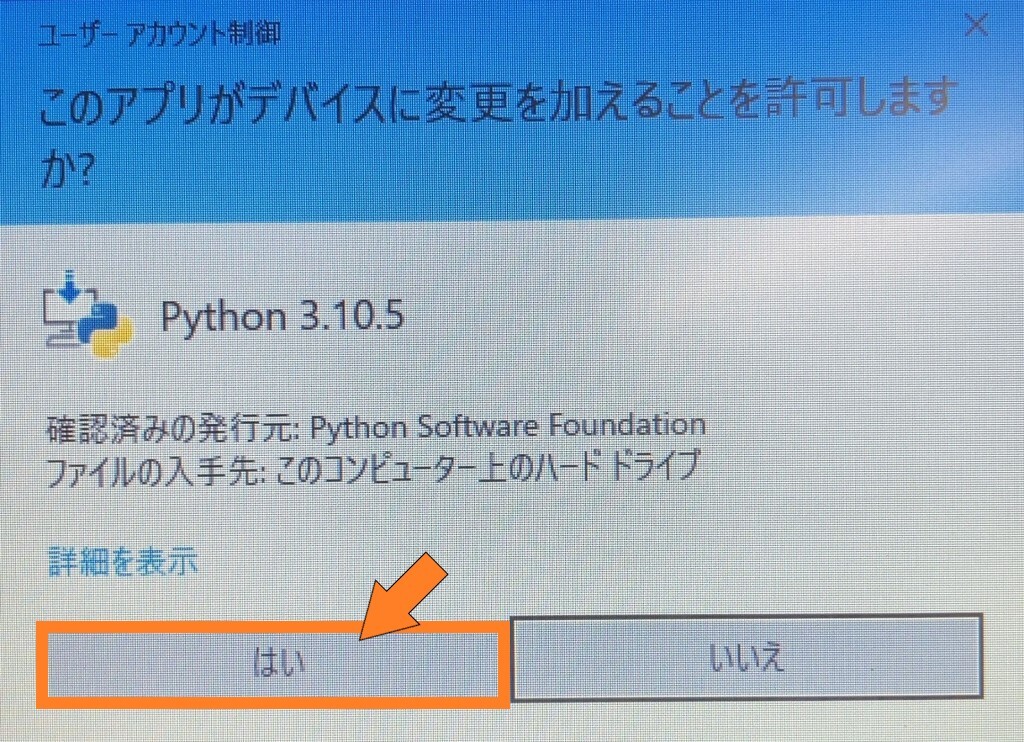
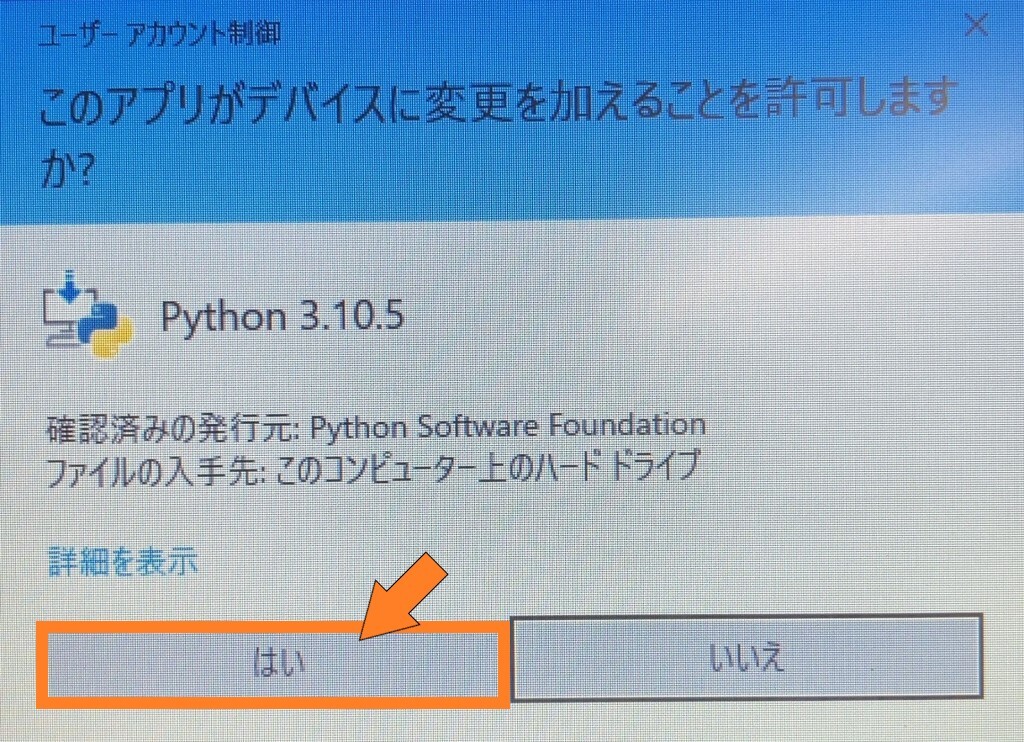
ちょっと待つと・・・
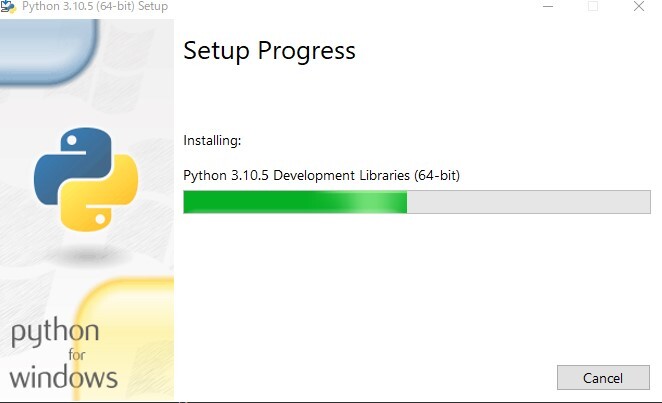
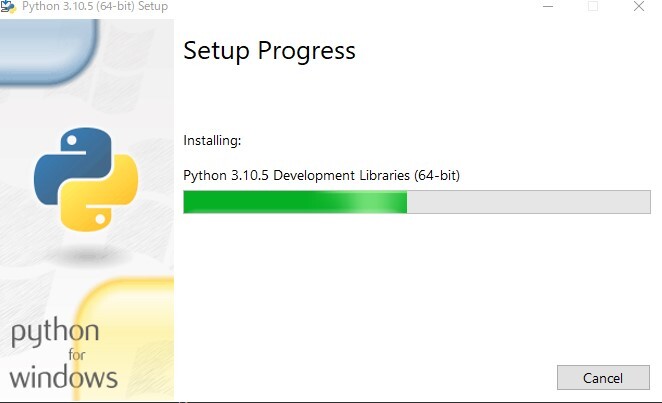
20秒くらい待つと…
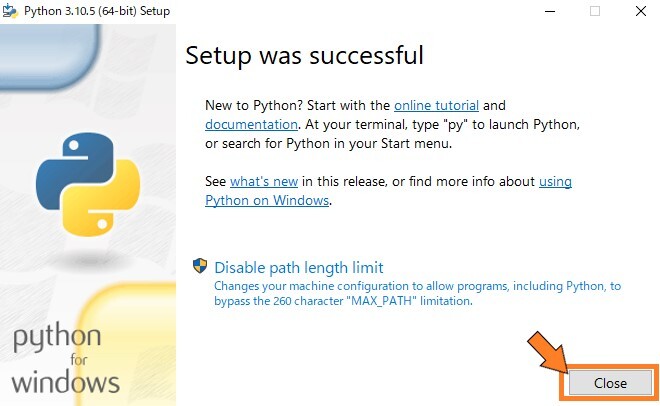
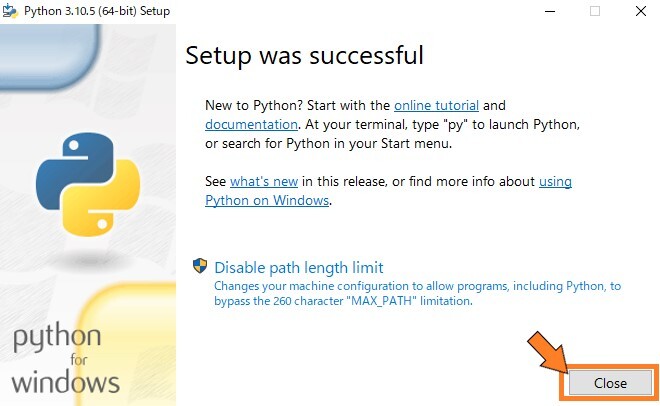
「Close」をクリックして終了。
これでPythonのインストールは完了です。
次に、Pythonを編集するソフト=エディタをインストールします。
エディタのインストール
何度も聞いたことがある言葉ですが、この言葉に騙されてはいけません。
プロのプログラマーはみんな専用のエディタを使ってます。
ということはそういうことです。
専用のエディタをインストールしましょう。
特におすすめなのが「Visual Studio Code」です。
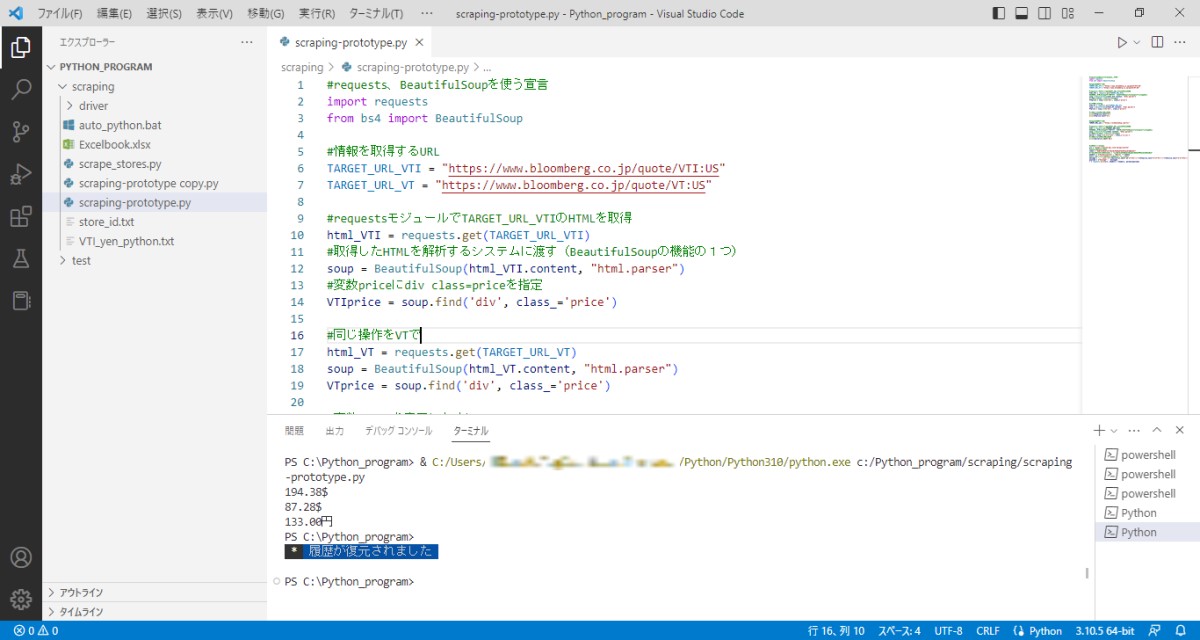
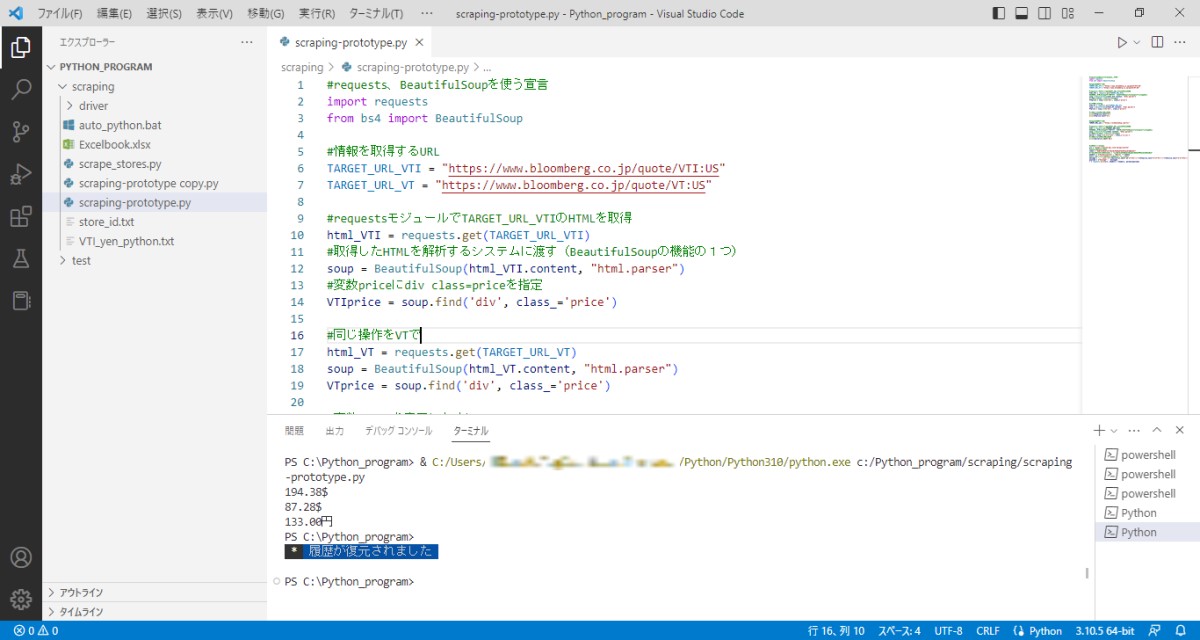
こんな感じの見た目
かの有名なMicrosoftが作っているテキストエディタです。
Visual Studio CodeはMicroSoft公式ホームページからできます。


自分が使っているOSを選んでダウンロードしましょう。
僕はWindows10なので、矢印の部分をクリック。
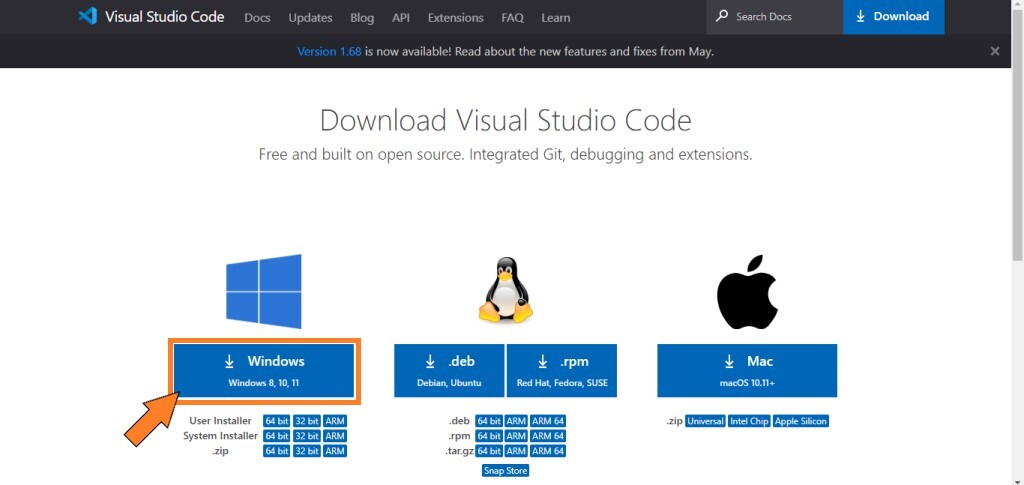
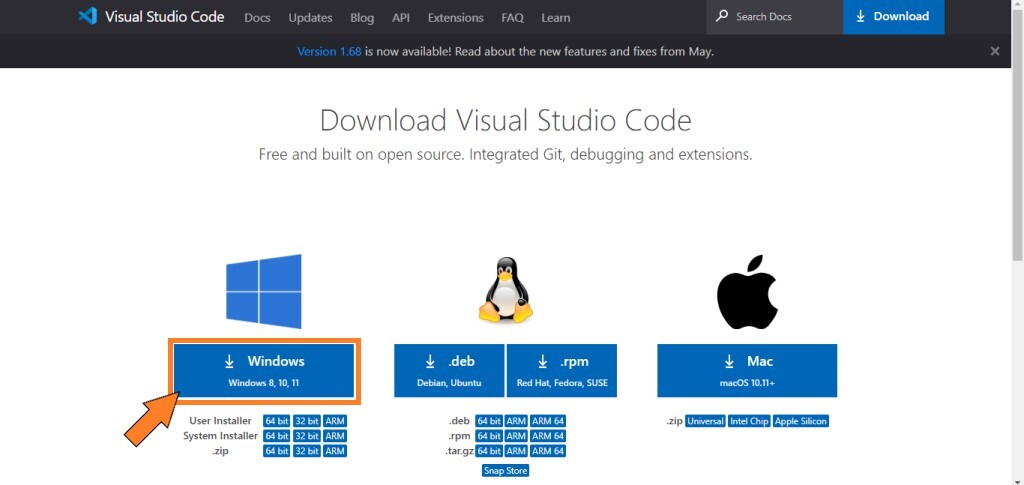
もしダウンロードができなかったら・・・
「direct download link」をクリック。ちなみに僕はダウンロードが始まらずにこれをクリックしました。
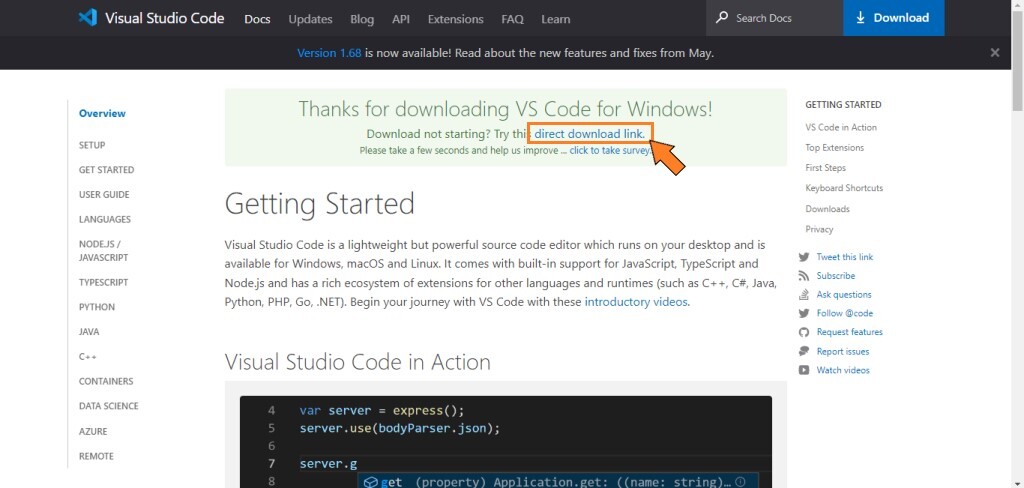
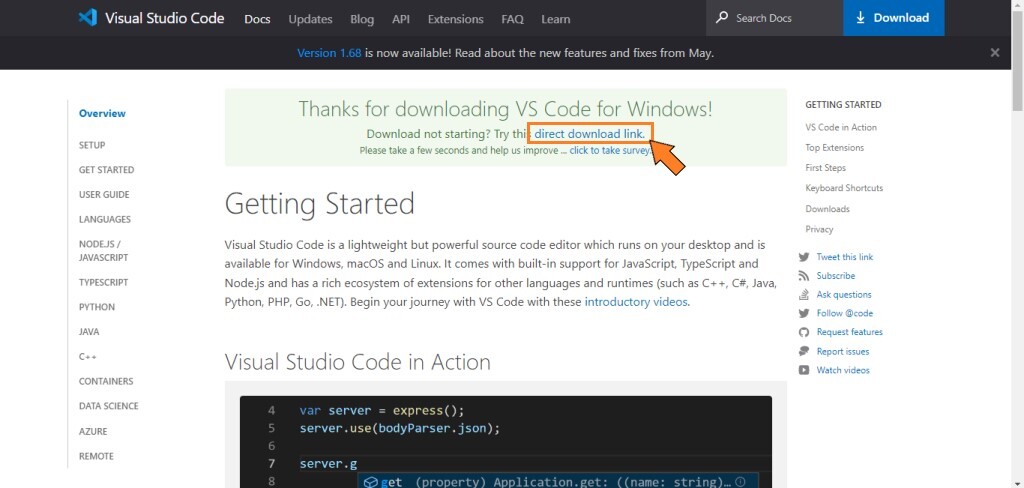
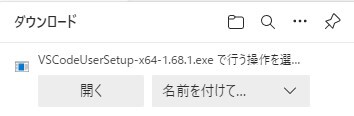
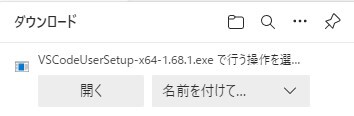
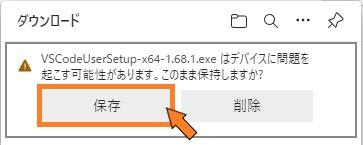
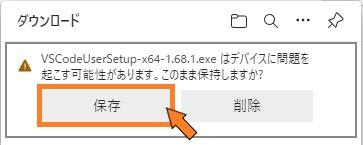
警告は無視
これでVSCodeのインストーラーがダウンロードできました。
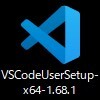
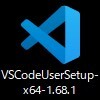
これがインストーラ
早速インストールしていきましょう。
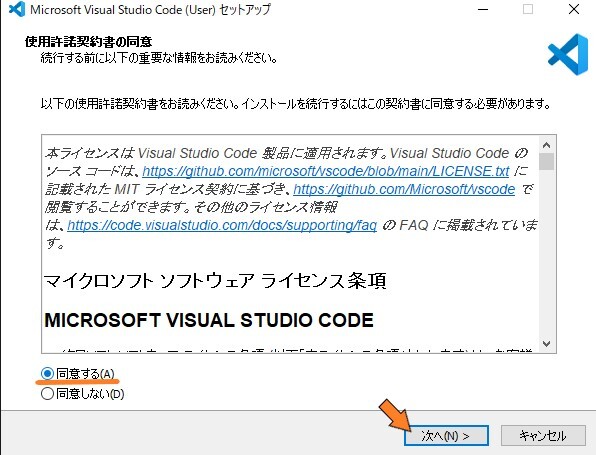
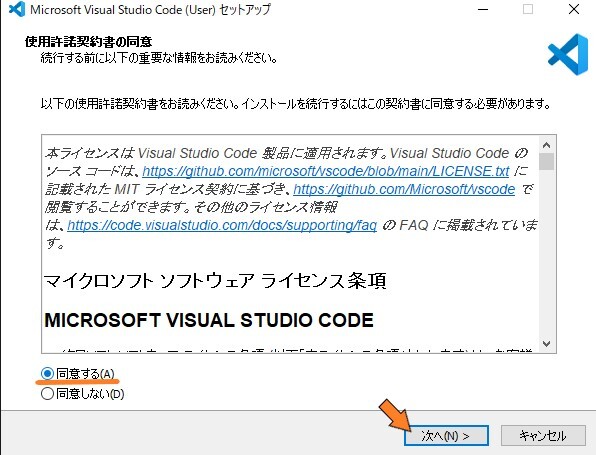
同意するにチェックして「次へ」
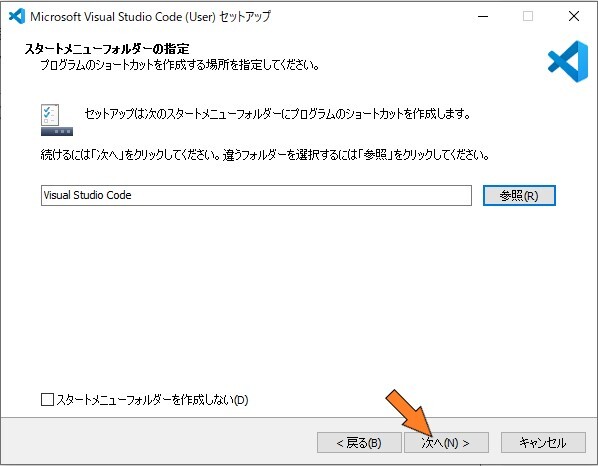
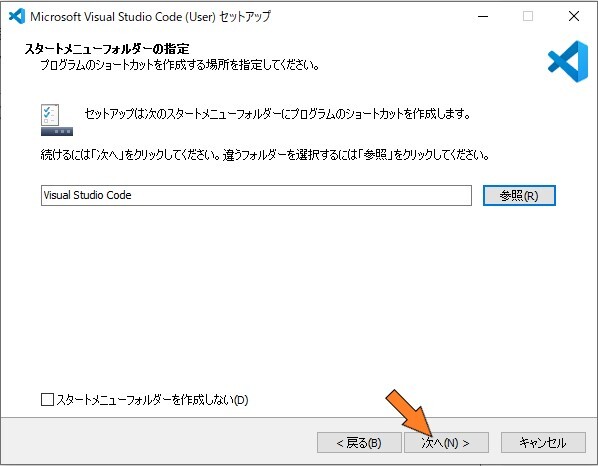
スタートメニューに追加したい人は作成
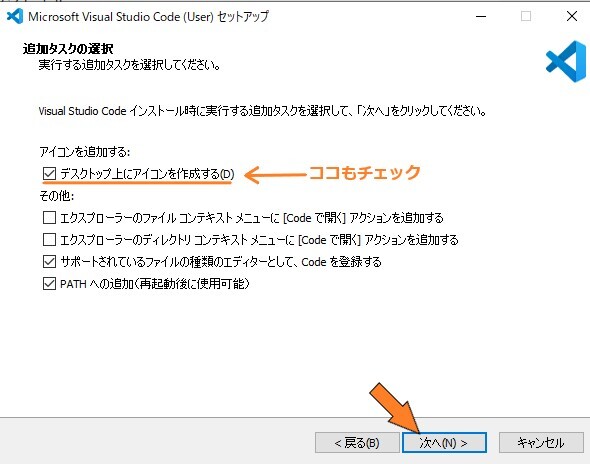
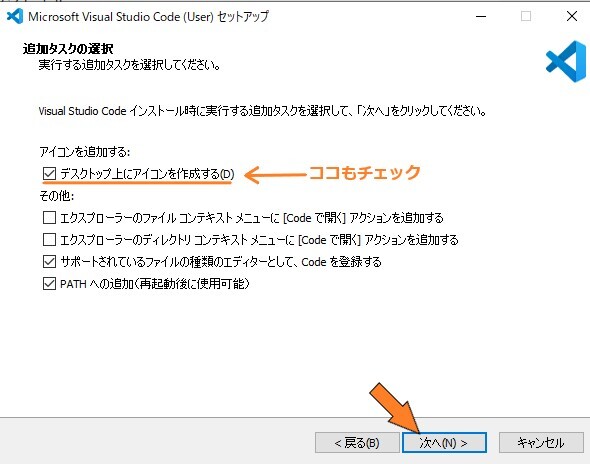
デスクトップにアイコンは必須なのでチェックして「次へ」
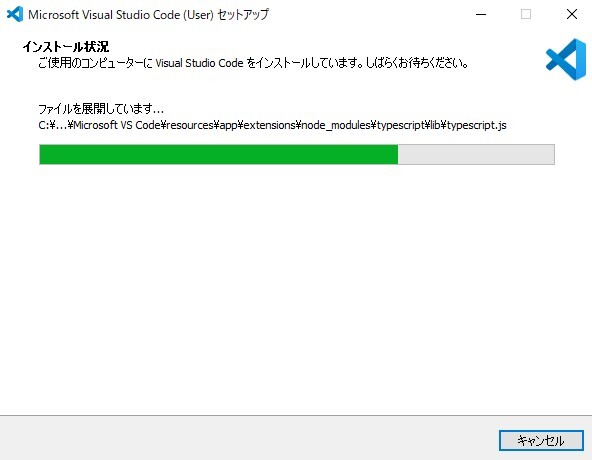
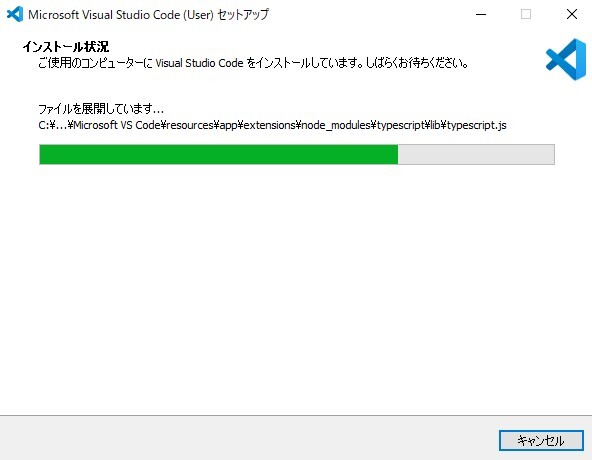
インストールが開始されます
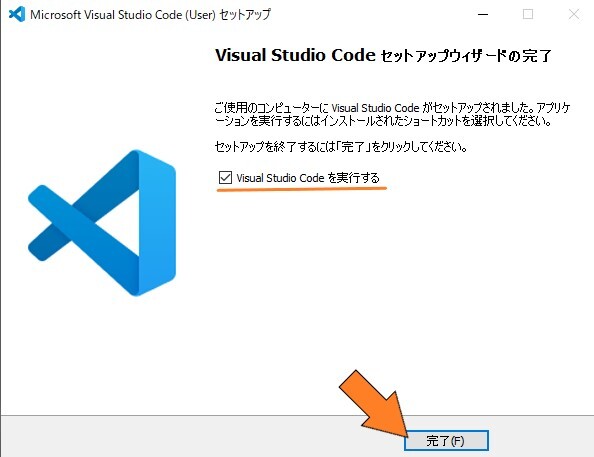
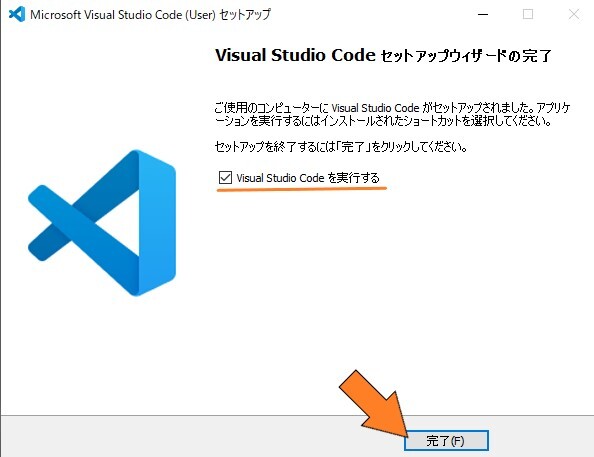
実行するにチェックを入れて「完了」
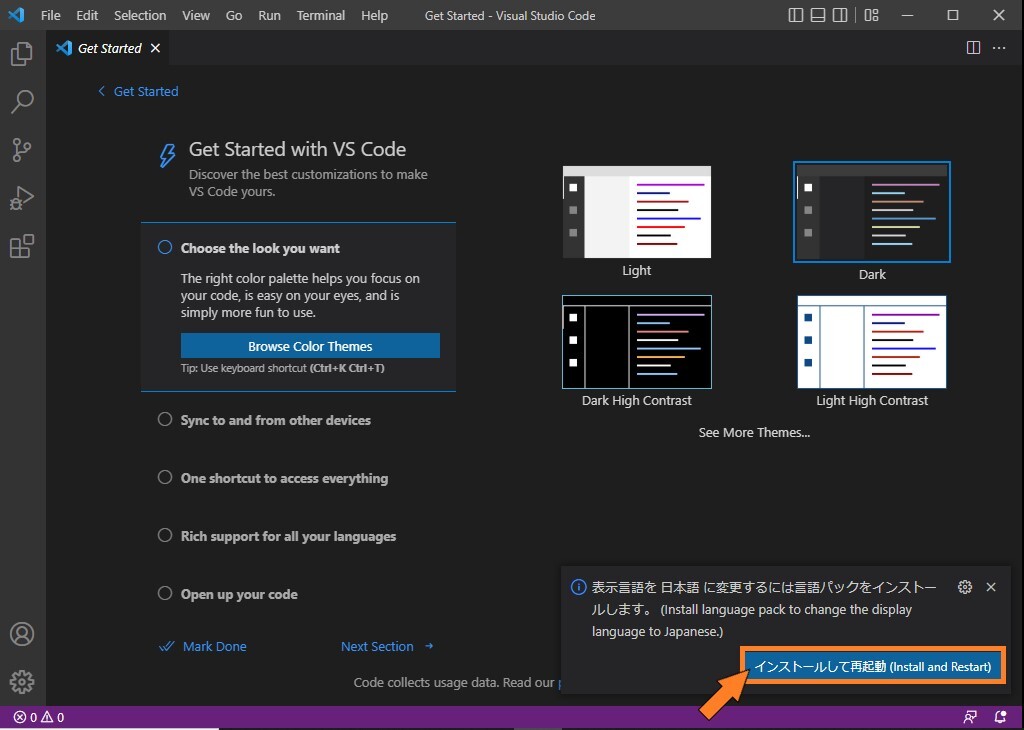
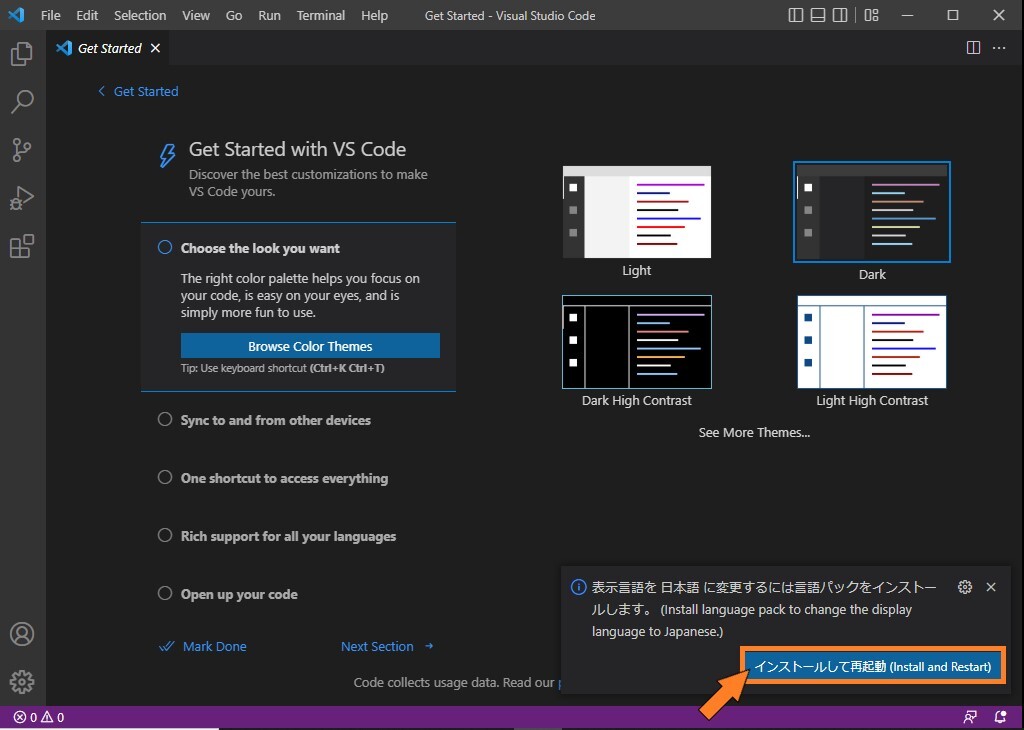
右下に日本語のパックをインストールが出るのでクリック
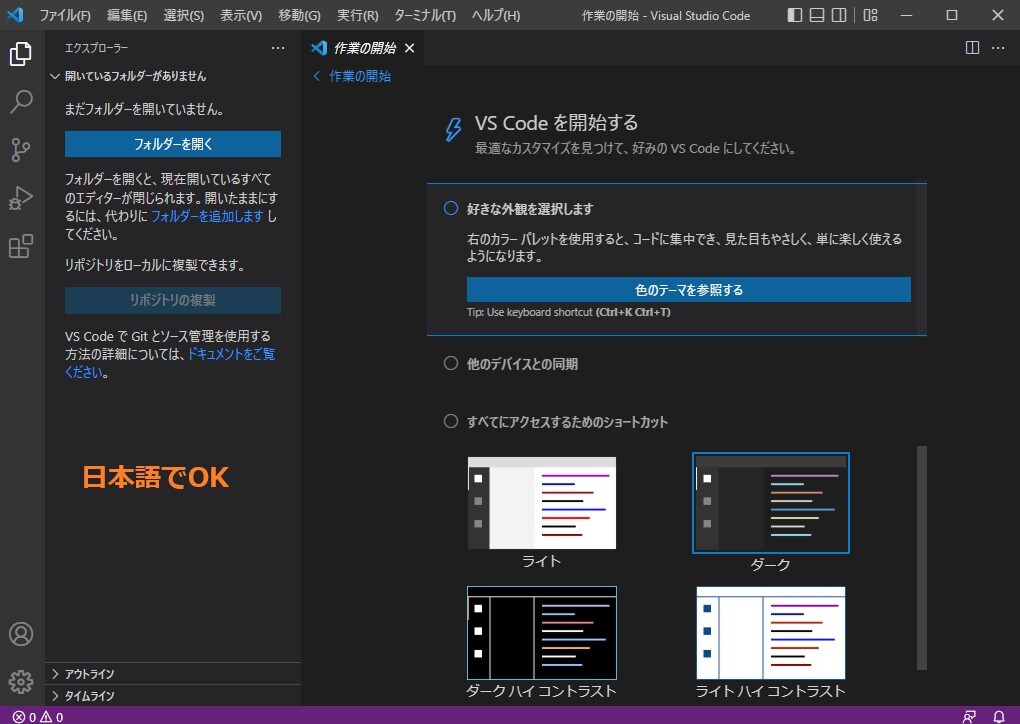
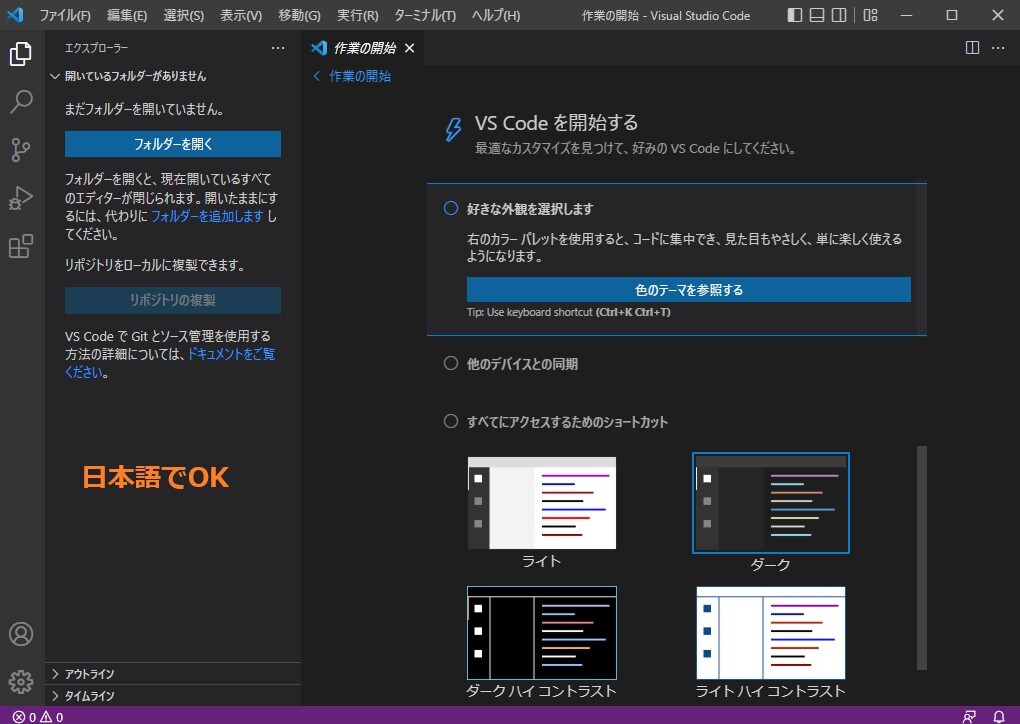
これで表示が日本語になりました!
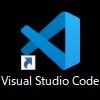
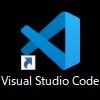
これがVSC
この記事を参考にしてね!
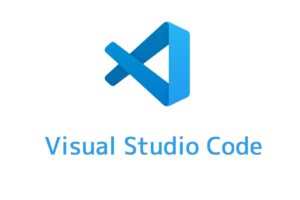
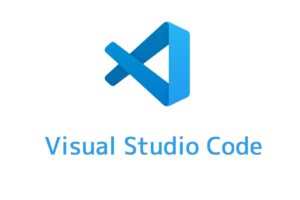
まとめ
これでPythonとエディタ(VSCode)のインストールが完了しました。
もう好きな時にPythonでプログラミングをすることができますよ!
ただ、まだ何をどうしたらいいか分からないと思うので、こちらの記事で初心者がやるべきことを書いています。
参考にしてください。


こんな感じ!
カッパ