最近買った富士通の20万円のノートパソコンが急にWi-Fiを検出しなくなりました。

最初はWi-Fiルーターの調子が悪いと思って色々いじったんですが全くダメ。
さらに、会社のWi-Fiも検出してくれません。
家と会社のWi-Fiが同時に故障するなんてことは可能性があまりにも低いので、パソコンに問題があるはず。
ということで、初心者でもできる対処法をやっていきたいと思います。
ちなみに、このパソコンを買ってから1か月の間に3回Wi-Fiに繋がらなくなりました。
1回目は再起動したら直って、2回目はWindowsアップデート、3回目はBluetoothドライバーの更新で直りました。
1,2回目はネットで調べて何となくでやりました。
3回目はさすがに何度も不具合が起こりすぎということで、サポートセンターの人とチャットしてきちんとした直し方を教えてもらいました。
これ以降、不具合が起こらなかったら、最初からこれが原因だったんでしょうね!
何度も不具合が起こるのが嫌だって人は、最初からサポートセンターの人に聞くのがおすすめですよ!!!
LINEのサポートチャットで専門家に聞いてみる
まずは原因を確かめるためにサポートセンターの人にチャットで聞いてみましょう。
富士通パソコンの場合、サポートセンターの人との連絡はLINEでできます。
ホームの検索画面で検索して、『富士通FMV』を友達追加しましょう。
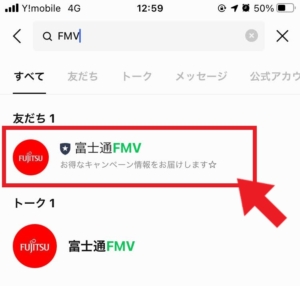
トーク画面を開いて、「チャットサポートを始める」をクリック。
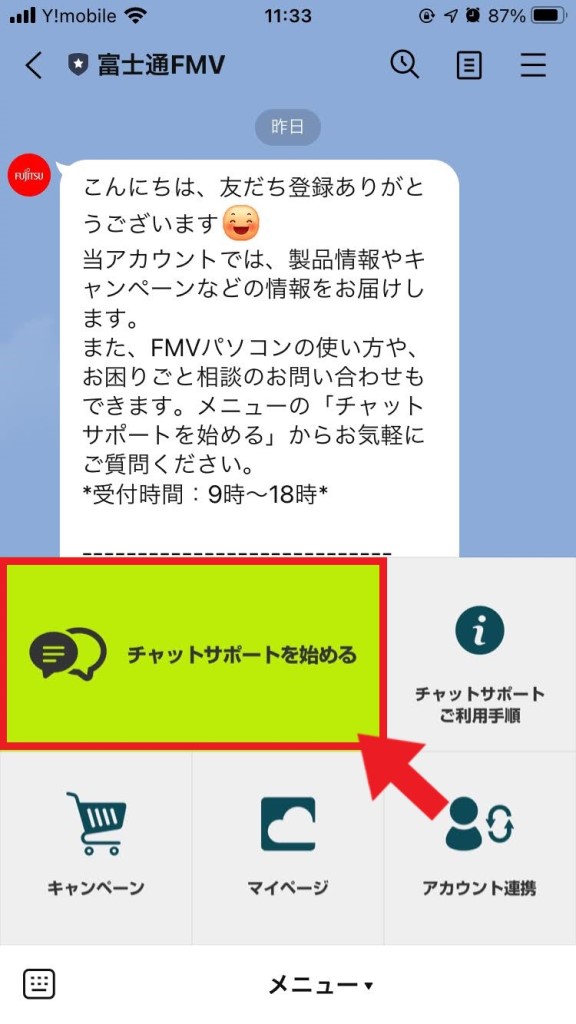
すると、自動返信によるちょっとした質問が来ます。
それにこたえていきます。
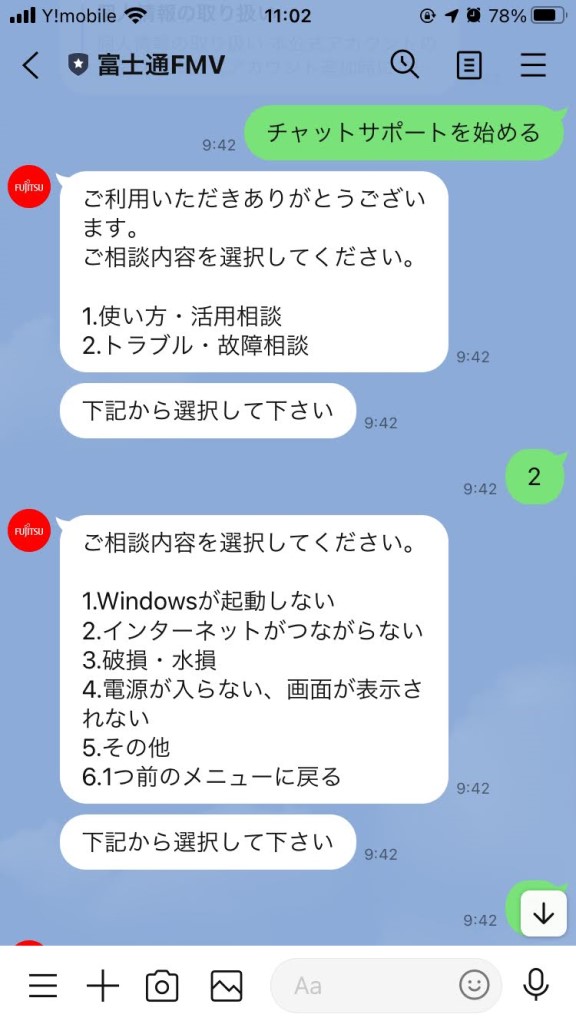
色々答えていくと、「オペレーターに接続しますか?」
という質問が来るので、「はい」を選択しましょう。
オペレーターが登場するまで少し時間があるので、その間に自分のPCの型名を調べておきましょう。
※製品名と型名は別です。基本的にPCの裏側に記載してあります。
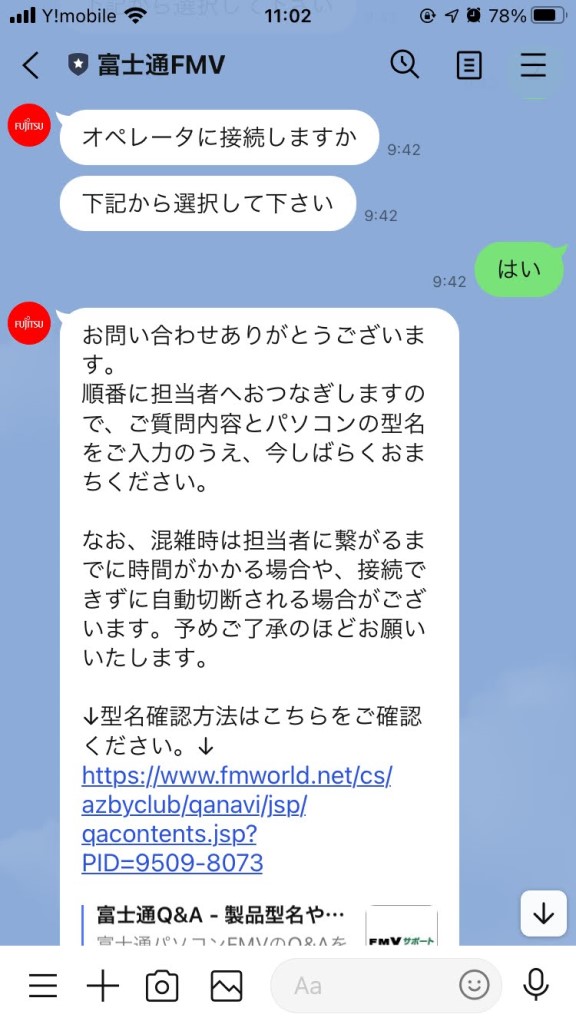
僕は間違えて製品名を書いたら怒られました。
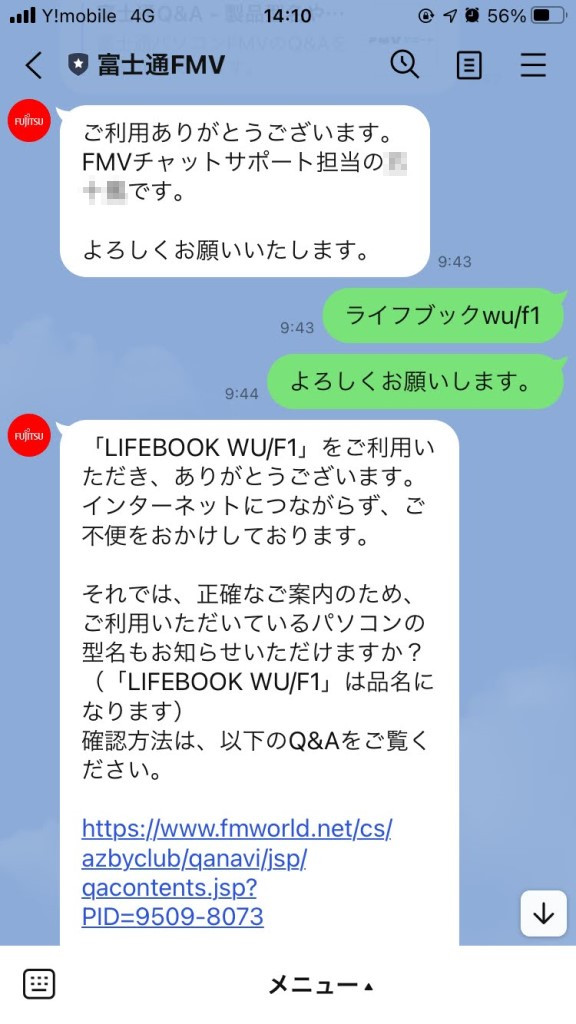
この人とやり取りしながら、いろいろ試していきます。
僕がやるように言われたのは、
- Wi-Fiドライバーの更新
- Bluetoothドライバーの更新
この2つをやってもダメだった場合、
- BIOSの標準設定値を再読み込み(ハードウェアを管理してるらしい)
今回の場合は上の2つをやったら直ったので、BIOSの方はやってません。
Wi-Fiが繋がらない原因は人によって違うので、まずはチャットサポートのプロに聞いてみましょう!
Wi-Fiを繋げるために僕がやったこと
一応僕がやった対処法を書いておきたいと思います。
まったく同じ状況の人がいるかもしれませんからね!
- Wi-Fiドライバーをチェック
- 再起動する
- 高速スタートアップ機能を停止する
- Windowsアップデートをする
- ドライバーを更新
1.Wi-Fiドライバをチェック
まずは原因を突き止めないといけません。
どのWi-Fiを使っても検出しないということは、無線LANのドライバーが機能していない可能性が高いです。
左下の検索窓に「デバイスマネージャー」と入力して検索→クリック
今回の操作でデバイスマネージャーは何度も登場するので、呼び出し方はしっかり覚えておきましょう。
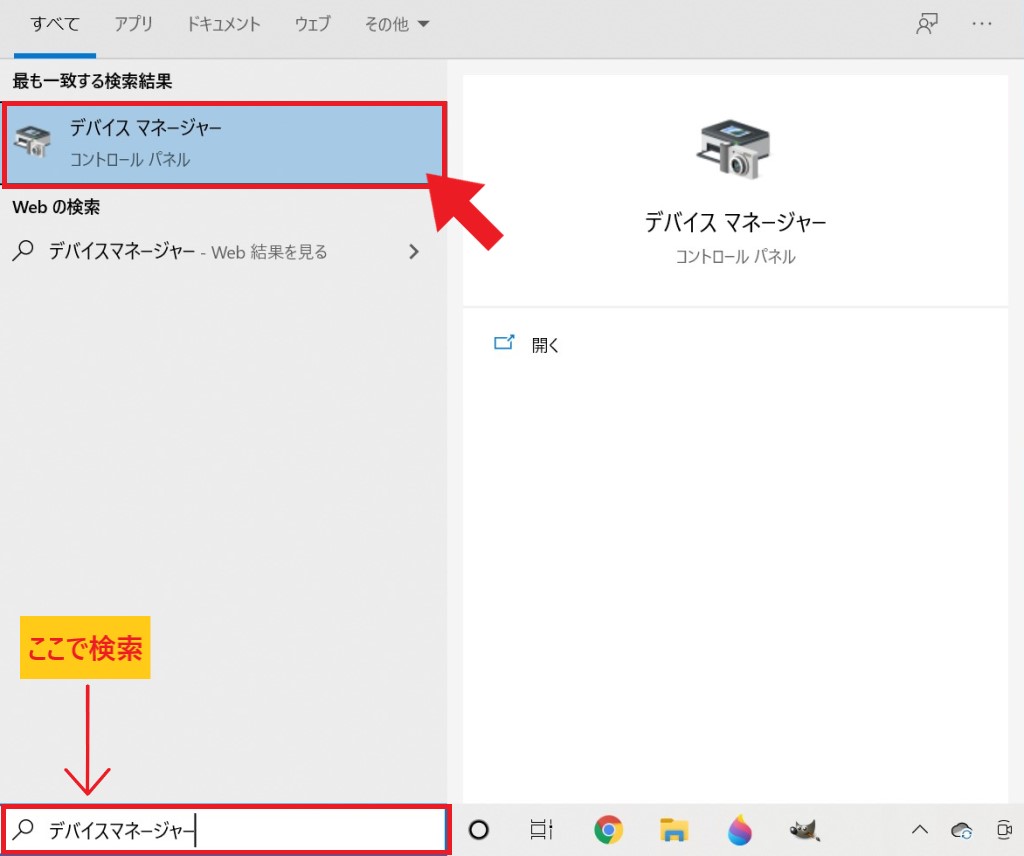
「Intel(R)Wi-Fi6 AX201 160MHz」と書いてあるのがWi‐Fiのドライバです。
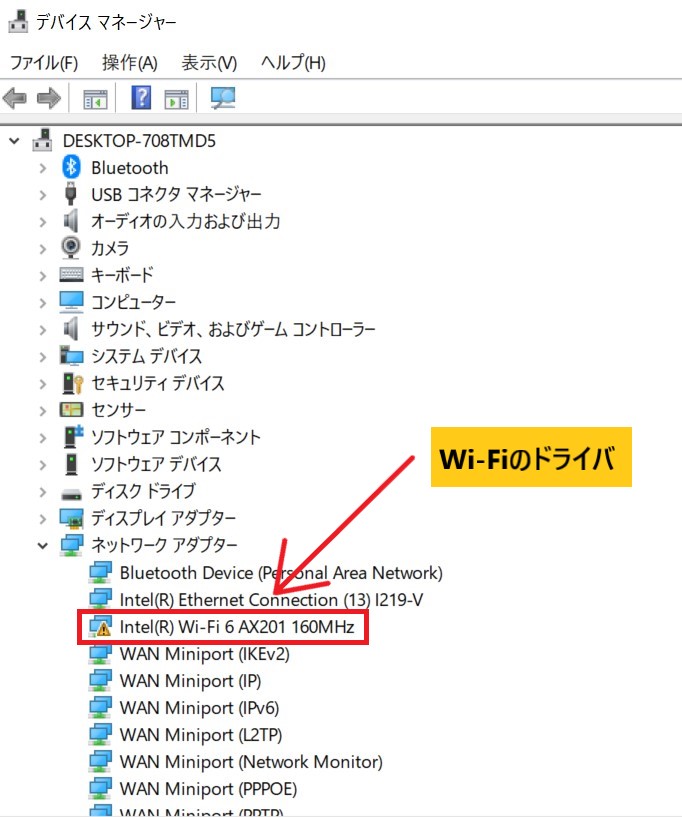
これの左側にあるアイコンに![]() 「!マーク」がついていると、正常に作動していません。
「!マーク」がついていると、正常に作動していません。
詳細を見ていきます。
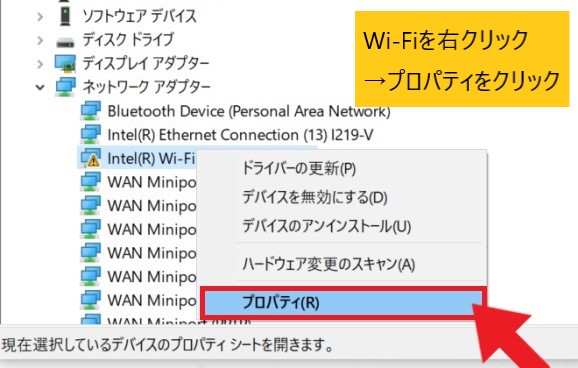
「全般」のタブでデバイスの状態を見てみると、「このデバイスを開始できません(コード10)」と表示されています。
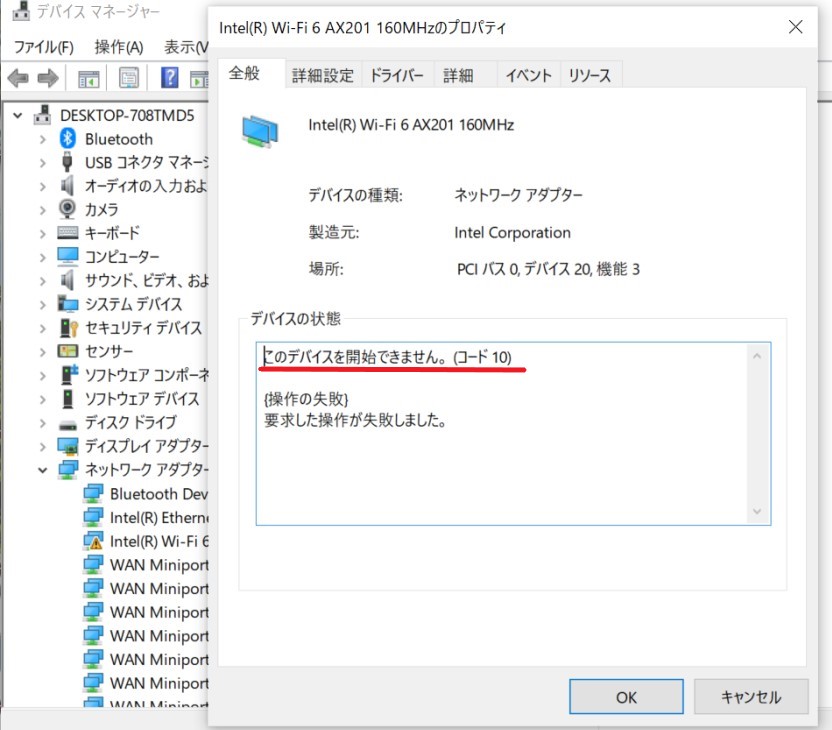
これで、Wi-Fiのドライバに原因があることが確判明しました。
2.再起動する
無線LANが動かなくなった時にまずやることは、再起動です。
というより、パソコンに不具合が起こった時はほとんどの場合はまず再起動を行いましょう!
意外といろんな不具合が治りますよ!
1度目のWi-Fiつながらない事件はこれで解決しました。
ドライバーの更新やWindowsアップデートなど、更新ボタンを押したら完了というわけではありません。
PCを再起動して初めて更新が適用されます。
なのでまずはPCを再起動してみましょう。
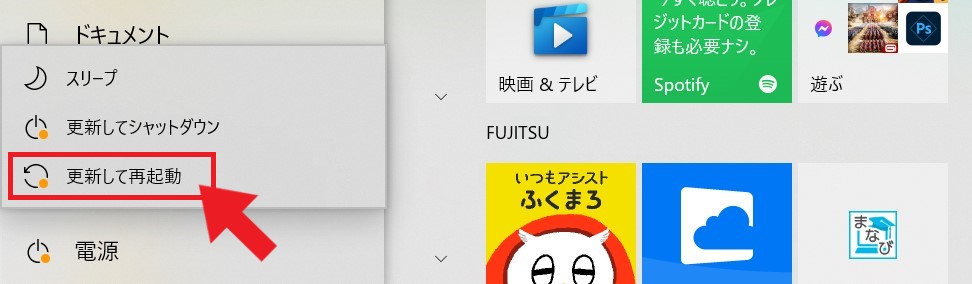
だまされたと思ってやってみてください。
直った方はおめでとうございます。
直らなかった人は次のステップに進んでください。
3.高速スタートアップ機能を停止する(2021/10/8追記)
PCをシャットダウンしたあと、電源をオンにすると一瞬で起動してくれると気持ちいいですよね。
ですが、この機能をオンにしたままだと色んな更新やらができずに、何かしらの不具合が起こる可能性があるようです。
2021年10月8日深夜に4回目のWi-Fi検知しない事件が起きました。
この際に他の手段を全て試してみたんですが、全部ダメ。
優先でつないで色々調べてみると、「高速スタートアップをずっと使っているとよくない。色んな更新がストップする可能性がある。」という話を見つけました。
そこで物は試しということで、高速スタートアップ機能をオフにしてからシャットダウンしてみました。
するとどうでしょう。
Wi-Fiをバリバリ検知するようになっていました!!!
やり方はこうです。
スタートボタンを右クリックして「電源オプション」をクリック。
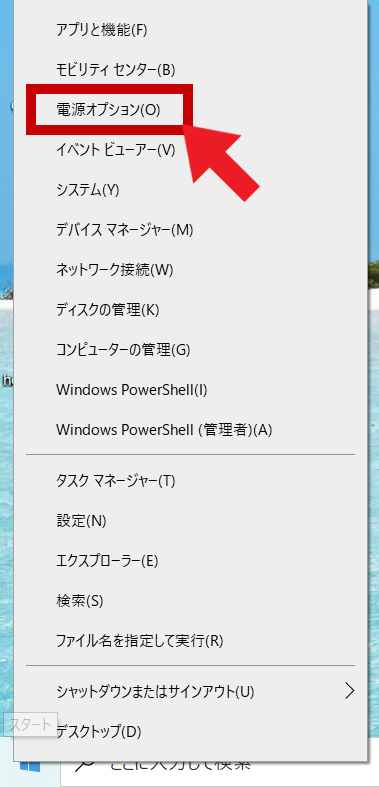
右側の「電源の追加設定」をクリック。
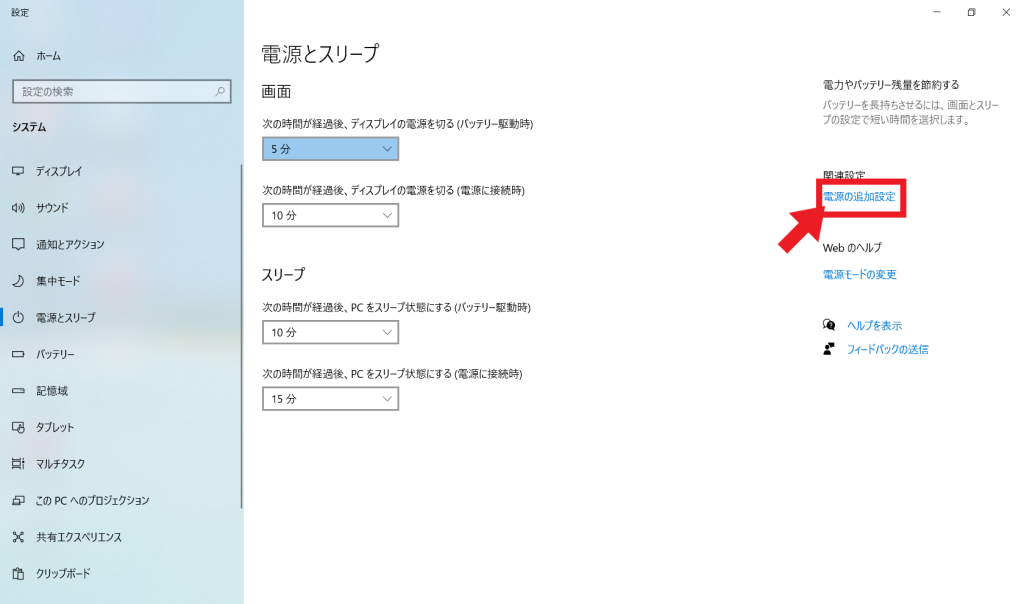
「電源ボタンの動作を選択する」をクリック。
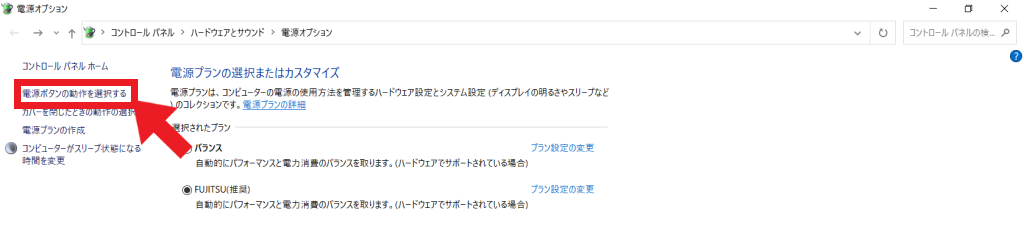
「現在利用可能ではない設定を変更します」をクリックした後に、「高速スタートアップを有効にします」のチェックを外します。
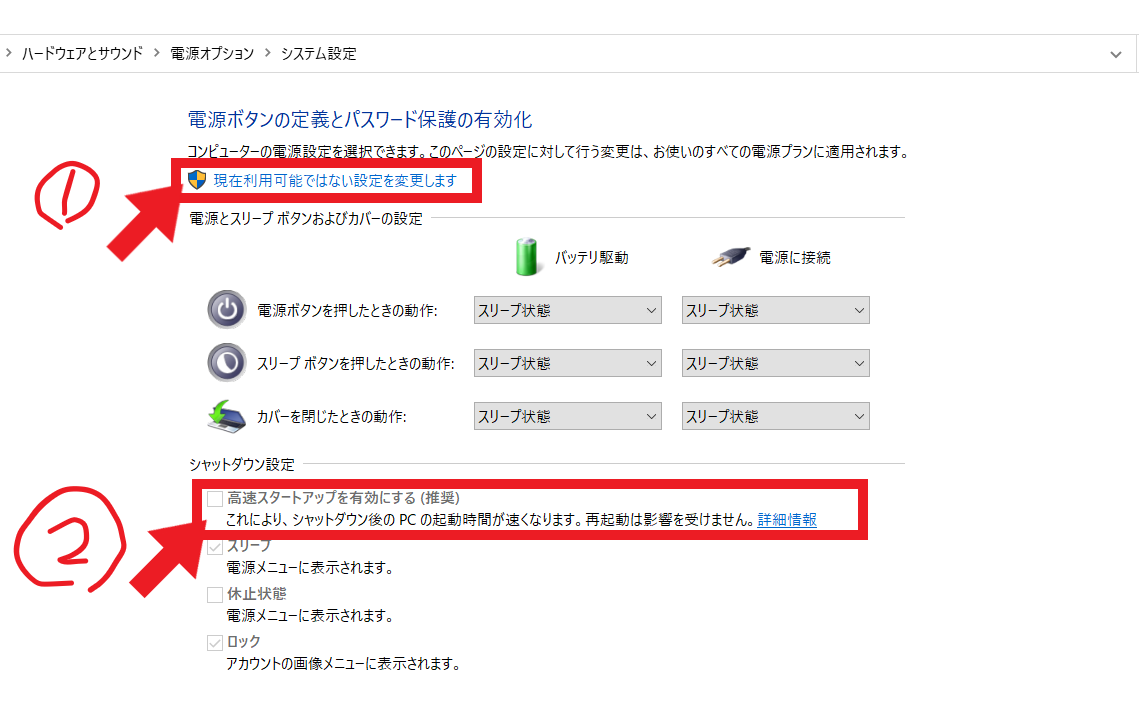
そのあとにPCをシャットダウンすればOK。
4.Windowsアップデートをする
Wi-Fiドライバーが最新のものでも、Windowsが古いというパターンもあります。
2回目のWi-Fi繋がらない事件はWindowsをアップデートしたら直りました。
左下のスタートボタン→「設定」をクリック。
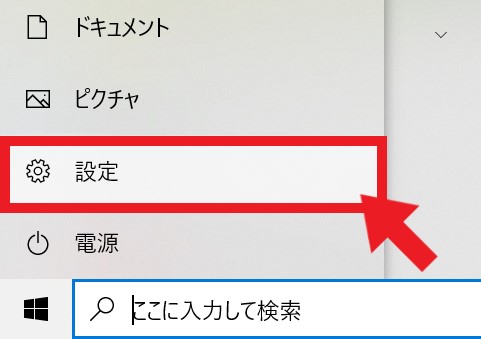
「更新とセキュリティ」をクリック。
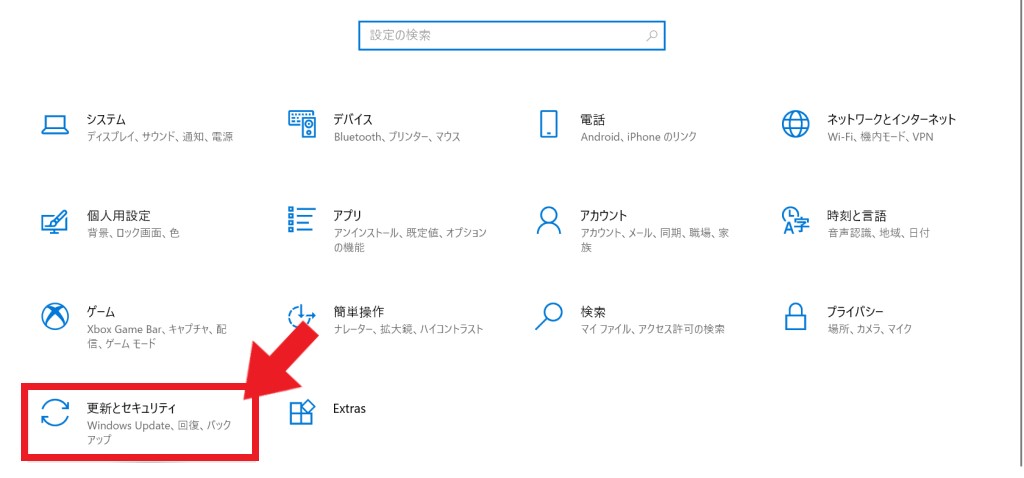
この画面に更新プログラムが残っていれば、「今すぐダウンロードしてインストールをする」をクリック。
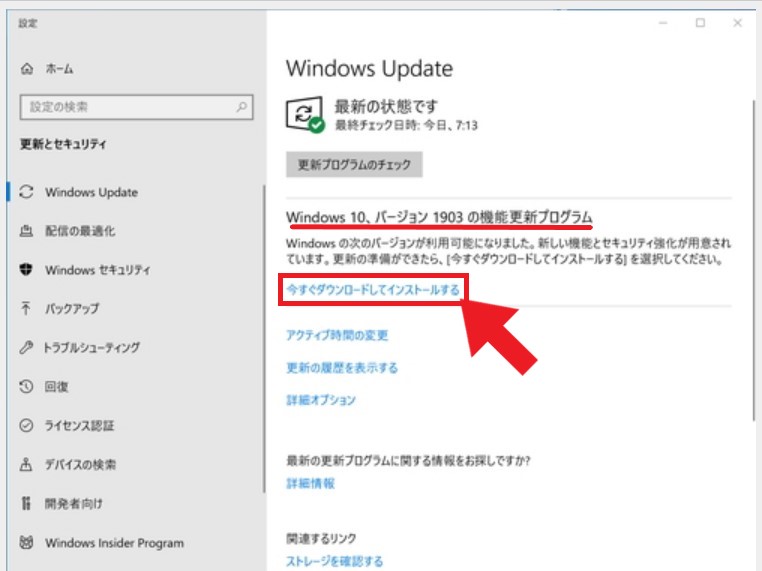
最後に再起動をすればWindowsが最新のバージョンにアップデートされます。

これで直らなかったら次に進みましょう
5.ドライバーの更新をする
今回不具合が出ていたのはWi-Fiのドライバーですが、Bluetoothドライバーも関係しているようです。
まずはWi-Fiドライバーの更新をしてみて、ダメだったらBluetoothドライバーを更新してみましょう!
Wi-Fiドライバーの更新
ドライバーを更新するには、「デバイスマネージャー」を使います。
Wi-Fiドライバーを右クリック→「ドライバーの更新」をクリック。
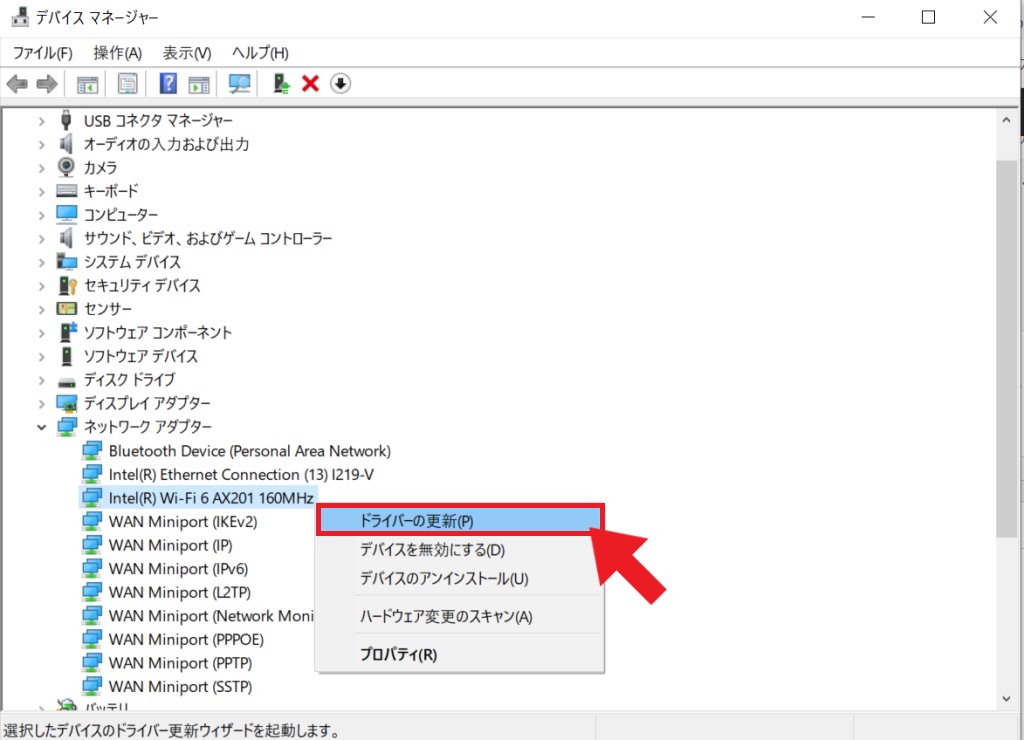
新しいウインドウが開きます。
「ドライバーを自動的に検索」をクリック。
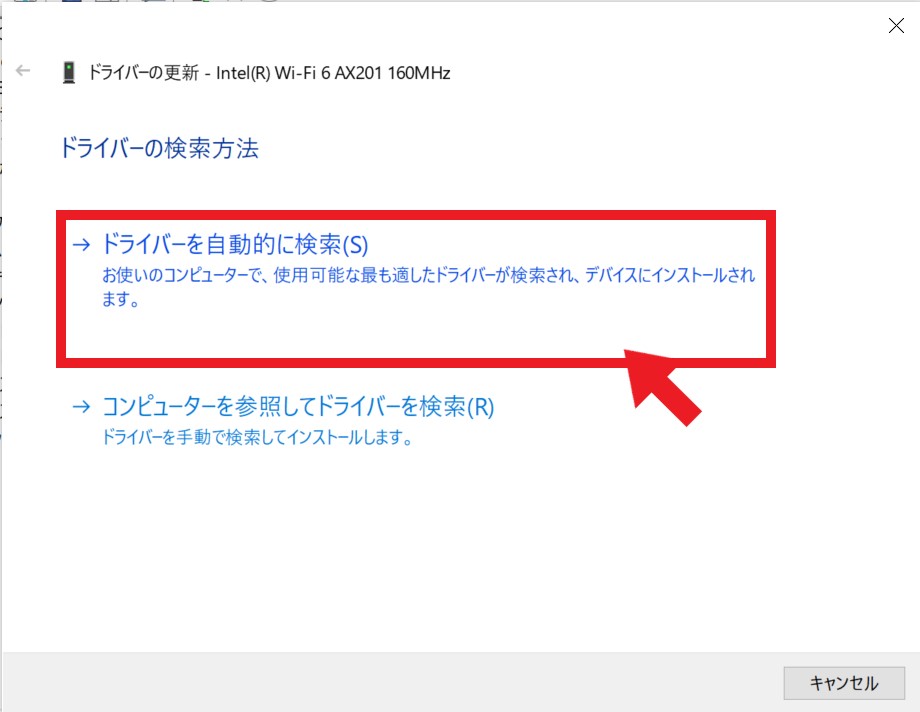
もし更新する必要がある場合は次の画面が開きます。
その画面の指示通りにやっていけば、ドライバーを更新できます。
「このデバイスに最適なドライバーが既にインストールされています」と表示された人は、Wi-Fiドライバーには問題がありません。
次のステップに進みましょう。
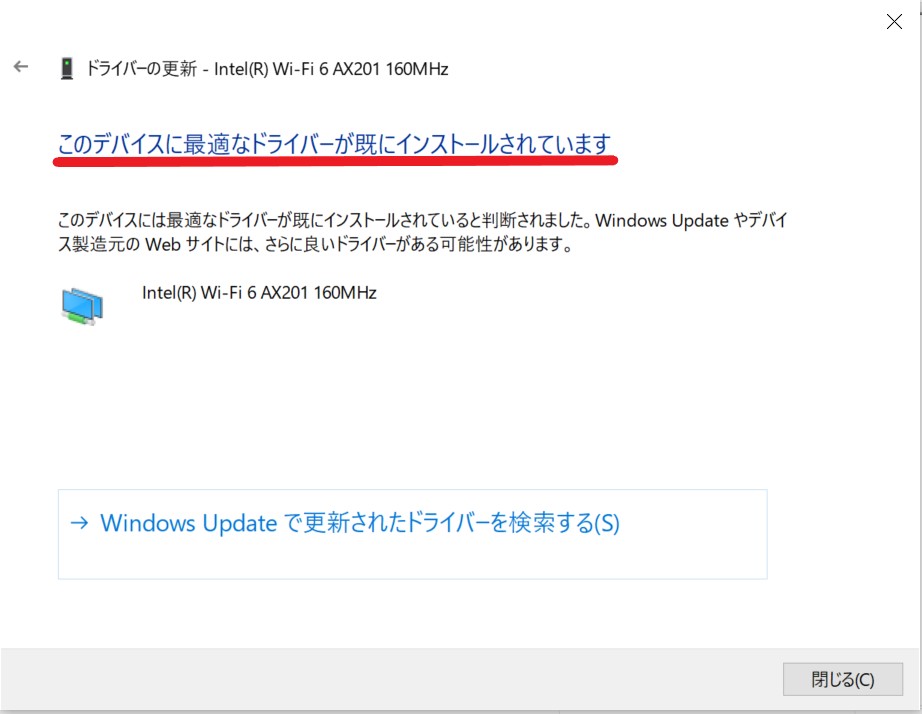
Bluetoothドライバーの更新
次にBluetoothドライバーを更新します。
デバイスマネージャーで「インテル(R)ワイヤレス Bluetooth(R)」を右クリックして、「デバイスのアンインストール」をクリック。
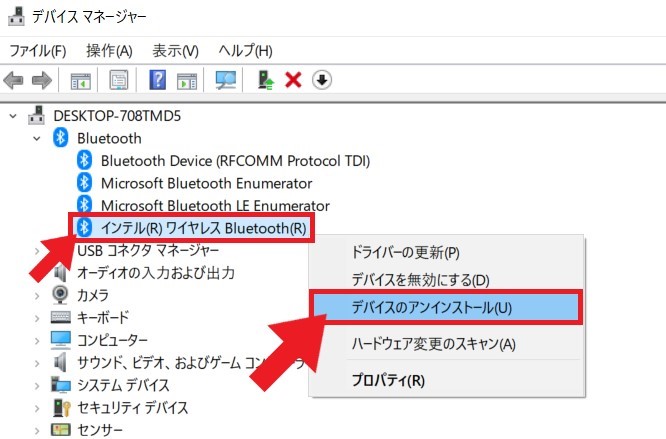
ちょっと待つと…
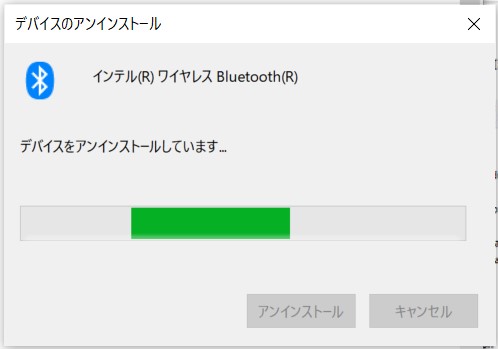
再起動をするように指示が出ます。
おとなしく従って再起動しましょう。
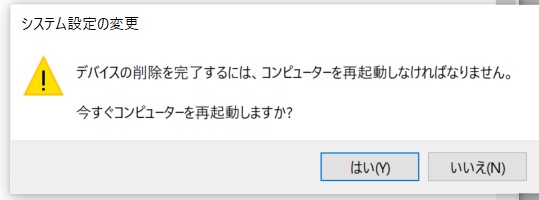
これでBluetoothドライバーのアンインストールは完了です。
次に、最新版をインストールしていきます。
このページの下の方にドライバーのダウンロードファイルが置いてあるページへのリンクがあります。
それをクリック。
※まだダウンロードできてませんよ!
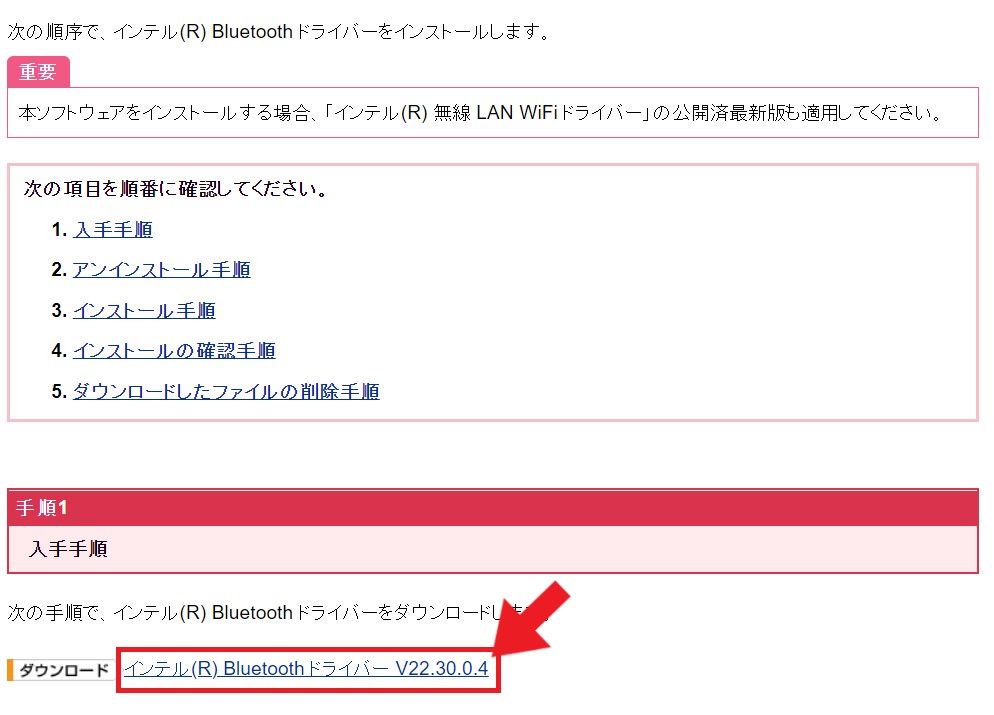
次のページでダウンロードファイルをクリック。
※クリックしてもダウンロードが開始されなかったら、右クリックして「名前を付けてリンク先を保存」をクリック。
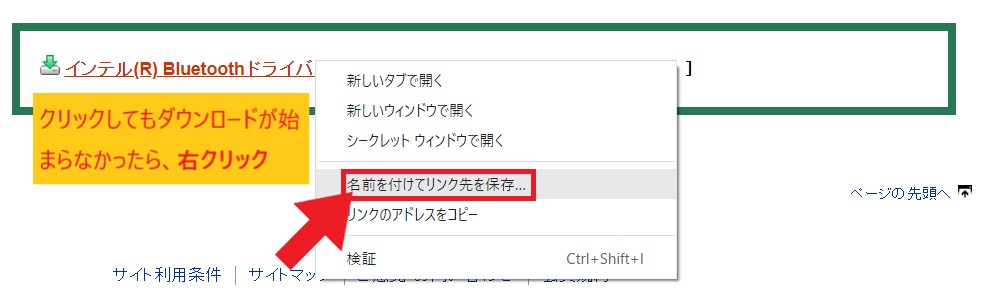
警告のポップアップが出ても「継続」をクリックして続行します。
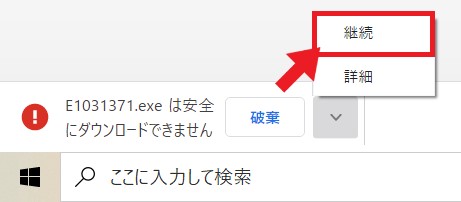
デスクトップに「E1031371」というファイルが作成されるのでクリック。
ちょっと待つとフォルダが作成されます。

それでも治らなかった場合は…
今回の方法を全て試しても直らなかった人は、すぐにパソコンのサポートセンターに電話して聞いてみてください。










