ブログを運営していると、確実に必要になる技術が画像編集です。
今まで僕はJtrimというフリーのソフトを使って画像編集をしていました。
最近になってサムネイル画像に文字を入れるようになり、Jtrimでは対応できなくなってきました。
Jtrimでも文字を入れることはできるんですが、僕がやりたい編集ができないんです…
GIMPをインストール
まずはインストールをしていきます。
GIMPのページを開いて、「DOWNLOAD」をクリックします。
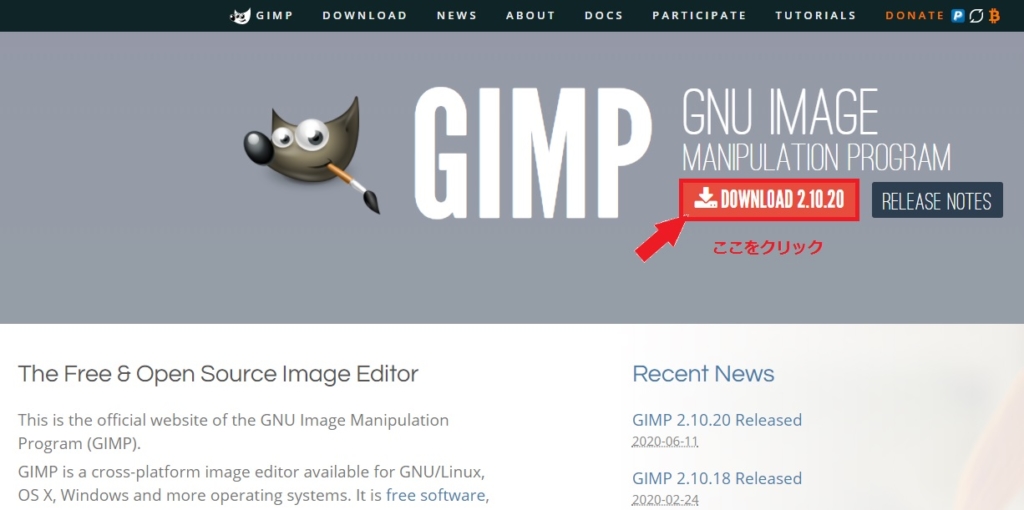
右側の「Download GIMP directly」をクリック。
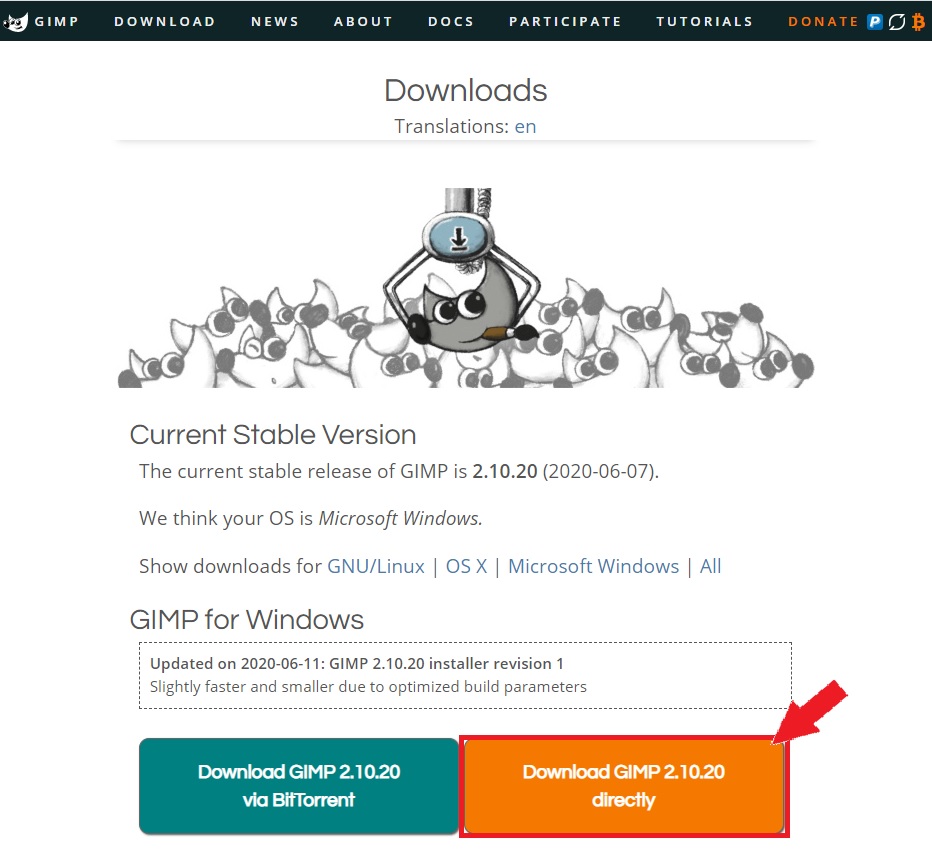
すると、デスクトップにこんなアイコンが出てきます。
これをダブルクリックします。
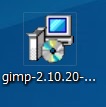
ダブルクリックするとポップアップウインドウが出てきます。
「Install for all users」をクリック。
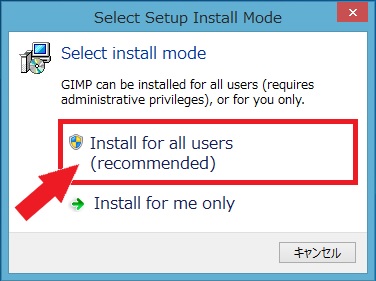
コンピュータへの変更を許可しますか?とか怖いことを言われますが、「はい」をクリック。
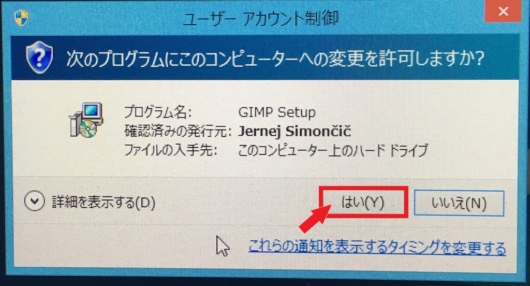
ここで言語を設定する画面になりますが、「English」で大丈夫です。ここでEnglishを選んでもソフトは日本語で表示されます。
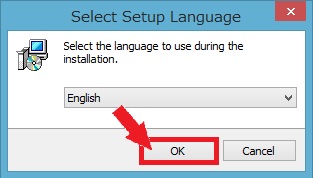
ここで、「Install」をクリックして5分ほど待てば完了するんですが、デスクトップにアイコンが表示されません。
アイコンを表示するには、左下の「Customaize」をクリック。画面下に「next」が出てくるので4回クリックします。
すると、「additional icons:」という文字の下に「Create a desktop icon」(デスクトップにアイコンを作る)が出てくるので、チェックを入れて「next」をクリックします。
これで、ソフトがインストールされ、デスクトップにGIMPのアイコンが表示されます。

待ち時間…
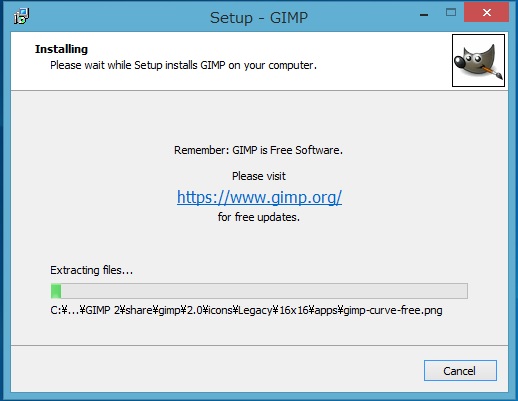
この画面に切り替わったら「Finish」をクリックしてインストール完了です!
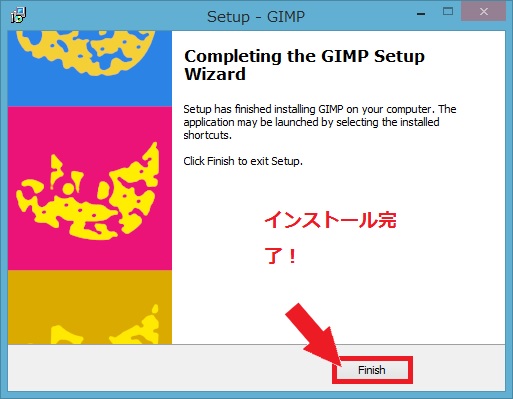
デスクトップにこのアイコンが出ていればOKです。

実際に起動してみた
実際に起動してみると、初回だけ色んなデータを読み込むので時間がかかるようです。
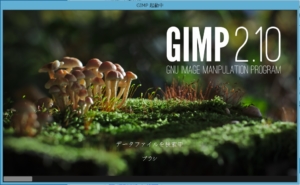
30秒くらい待つと無事起動してくれました!
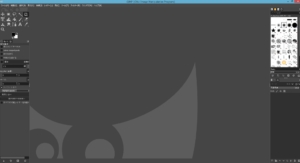
まとめ
無事にGIMPをインストールできました。
別の記事でブロガー必須の使い方を説明しているのでぜひ読んでみて下さい!
GIMPでアイキャッチを作る基本的な方法はこっちの記事で説明してます。

是非参考にしてみて下さい!







