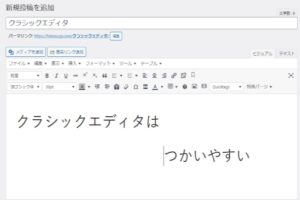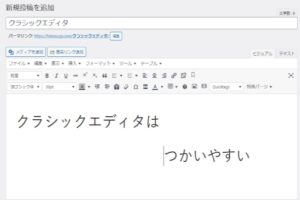やり方がよくわからない。
こういった人に向けた記事です。
- SWELLの購入方法
- SWELLのダウンロード方法
- SWELLのユーザー認証方法
WordPressのブログにSWELLを導入する方法
SWELLの購入方法
SWELL公式HPより購入可能です。
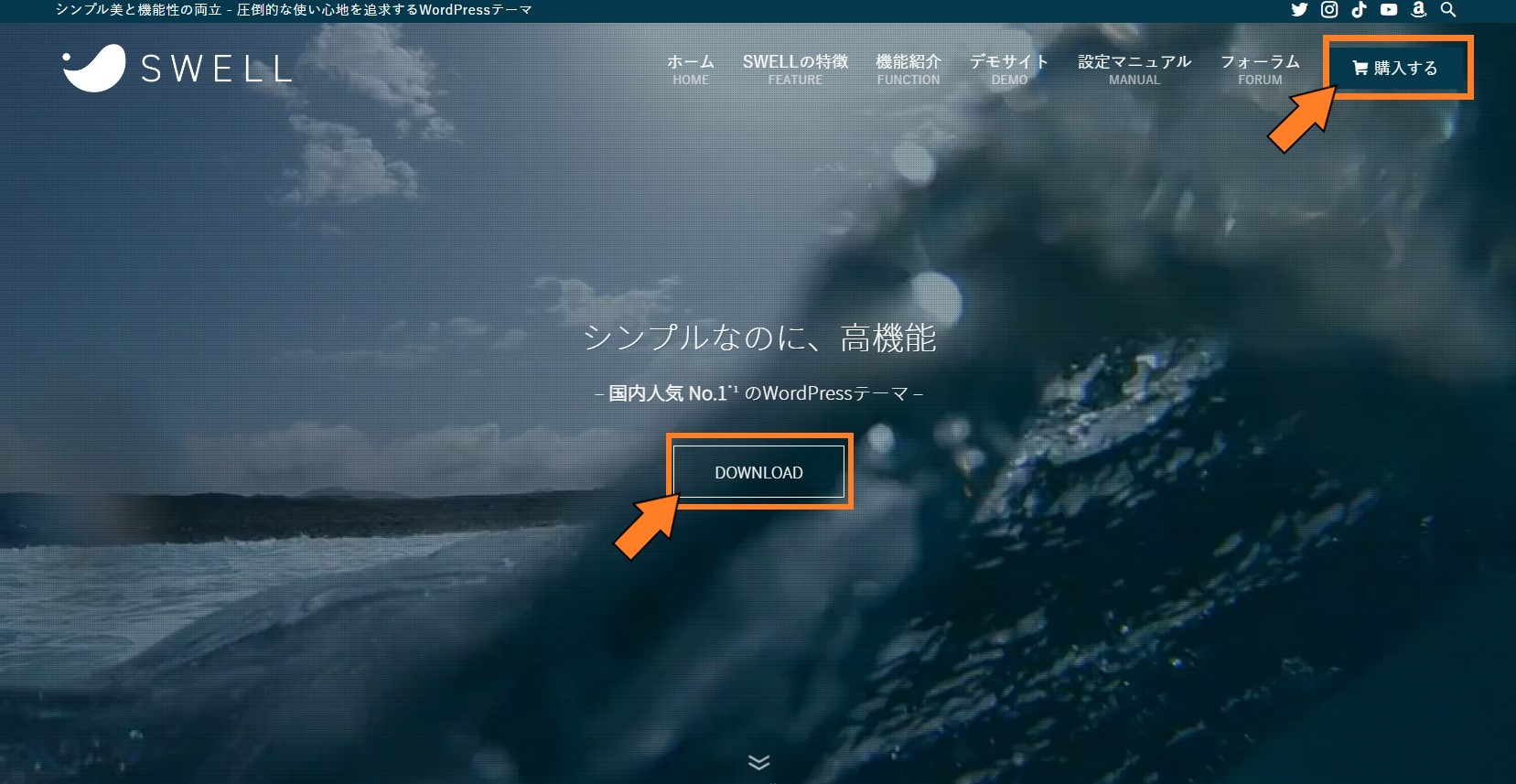
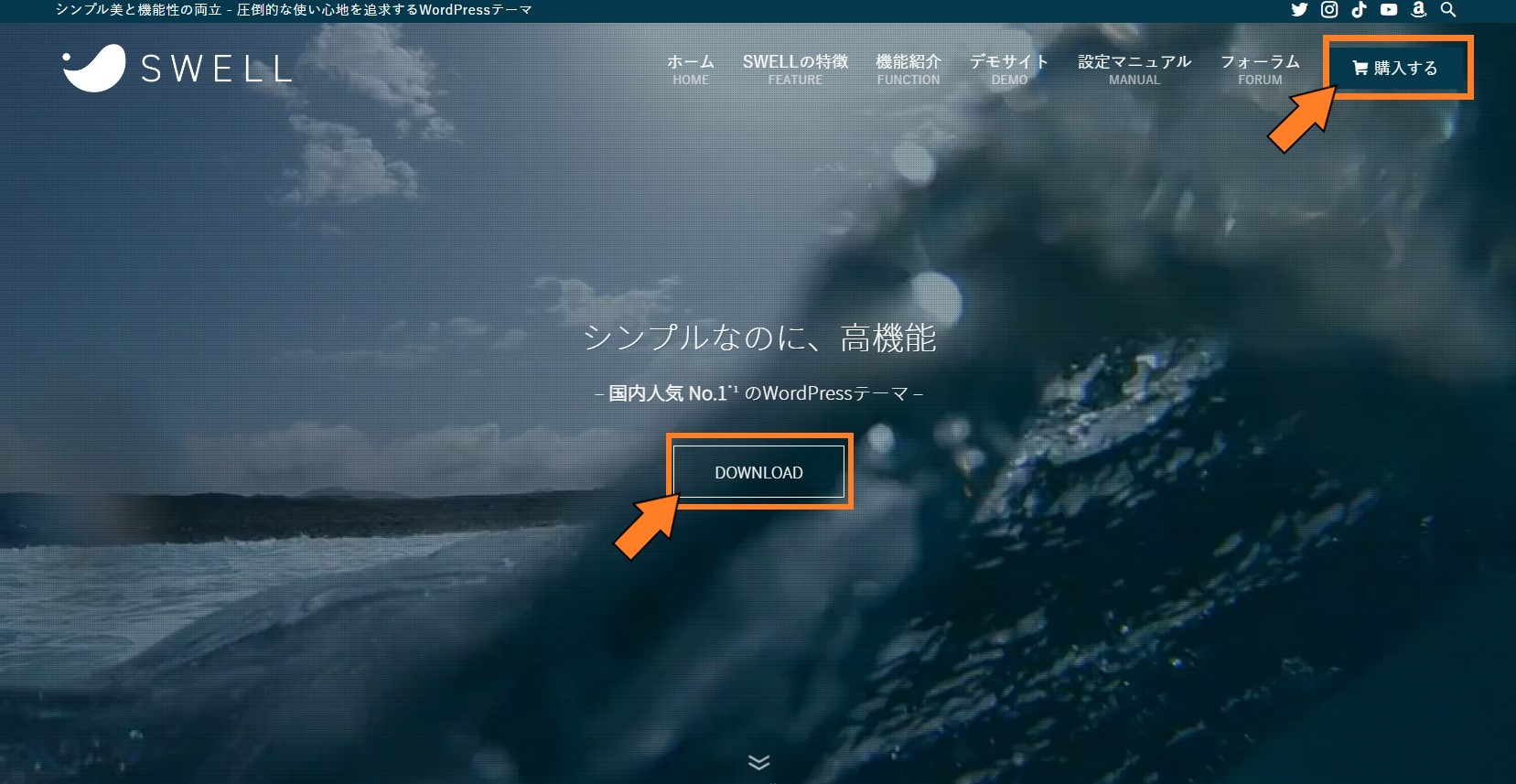
「購入する」か「DOWNLOAD」をクリック
SWELL公式HPより
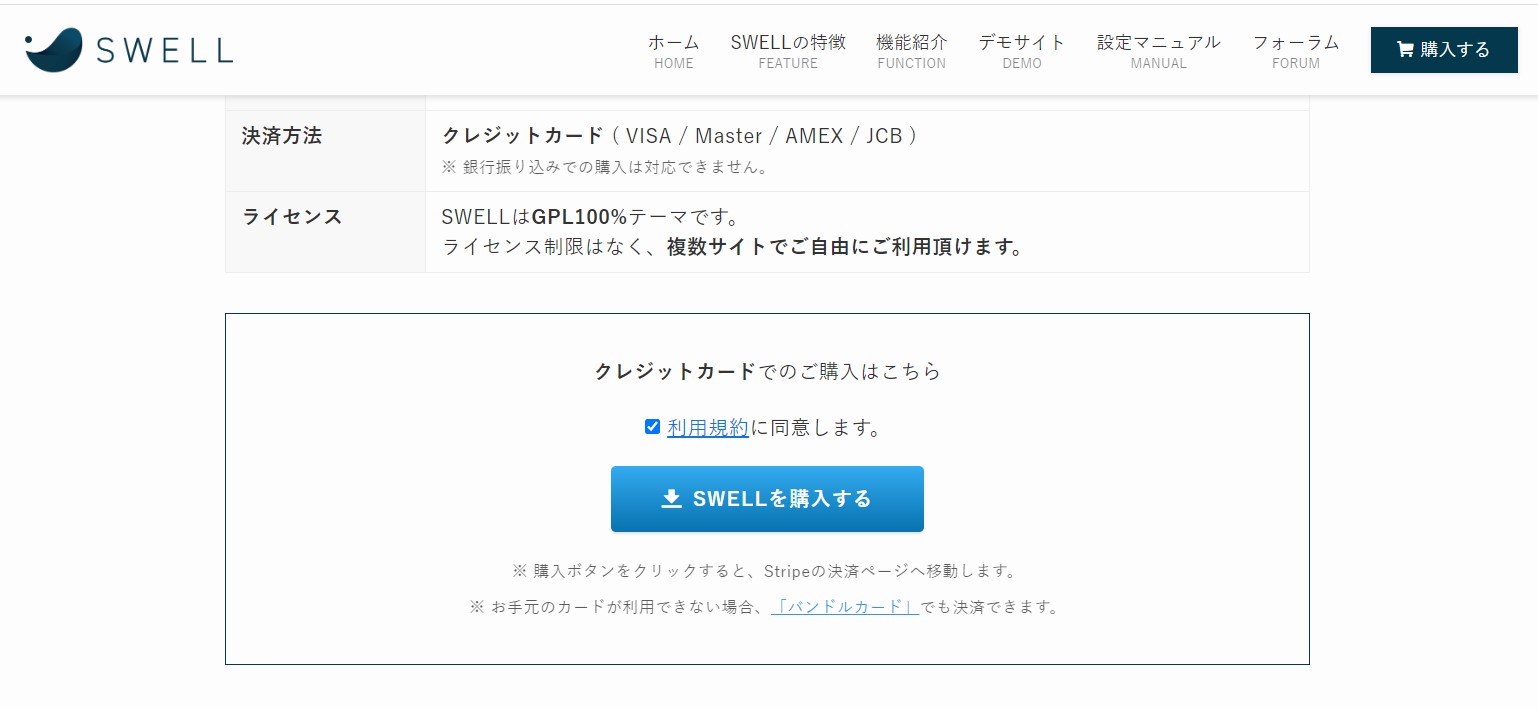
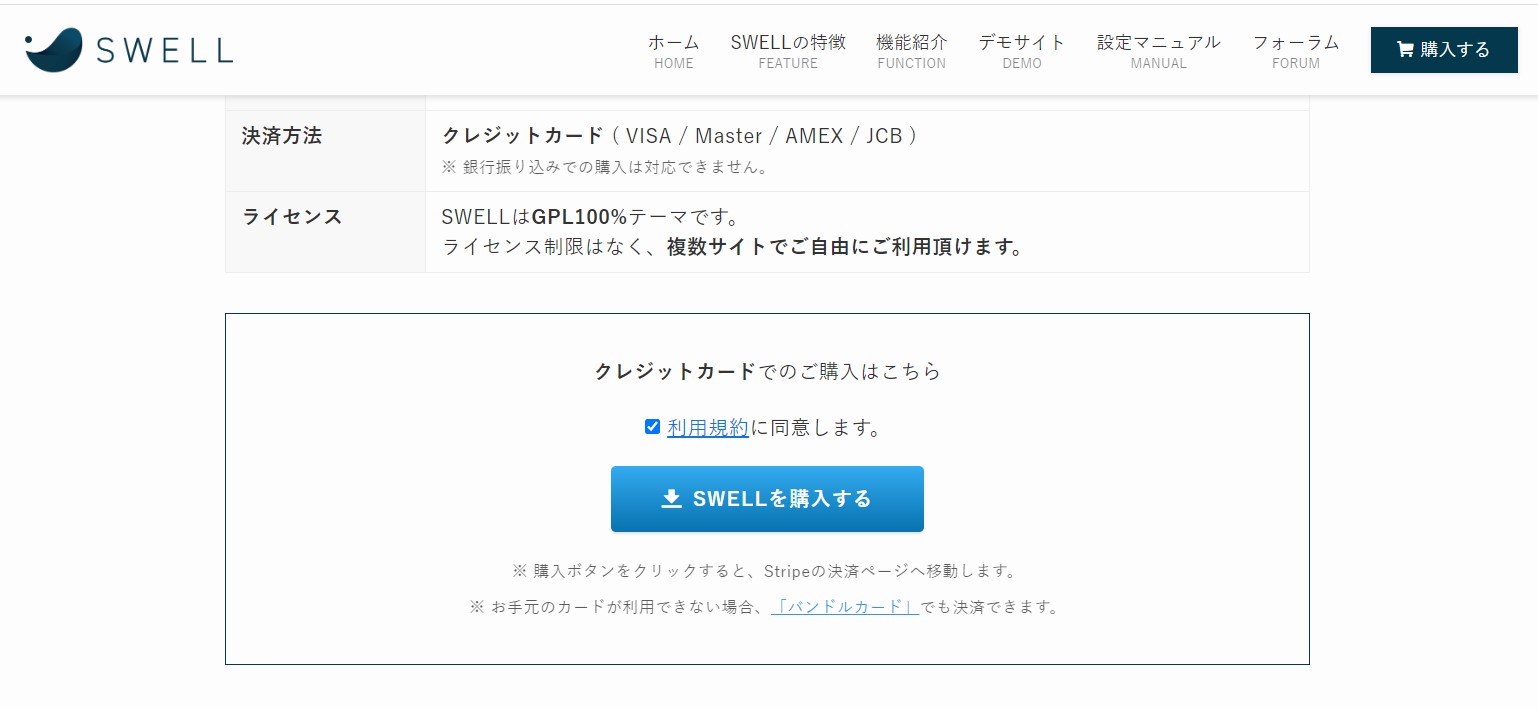
利用規約にチェックして「SWELLを購入する」をクリック
カード情報を入力して支払うをクリック!
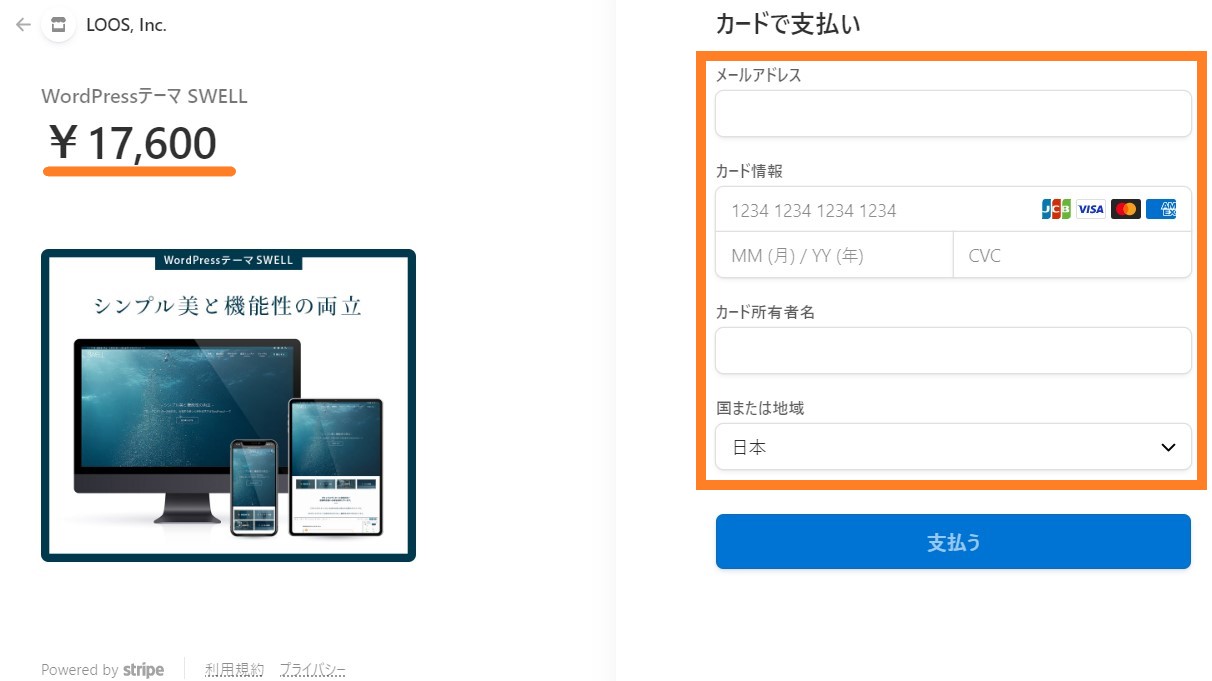
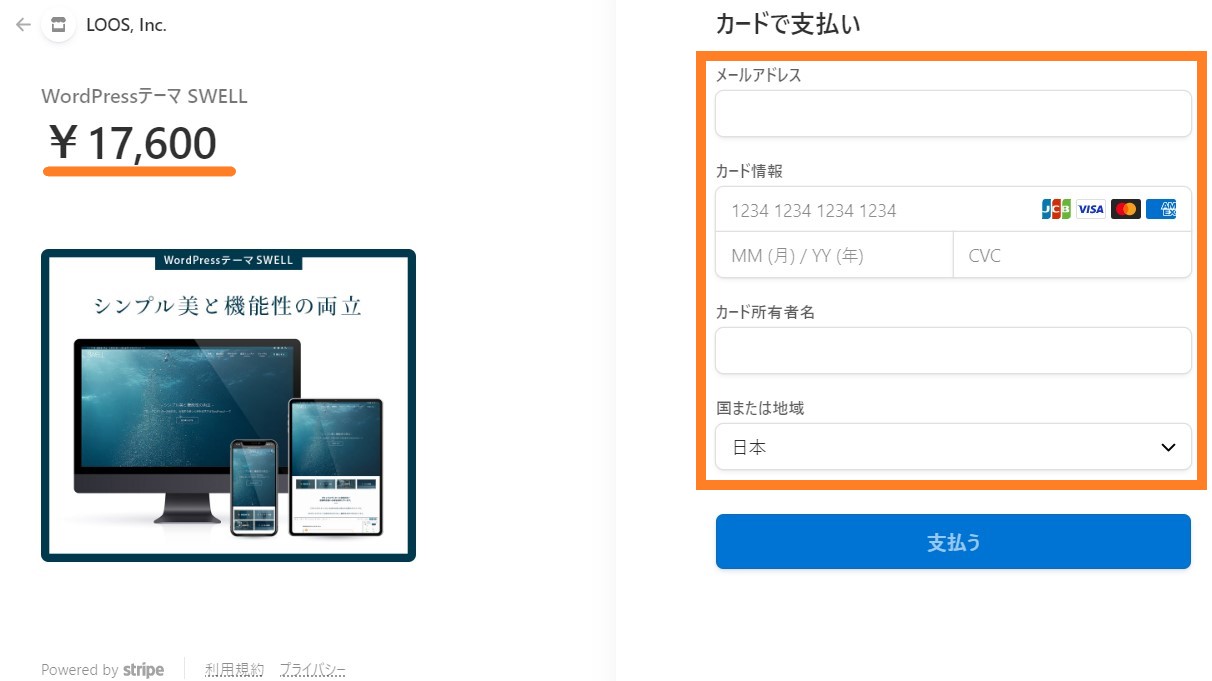
金額にビビらずに



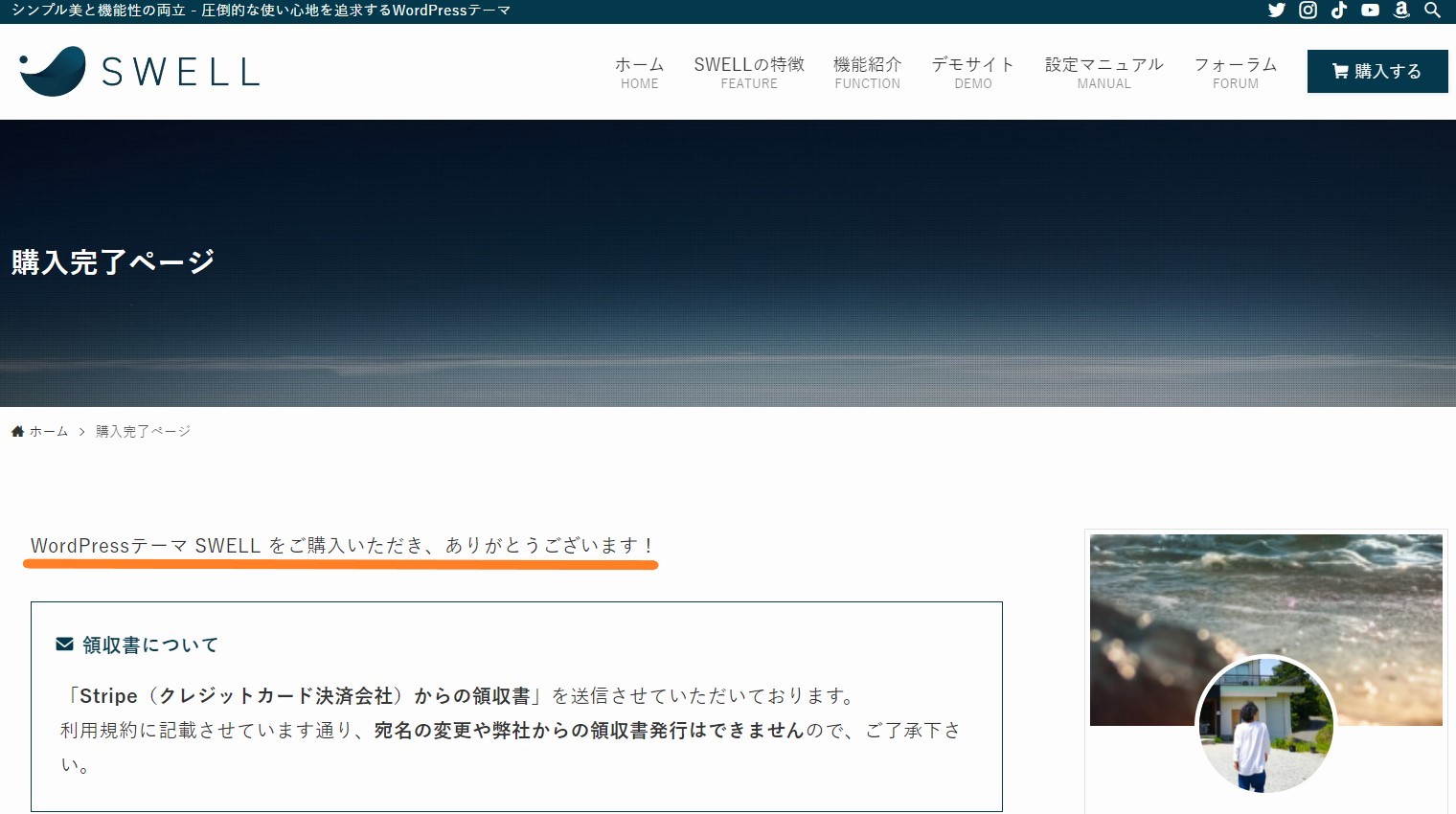
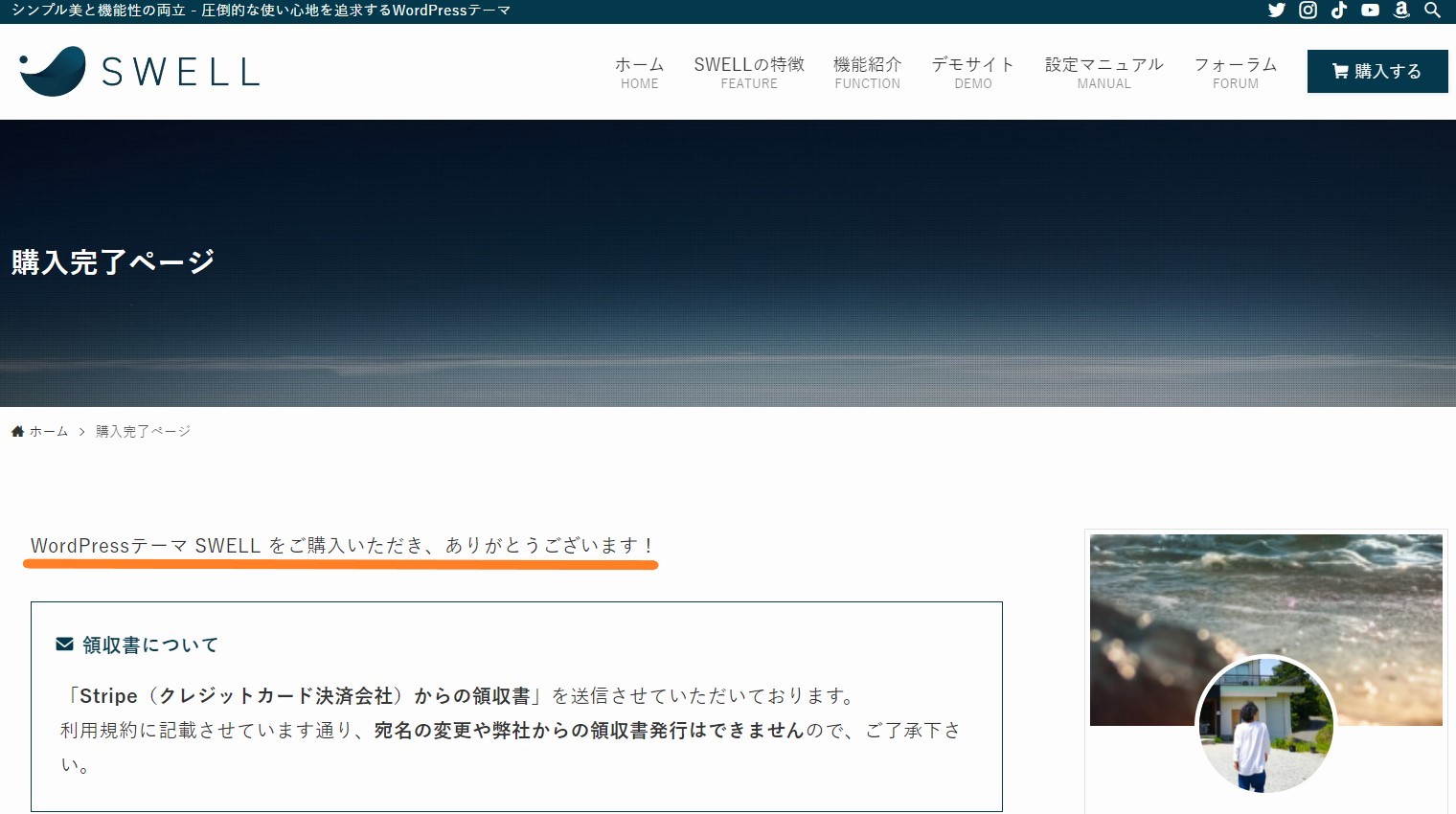
開発者にお礼を言われたらもう後戻りできません。



SWELLのダウンロード方法
購入してしまったので、次はダウンロードしていきます。
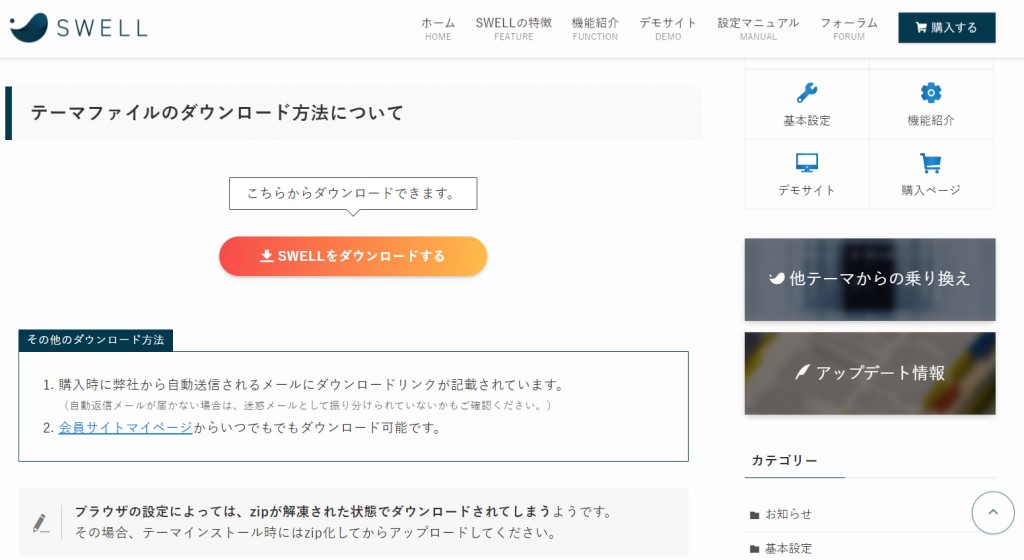
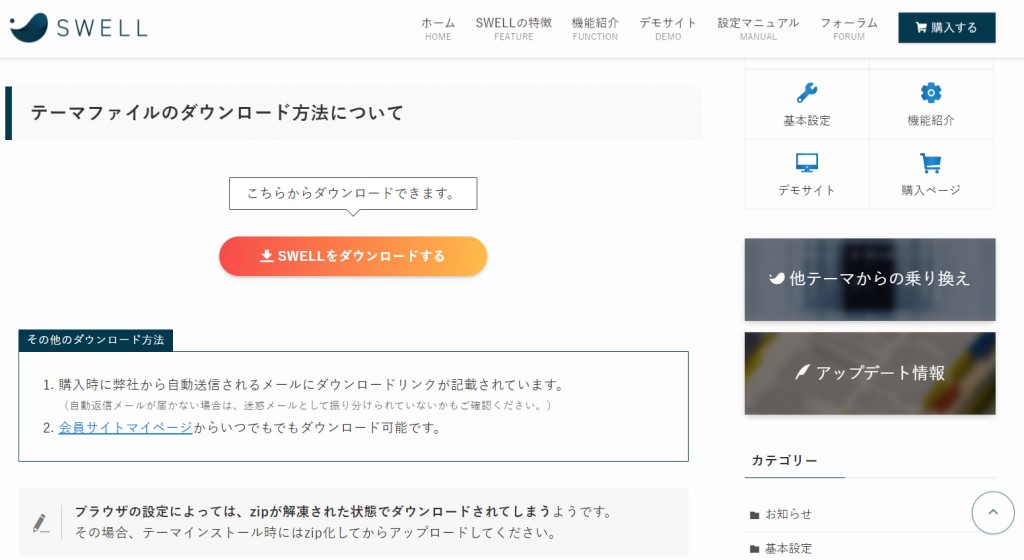
「SWELLをダウンロードする」をクリック
僕の記事でやり方を書くまでもないレベルで親切丁寧な説明が書いてあります。
大事なことがたくさん書いてあって、見逃しそうですね。
注意するべきなのは、これです。
SWELLをダウンロードをクリックすると、こんなファイルができます。
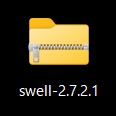
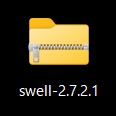
子テーマも必須なので、ダウンロードしましょう!
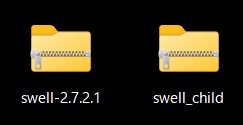
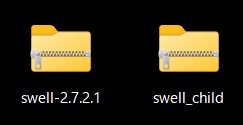
このファイルを間違って消しても、SWELL会員サイトからいつでもダウンロードできます。
これでダウンロードは完了です。
SWELL会員サイトへの登録
SWELL会員サイトはに関する疑問を解決したり、アップデート情報等が配信されたりします。
無料なので今のうちに登録しておきましょう!
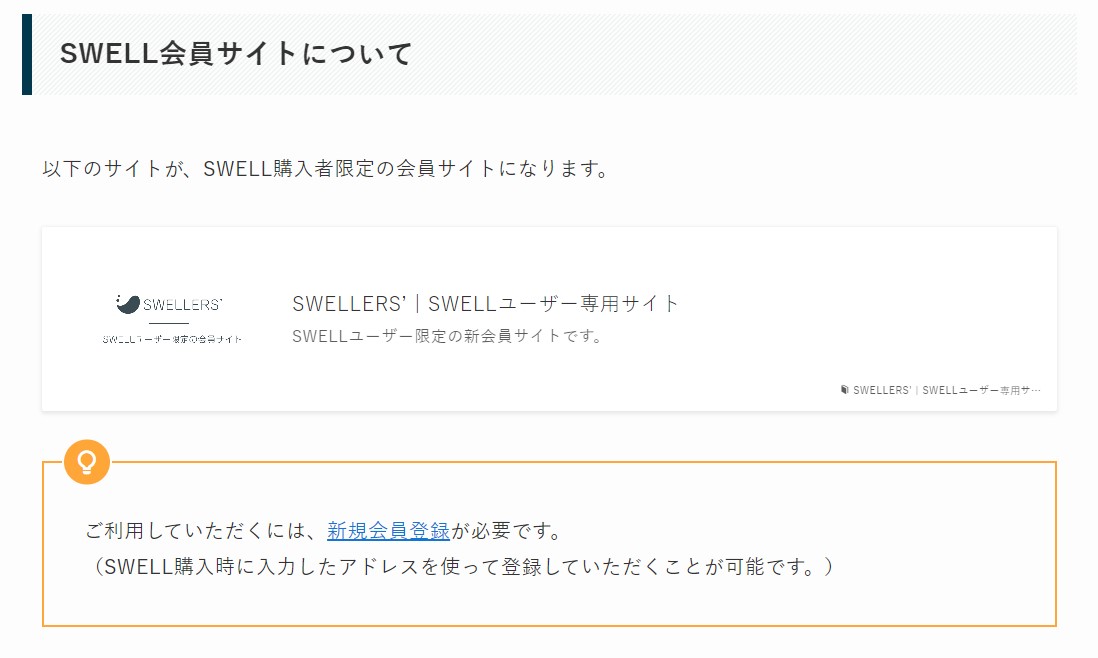
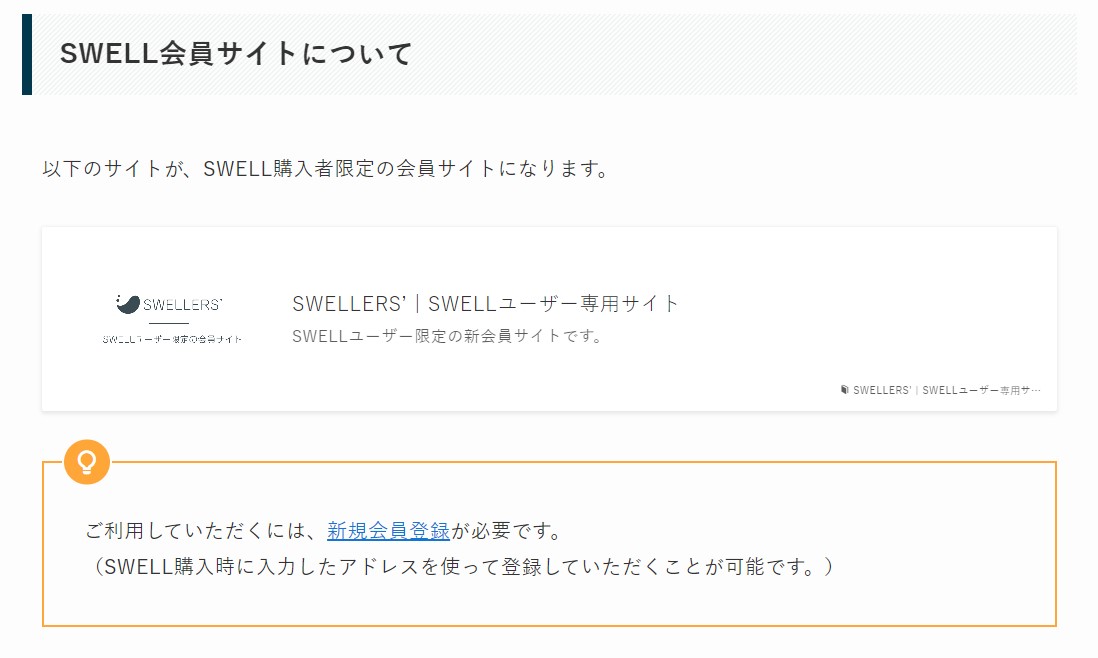
メリットしかないよ
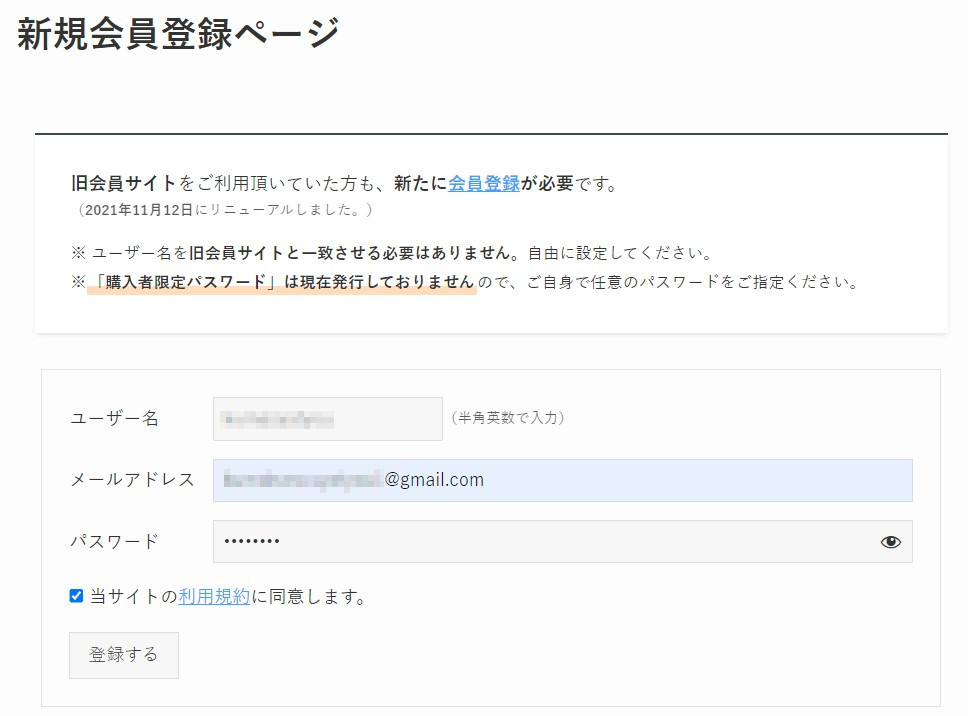
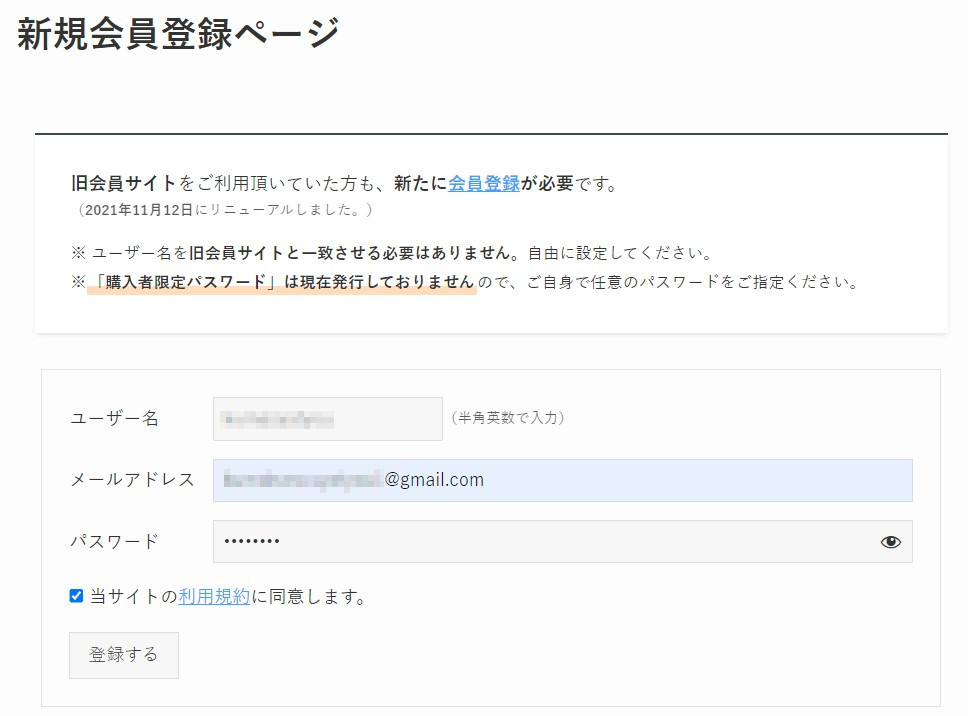
ユーザー名とアドレス、パスワードを入力
SWELL会員ページでこのポップアップが出れば登録完了!


これで偉そうな顔で



と言うことができます。
アップロード、有効化
SWELLのファイルをダウンロード出来たら次はアップロードです。
アップロードするのはこの2つ。
- SWELLの親テーマファイル
- SWELLの子テーマファイル
両方ともアップロードしていきます。
ここでさっきの注意点が大事になってきます。


ここに書いてあります
では早速アップロードしていきましょう!
アップロードはワードプレスの管理画面で行います。
テーマのページに移動して、
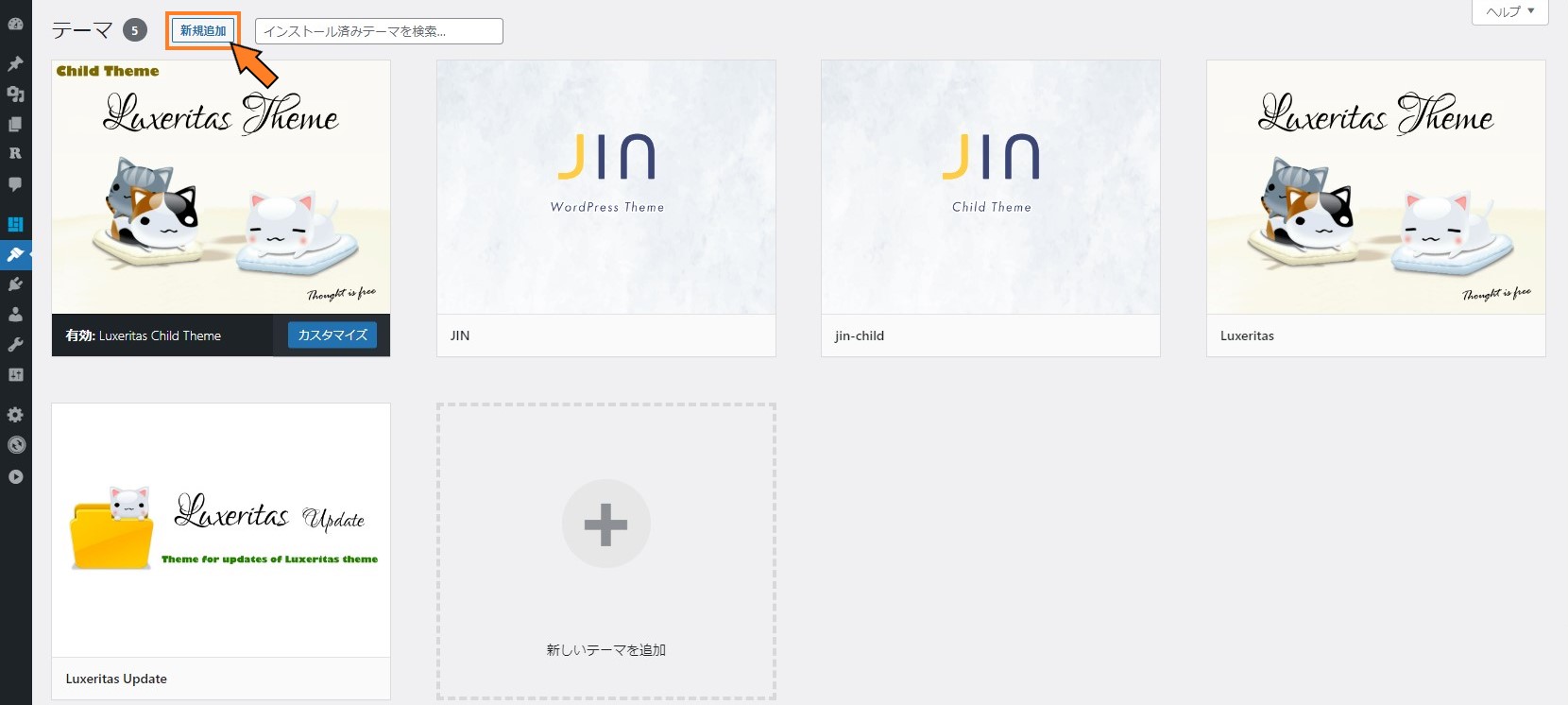
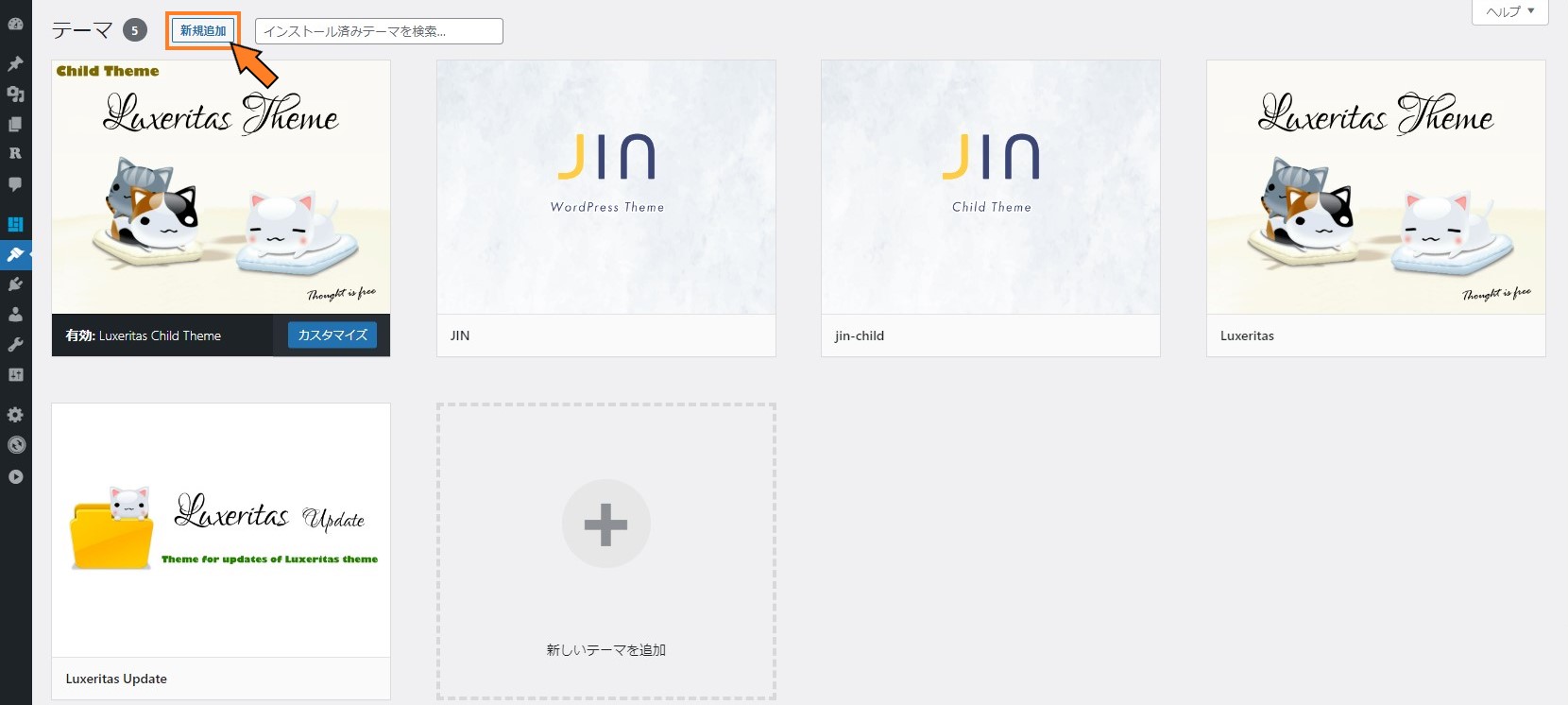
「新規追加」をクリック
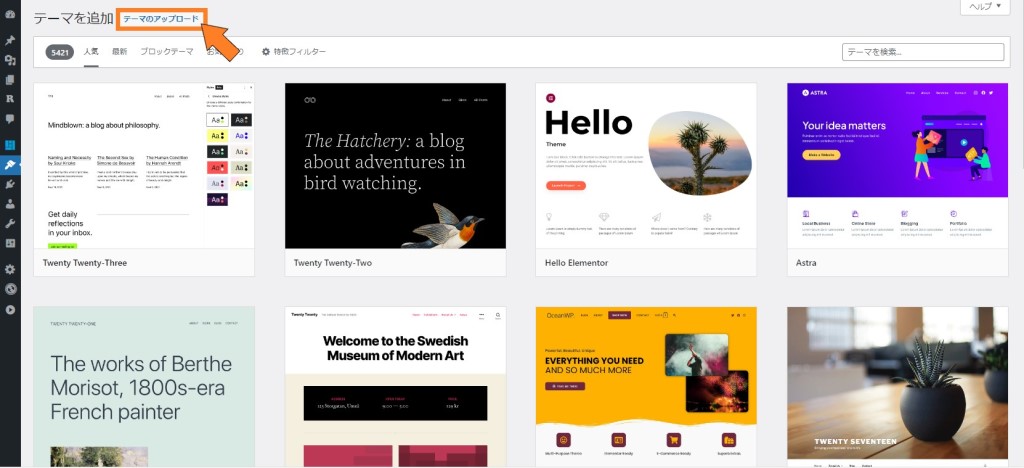
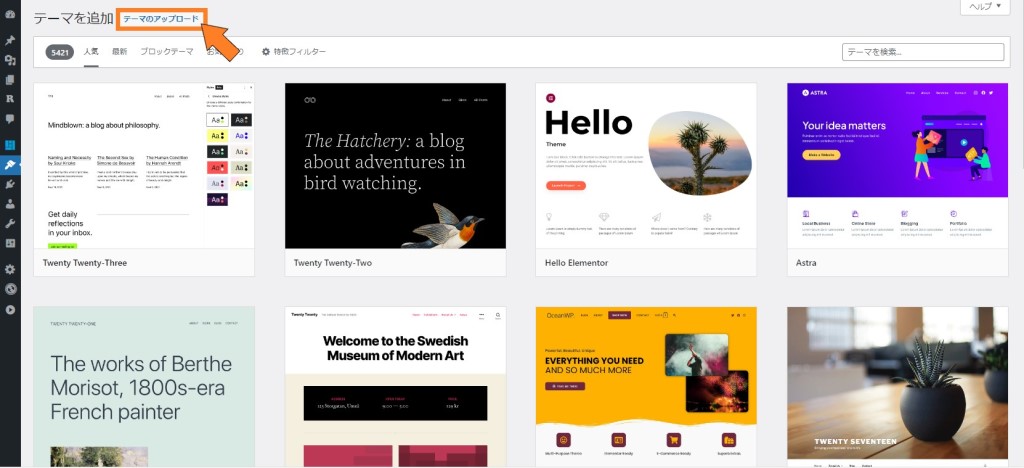
テーマのアップロードをクリック
さっきダウンロードした親テーマと子テーマ両方をインストール。


子テーマを有効化。
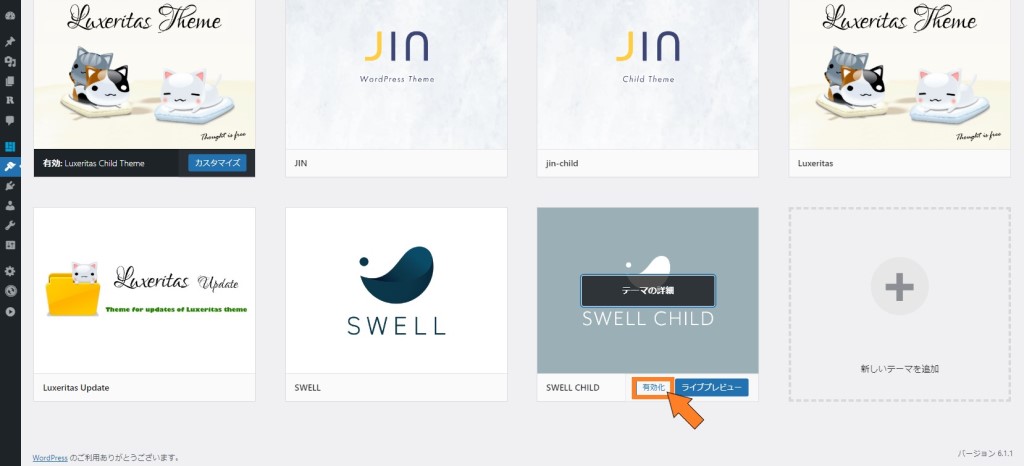
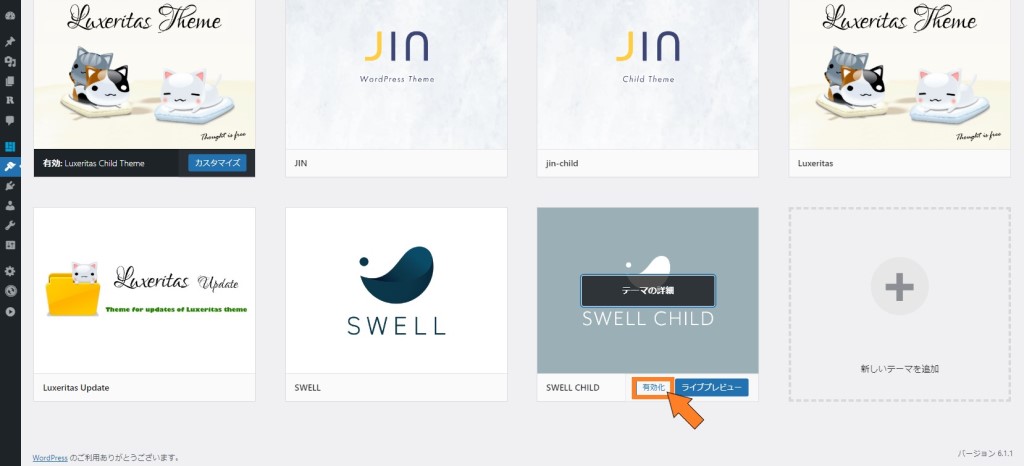
「SWELL CHILD」って書いてある方
有効化すると下の画像の表示が出てきます。
ユーザー認証を行いましょう。
SWELLのユーザー認証
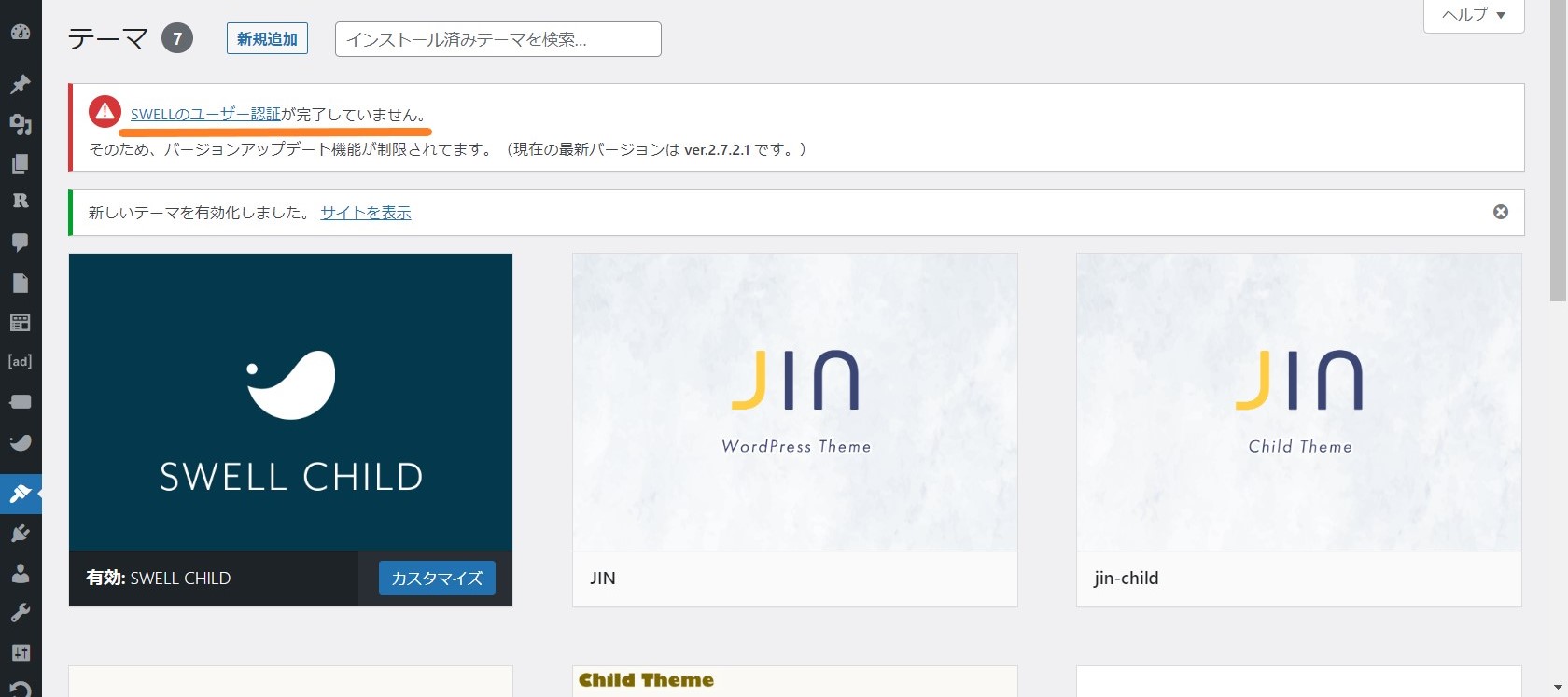
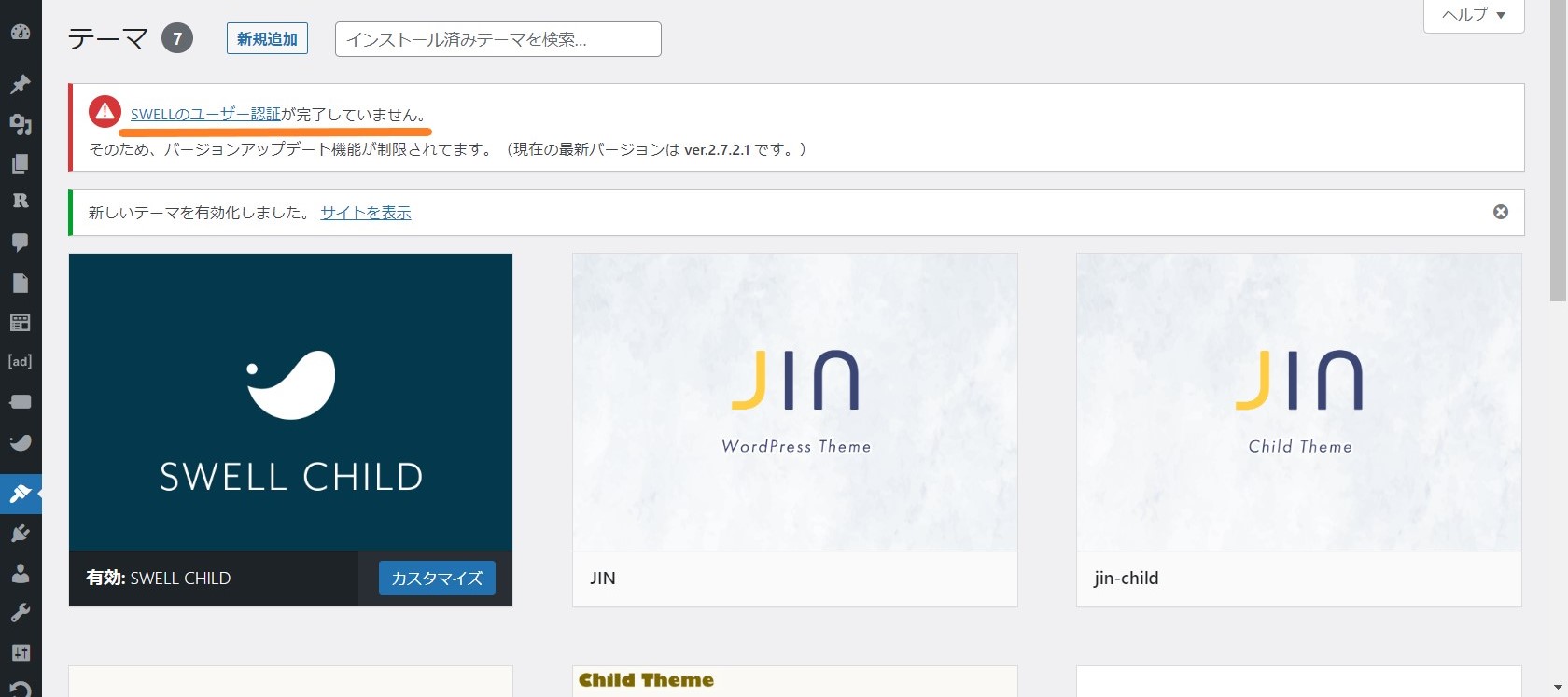
「SWELLのユーザー認証」をクリック
SWELLを勝手に配布されるのを防ぐためのユーザー認証です。
きちんと購入したので、胸を張って認証しましょう!
さらに、不正に利用していると判断される可能性もあります。
アドレスを入力して「認証リクエストを送信」をクリック!
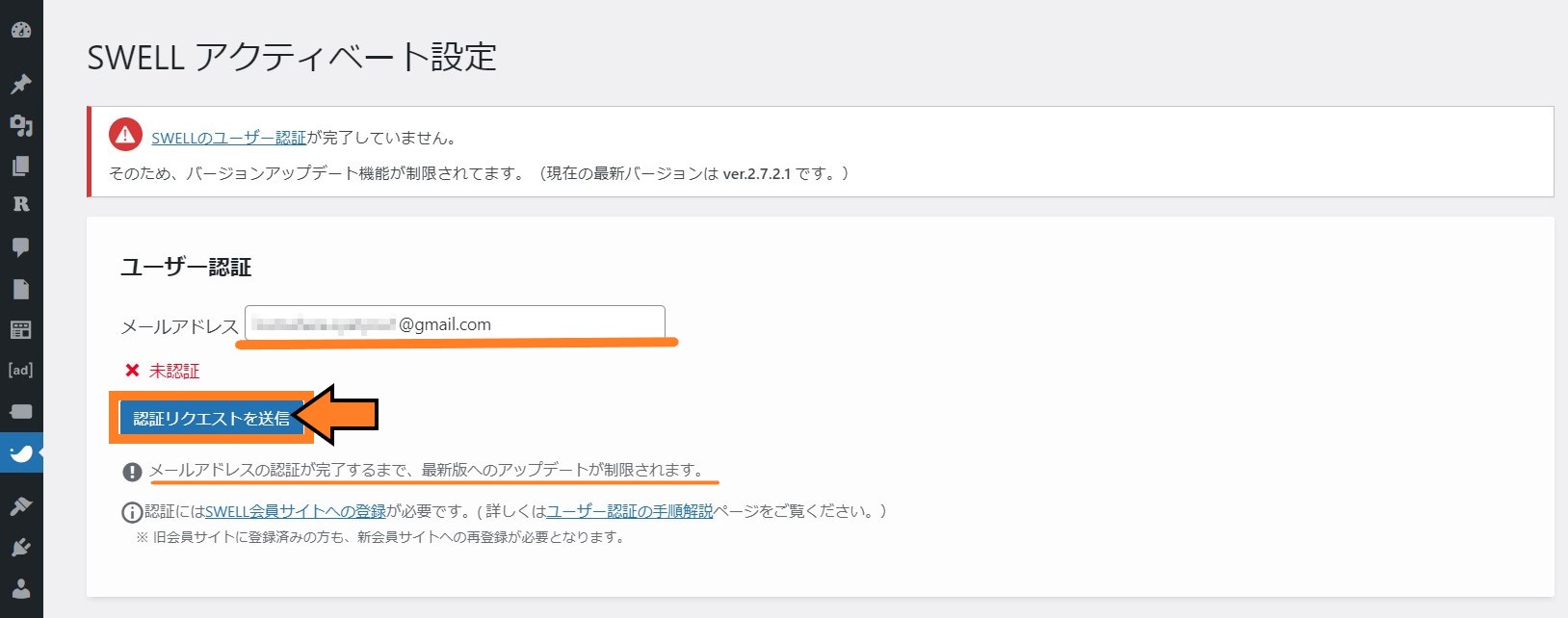
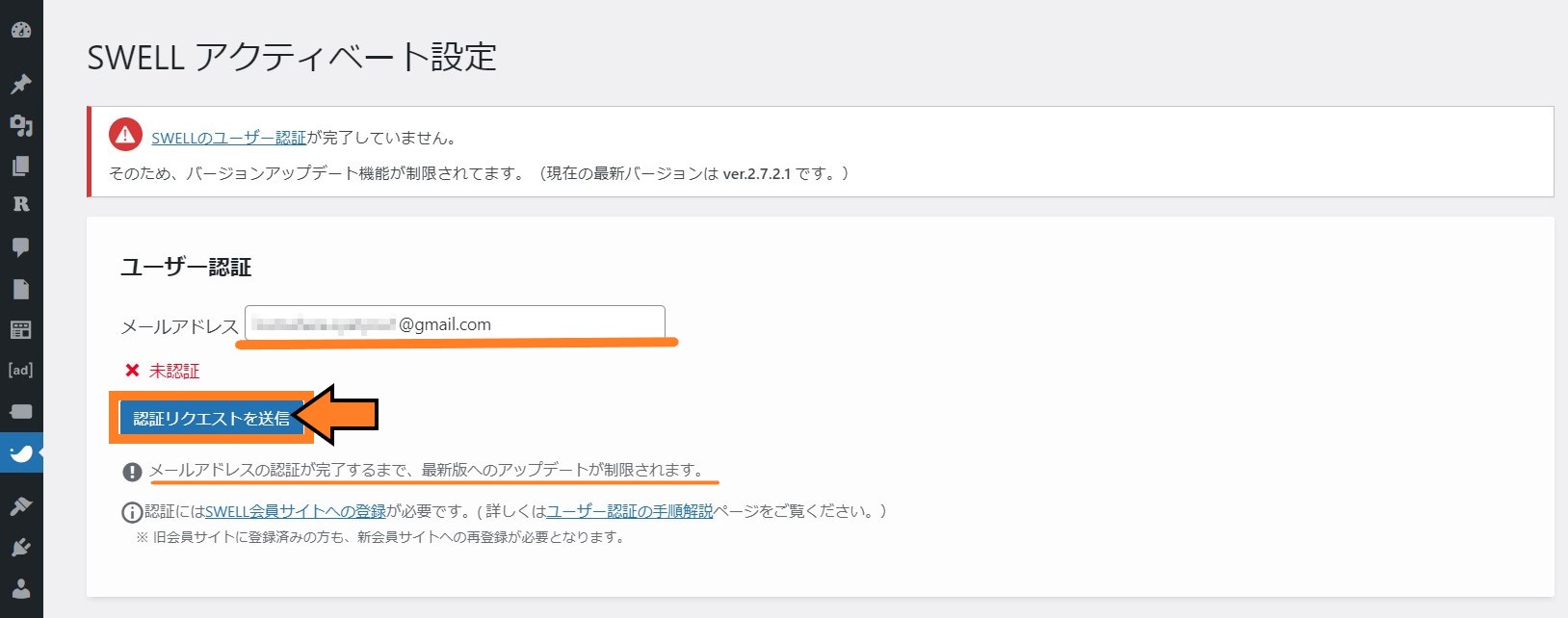
入力したアドレスにメールが届きます
3分以内に届いたメールのURLをクリックしなければいけません。
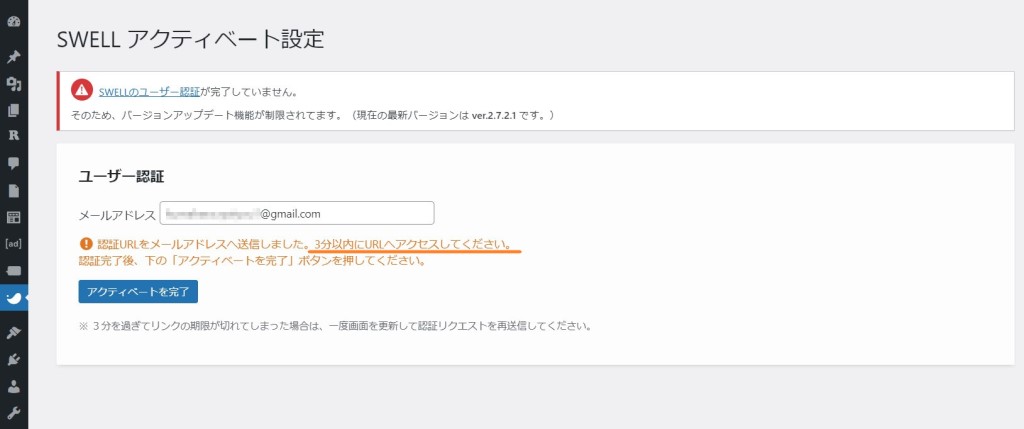
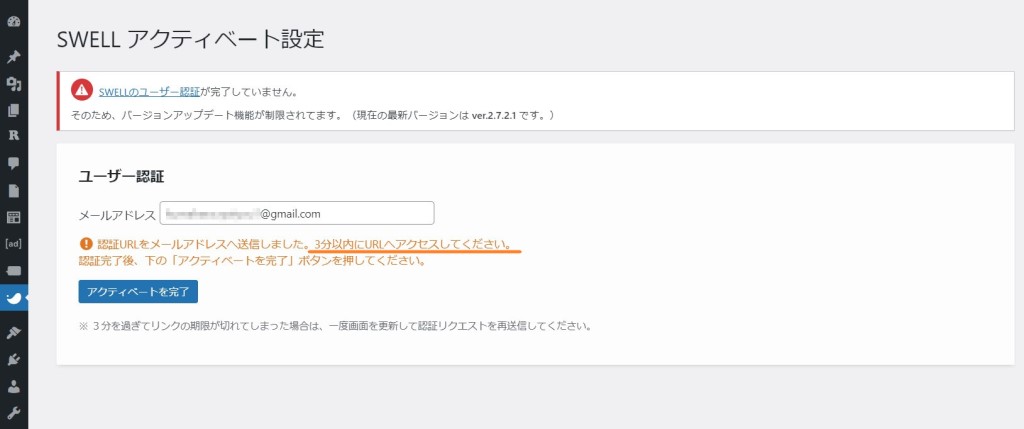
3分以内にメールに記載されているURLをクリック!
こんなメールが届きます。
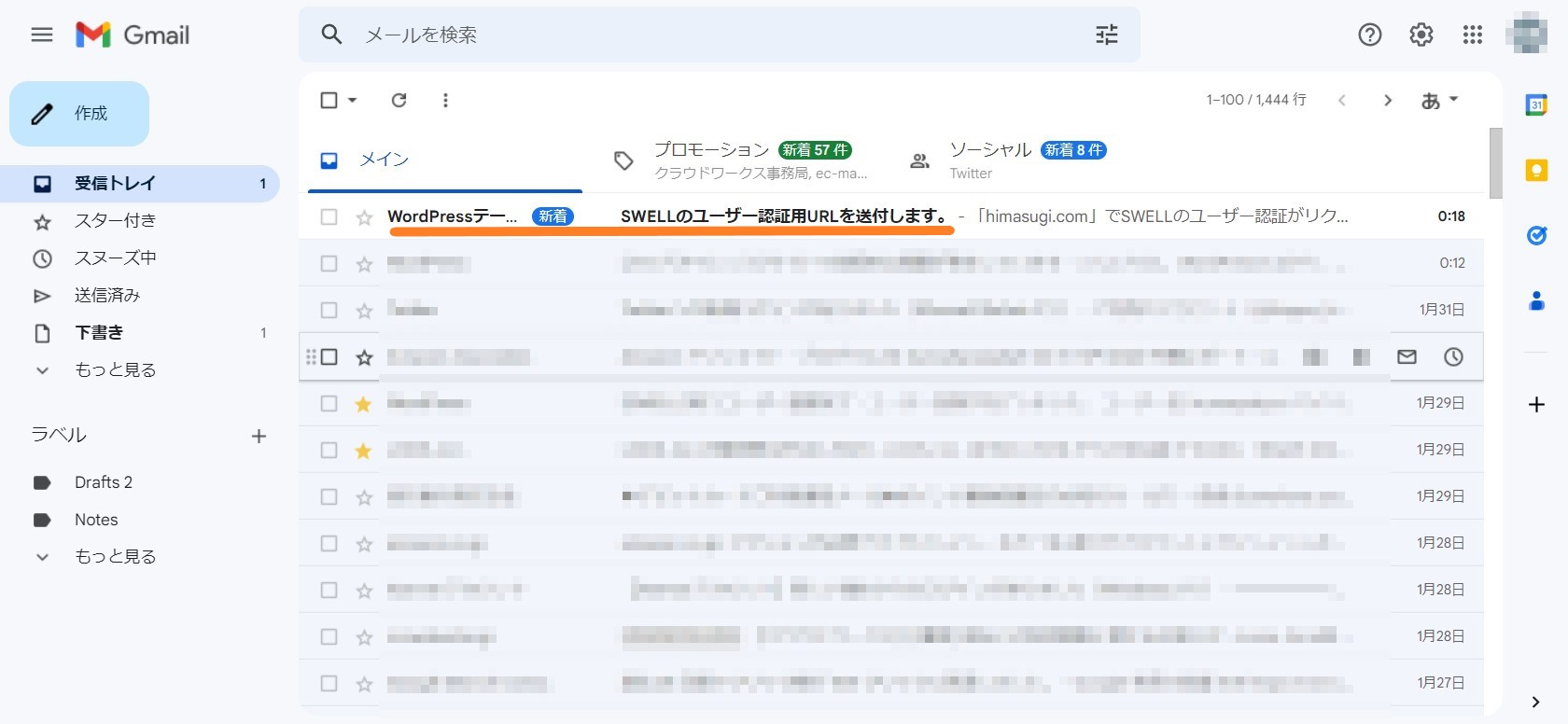
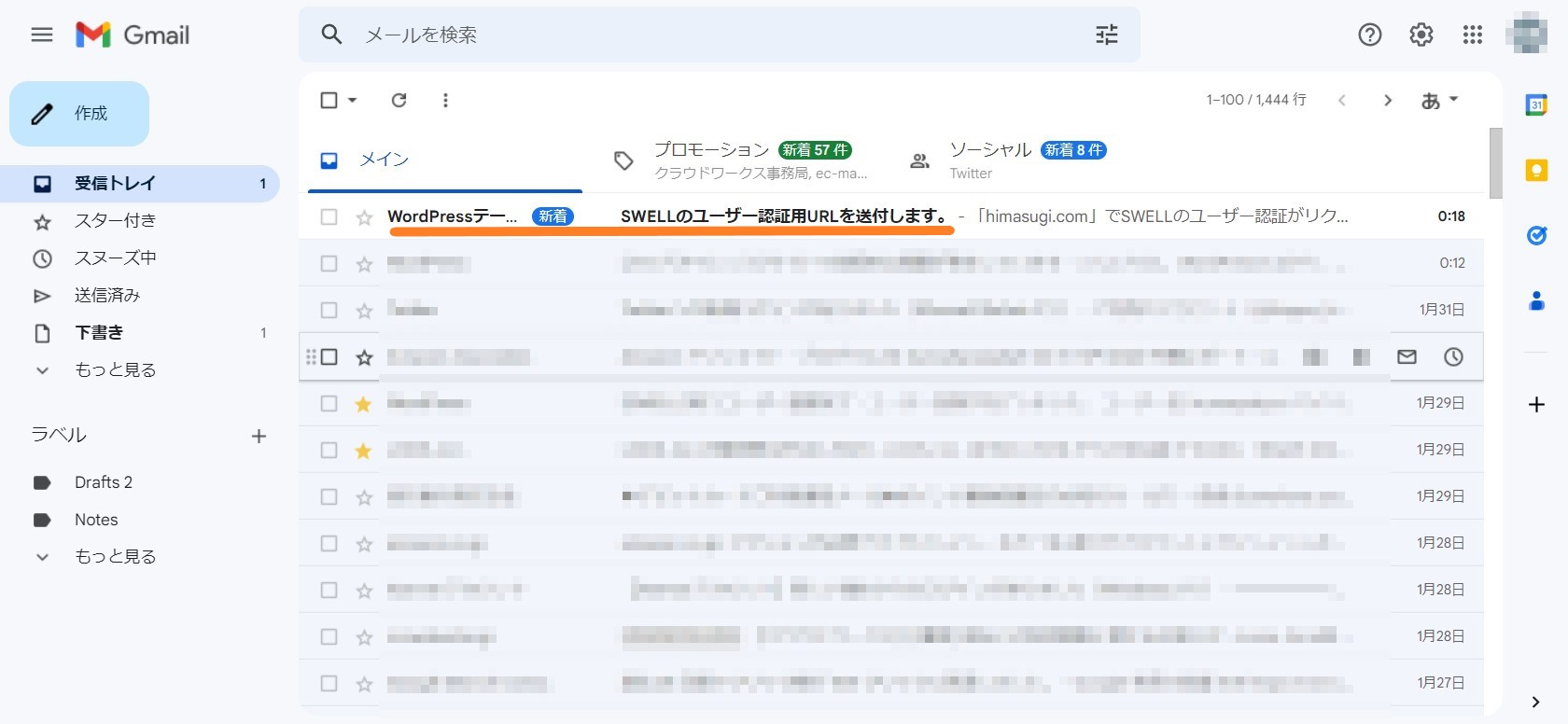
SWELLのユーザー認証用URLを送付します
書いてあるURLをクリック。
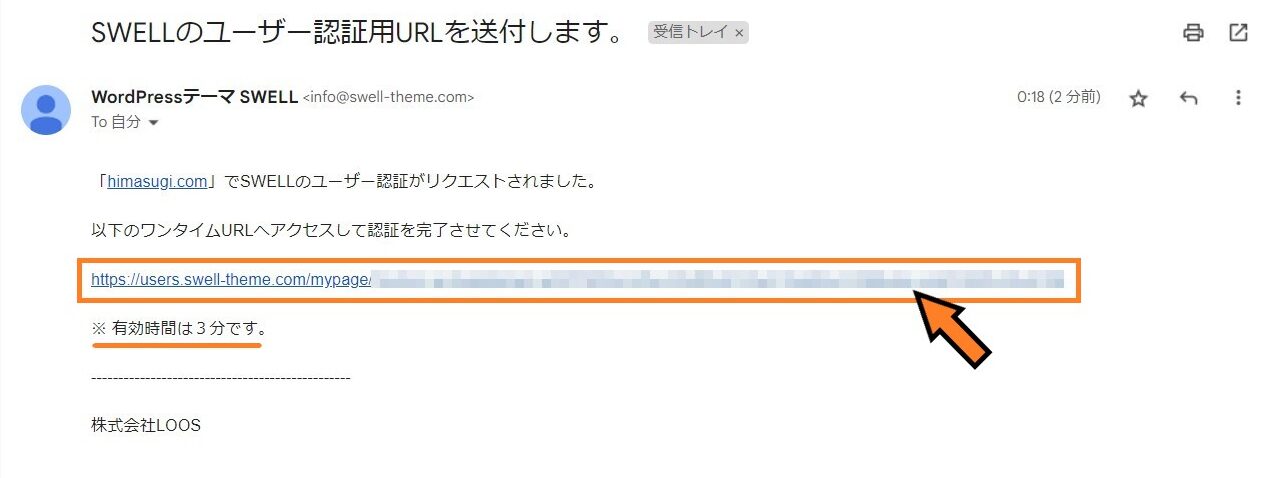
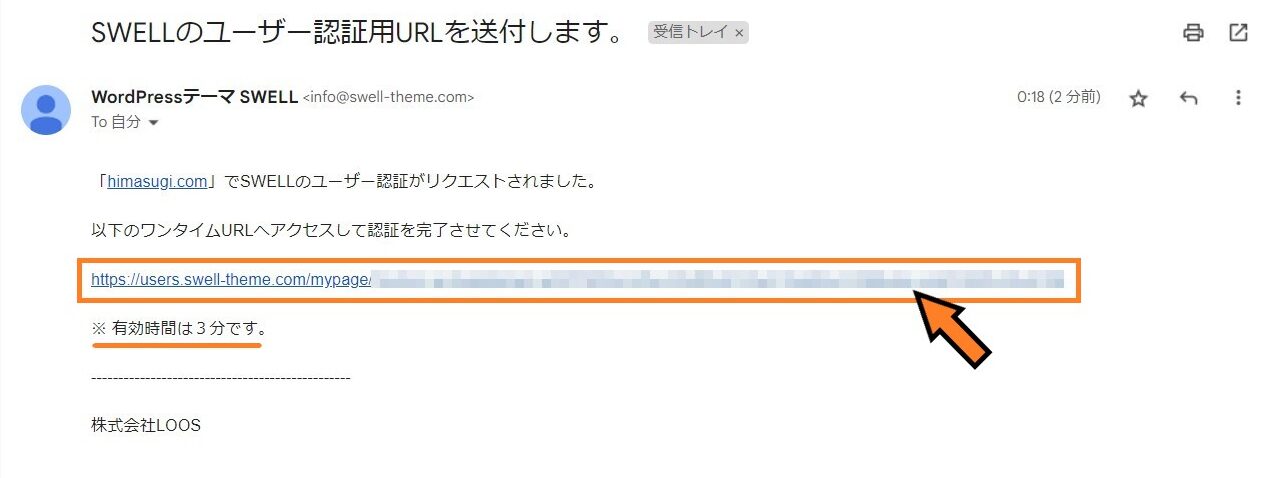
ここにも「有効時間は3分です」と焦らせてきます
SWELLの会員ページにが開いて、右下に「○○.comの認証が完了しました。」と表示されます。
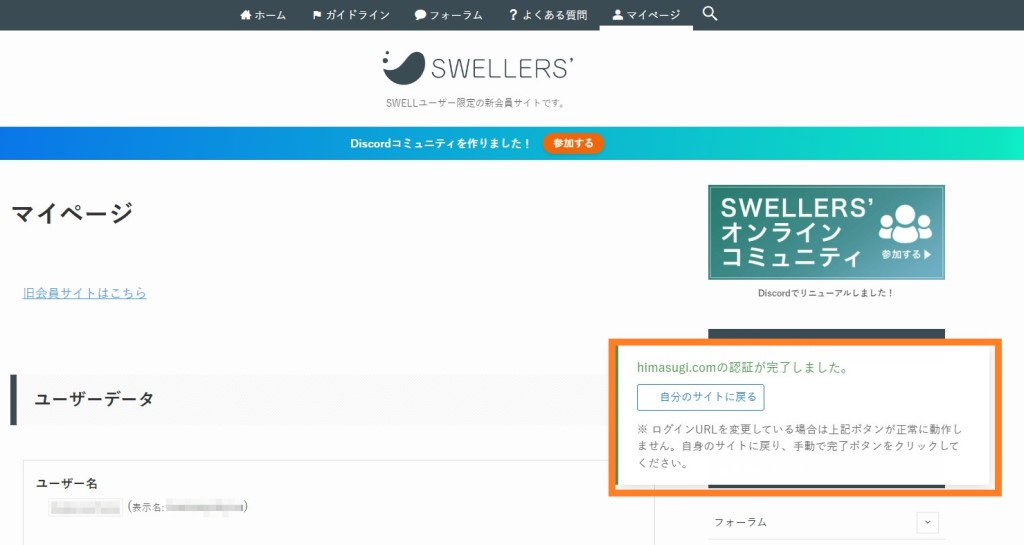
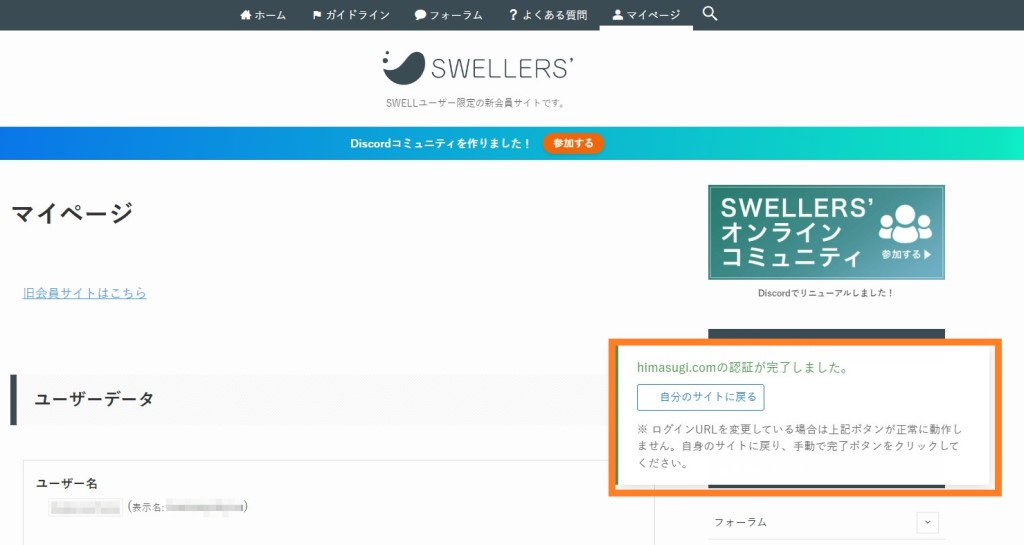
これでユーザー認証完了!
WordPress側でも![]()
![]()
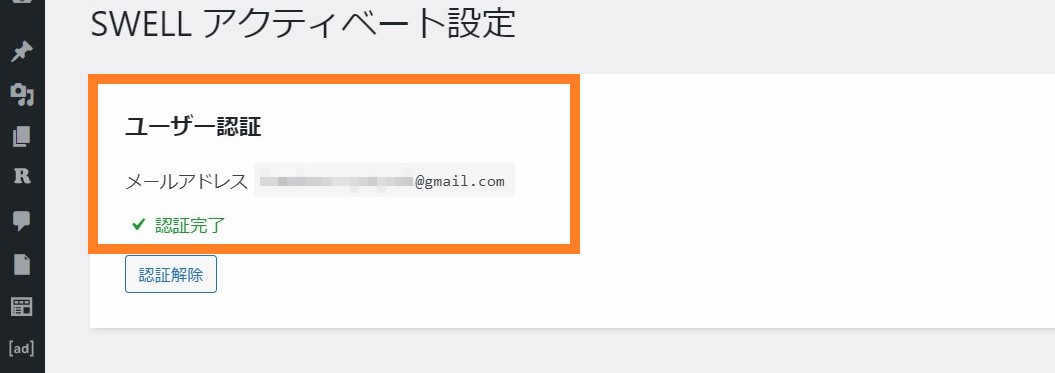
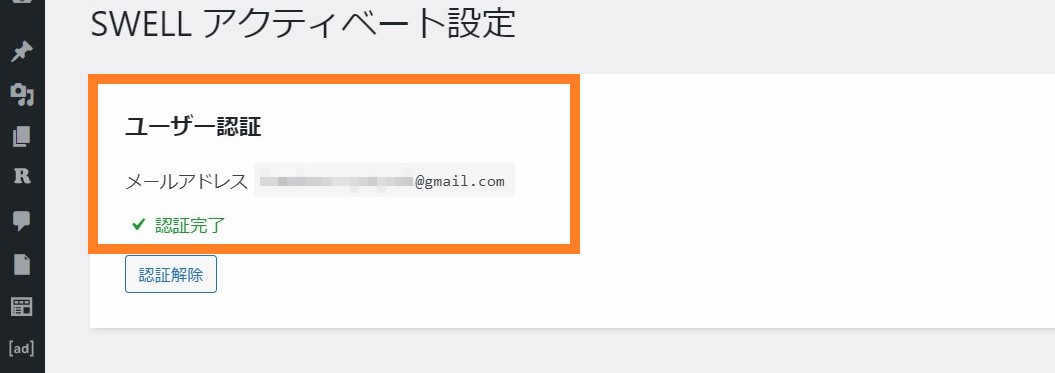
これでWordPress側も認証完了です
まとめ
これでSWELLへの変更は完了です。
後は使いこなすだけ。
SWELLの初期設定や使い方の記事も書いているので参考にしてください!