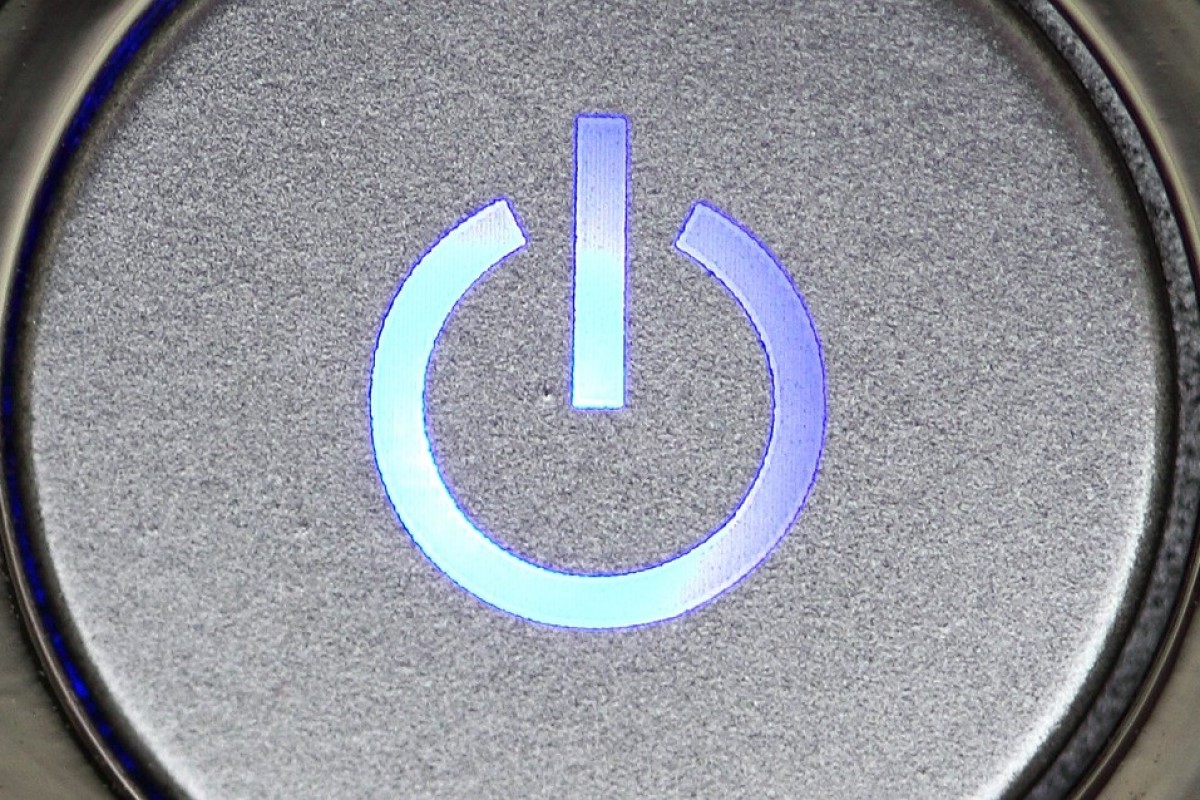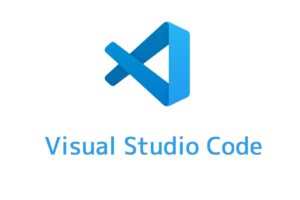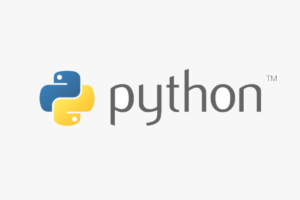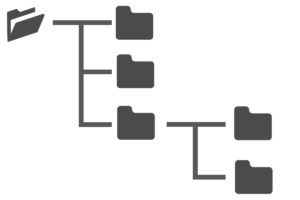PCが自動で起動して、勝手に作業をして、勝手にシャットダウンする設定をしたい。
寝てる間に面倒な作業を勝手にやって欲しい。
そういった願いがある人に朗報です。

- PCが自動で起動する設定方法
- PCが自動でタスクをこなす設定方法
- PCが自動でシャットダウンする設定方法
PCが自動で起動する設定
PCの電源が落ちている時間はタスクスケジューラで実行することはできません。
BIOS設定を行うことで、シャットダウン状態から自動でPCの電源が入るように設定ができます。
Basic Input Output Systemの略。
OSが起動する前のタイミングで、パソコンの頭脳部分であるCPUなどの管理や制御を行う。
PC立ち上げ時に「F2」か「Delete」キーを長押しすると設定画面が起動します。
※PCメーカーによって異なる
F2キーを押し続けながら起動したら、ちょっと素人には怖い画面にが開きます。
これがBIOS設定画面です。
ここで、電源に関する項目を探します。
機種によって設定するところの名前が異なります。
POWERとかBootとかそういった名前がついてるはずです。
使っている「機種名+BIOS+自動起動」でGoogle検索してみましょう!
ここで、自動で実行したいプログラムの少し前の時間を設定します。



大体5分前を目安に設定しておきましょう。
もしかすると、更新などで起動が遅れる可能性があります。
これで夜寝ている時間でもPCが勝手に起動してくれます。
PCが自動でタスクをこなす設定方法
この設定方法に関しては別の記事に書いています。


これを参考に自分がやりたいことをタスクスケジューラで自動で実行するように設定します。
PCが自動でシャットダウンする設定方法
これは「タスクスケジューラ」で設定することができます。
PCの電源を切り忘れることがある人には必須の設定です。
タスクマネージャーを開きます。
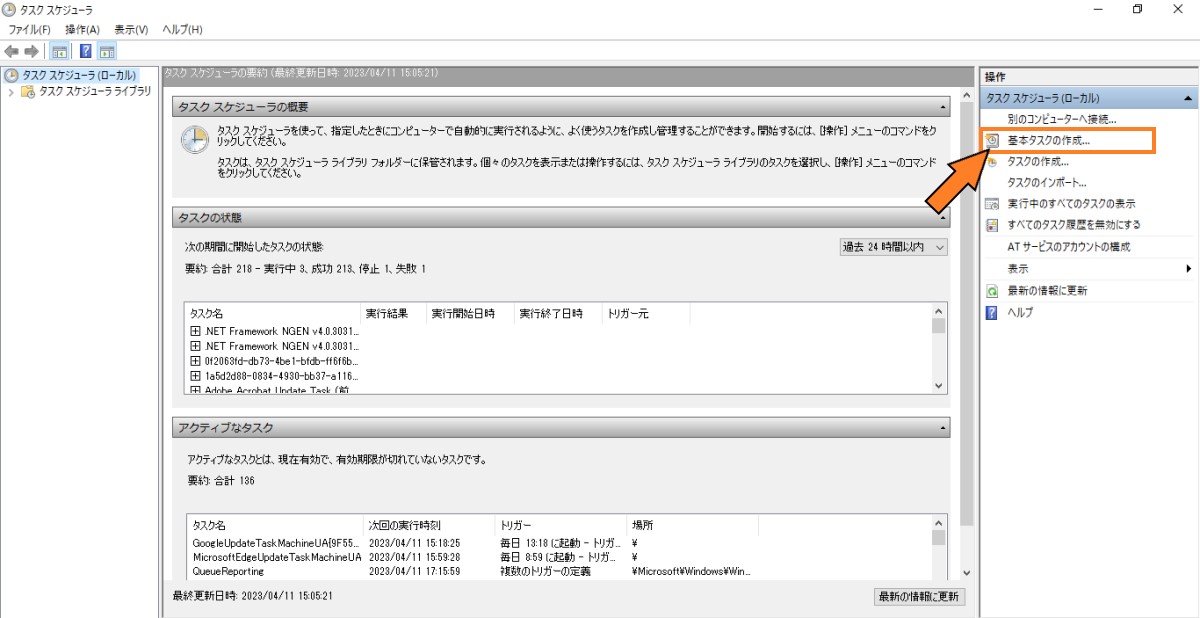
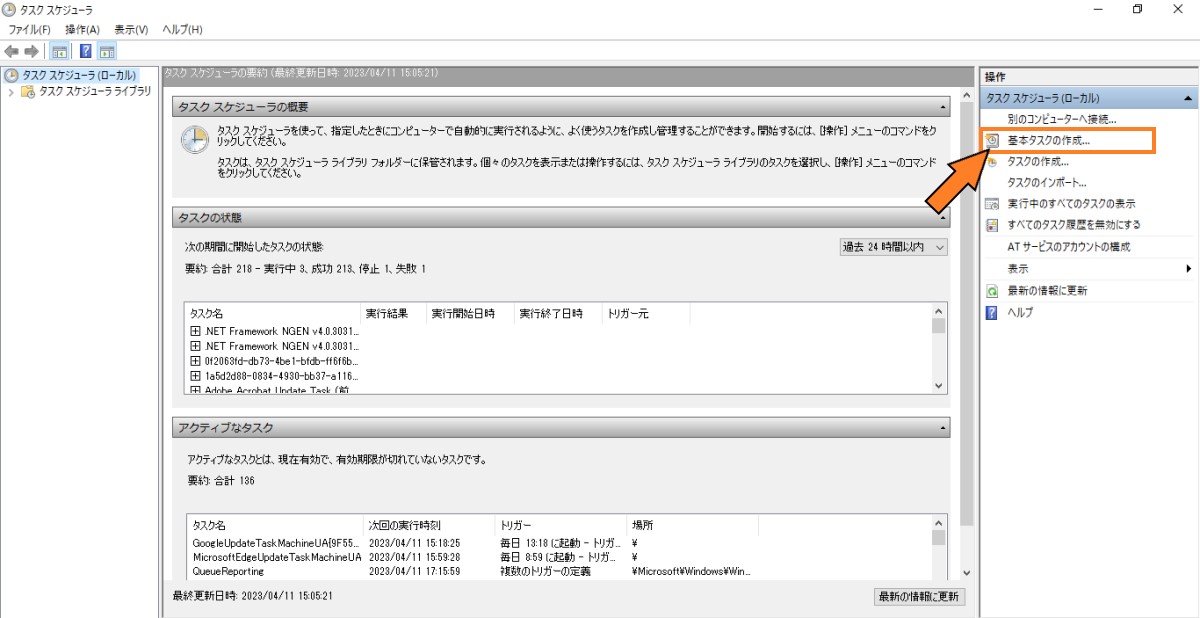
画面右側「基本タスクの作成」をクリック
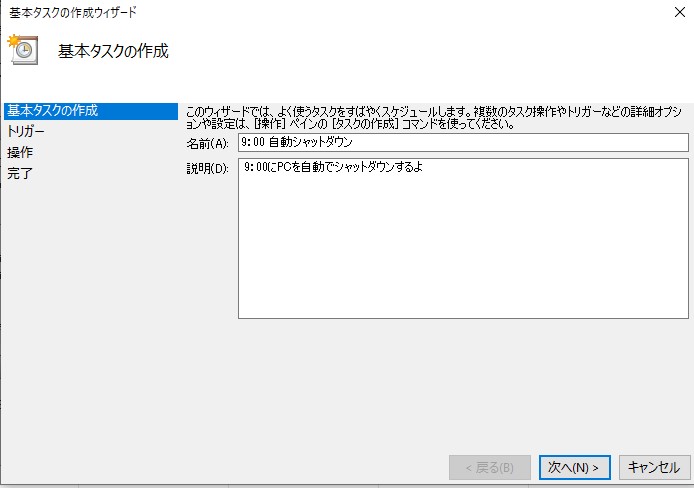
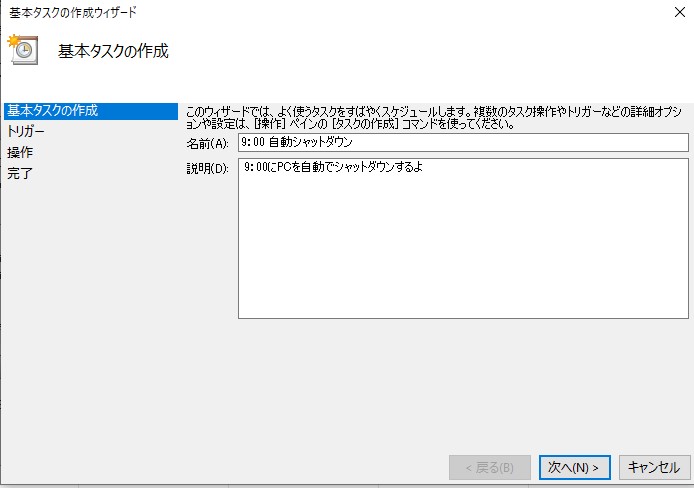
このタスクの名前と説明を入力
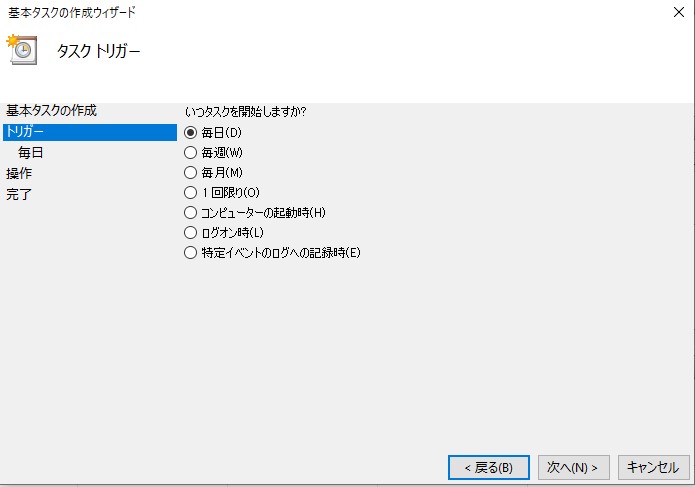
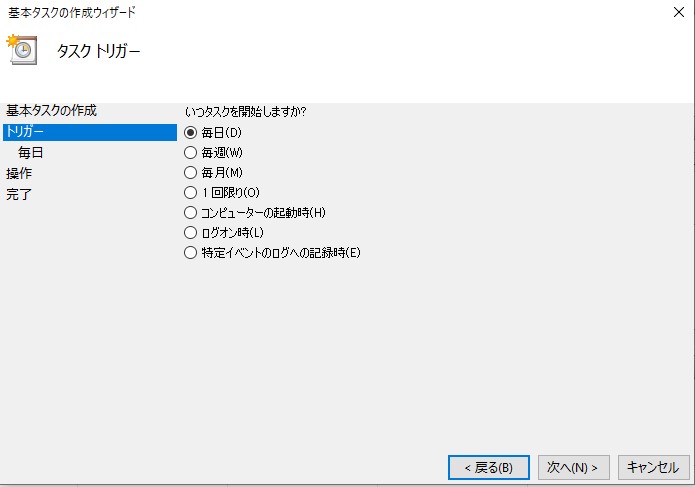
タスクを実行する日程を入力
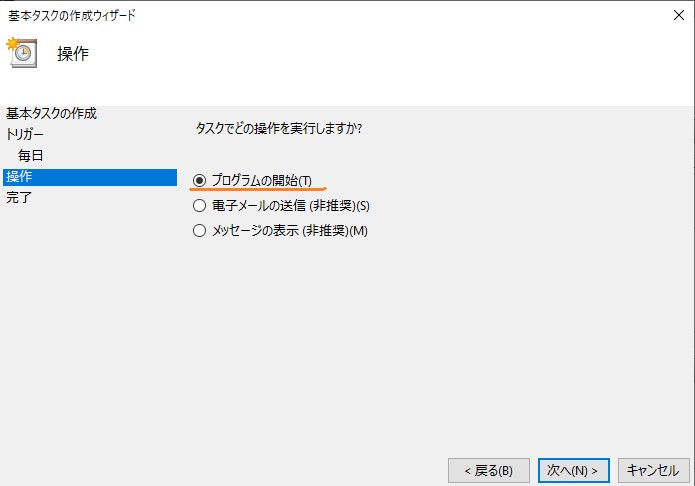
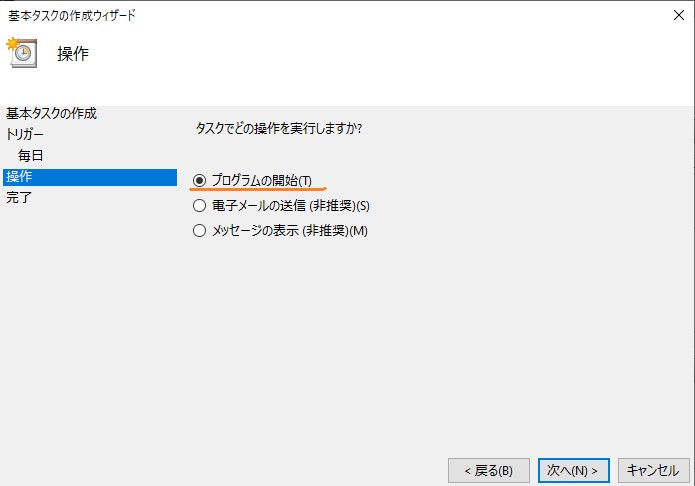
プログラムの開始
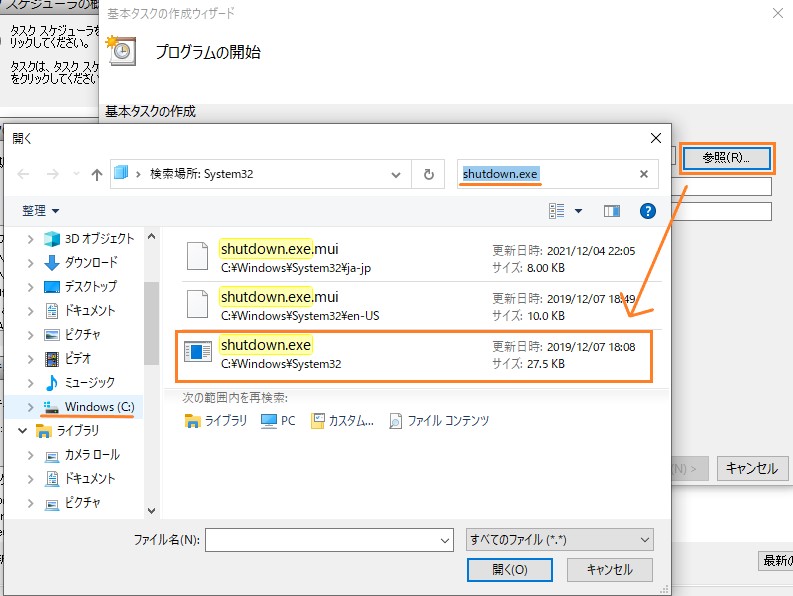
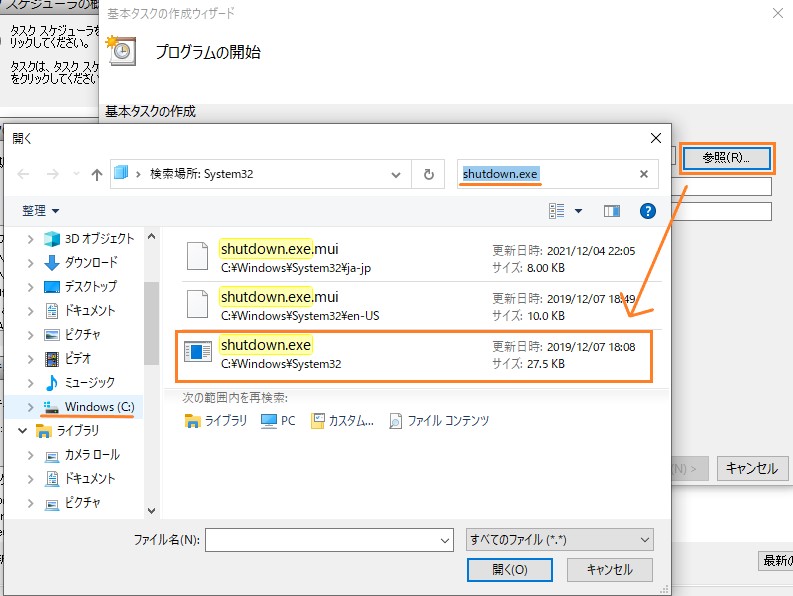
実行するプログラムは「shutdown.exe」
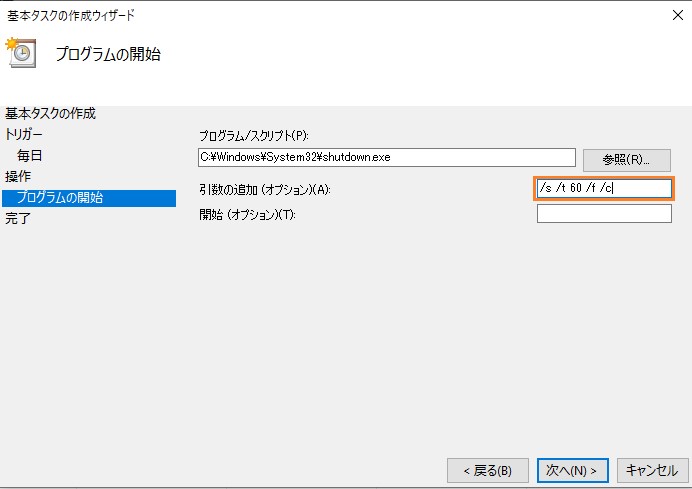
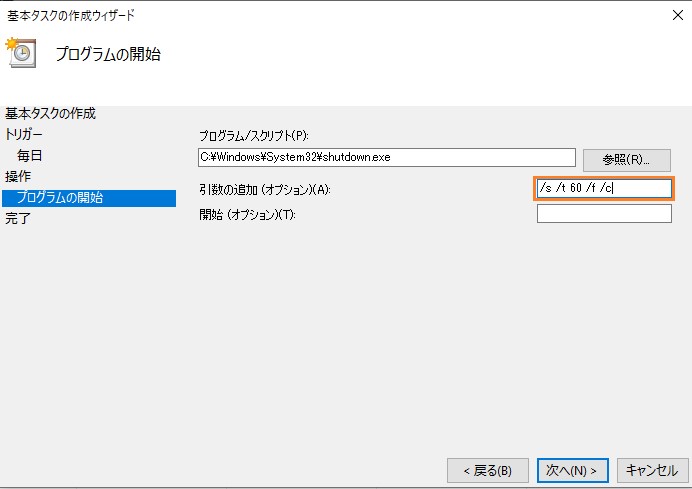
「引数の追加(オプション)」 に「/s /t 60 /f /c 」を、各引数およびオプション間に必ず半角スペースを開けて入力する。
一応意味を表にしておく。
| 引 数 | 内 容 |
| /s | シャットダウン |
|---|---|
| /r | 再起動 |
| /l | ログオフ |
| /h | 休止状態 |
| /a | シャットダウン中止 |
| /t ??? | 設定時刻からシャットダウンまでの時間(秒) |
| /c “???” | シャットダウン時のメッセージ |
| /f | 実行中アプリの強制終了 |
これで決まった時間に自動でシャットダウンする設定が完了しました。
まとめ
Windowsの標準プログラムだけで自動化ができます。
他にも自動化について記事を書いてるので参考にしてください!
こんな感じ!
カッパ