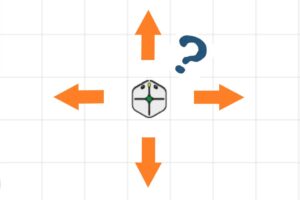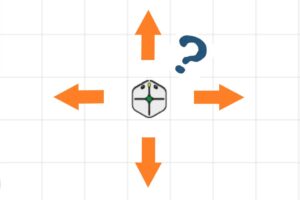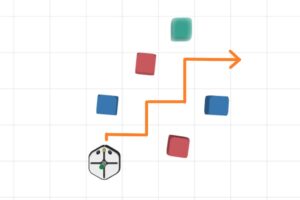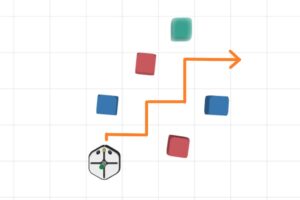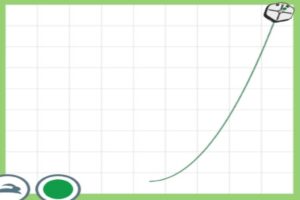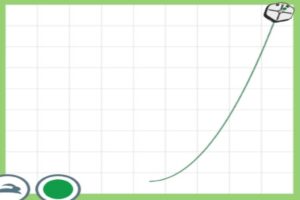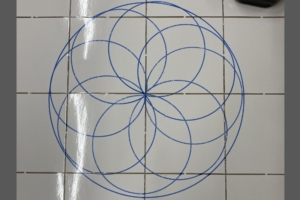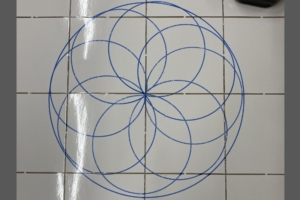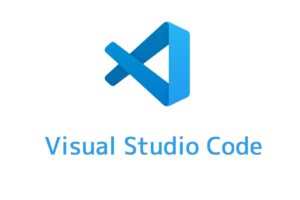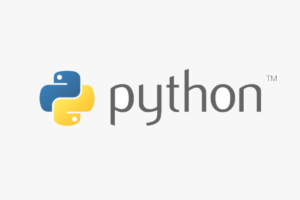説明書を読んでもよくわからん
そうなんです。
Rootの説明書がほとんど何も書いてないんです。
ネットに詳しい説明書があるんですが、ボタンの説明くらいしか書いてありません。
これが外資系企業のスタンダードなんですかね?
ということで、今回はrootを使い始めるまでのやり方を詳しく書いていきたいと思います。
Rootを開封してみた
外箱から感じる期待感。


中に入ってるのは、こんな感じ。


- Root本体
- ペン(青・緑)
- 充電コード
- シール2セット
- 広げて使えるホワイトボード
- 説明書(使えない)
- 掃除用の布
シールと説明書はあんまり必要ないです。
シールは使い捨てだし、説明書はほぼ何も書いてありません。
取扱説明書はiRobotのホームページで確認しましょう!
ただ、ホームページもボタンの意味くらいしか書いてありません。
どれとどれを組み合わせたらどんな動きをするかまでは書いてないので、自分で生み出すしかありません。
別の記事に僕が考えたプログラムを書いているので、参考にしてみてください。
とりあえず動かすための手順
難しい動きをさせずに、とりあえず動かすのはとても簡単です!
- 充電
- ネットでiRobot Codingをひらく
- Bluetoothで接続
- 動かそう!
とりあえず、読みながらやってみましょう!
1.充電
最初に使う時は充電しましょう!


ちなみに充電器刺すところはココ。
ランプが黄色く点滅すればちゃんと充電されてるよ!
2.iRobot Codingを開く
iRobot Codingはアプリとしてインストールしても、ブラウザ上で使うこともできます。
ブラウザで使いたい人は下のリンクからどうぞ!
このリンクをクリックすると、このページに飛びます。
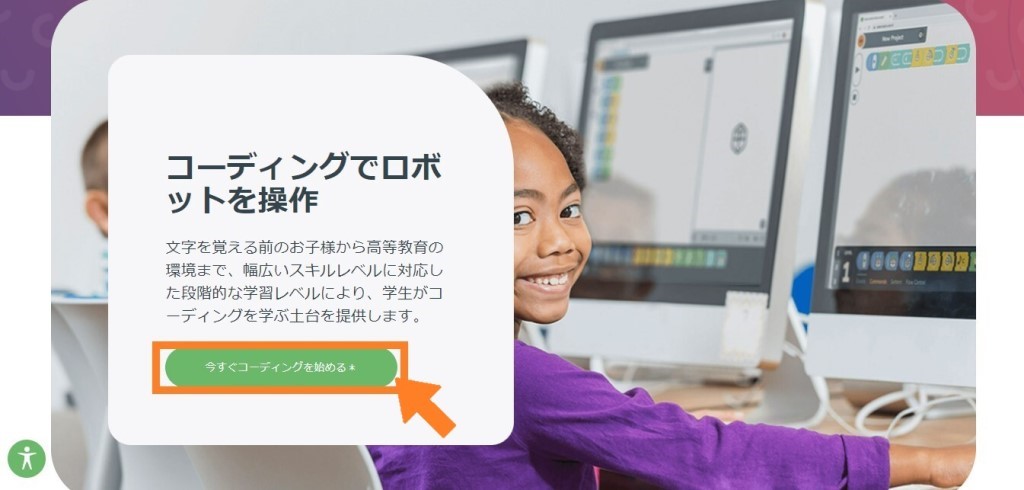
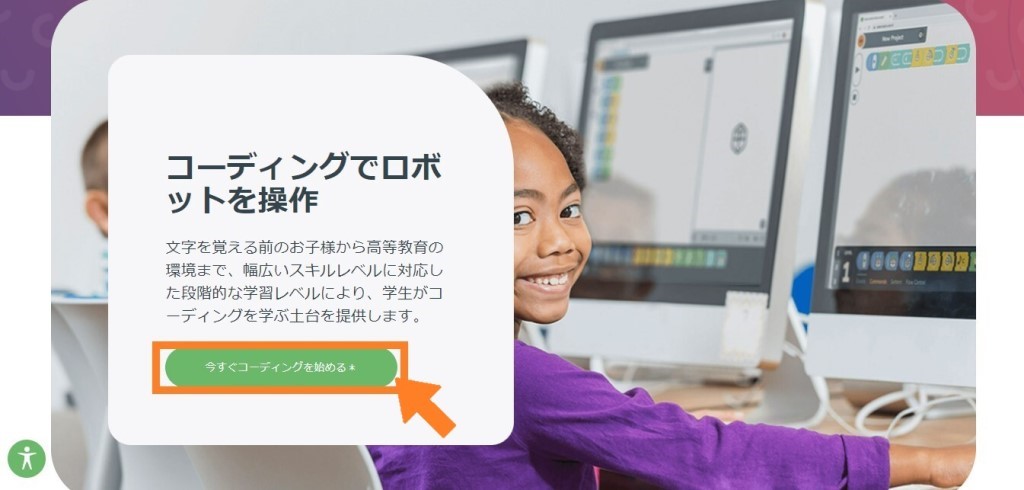
次にここをクリック。
この画面を挟んでから・・・
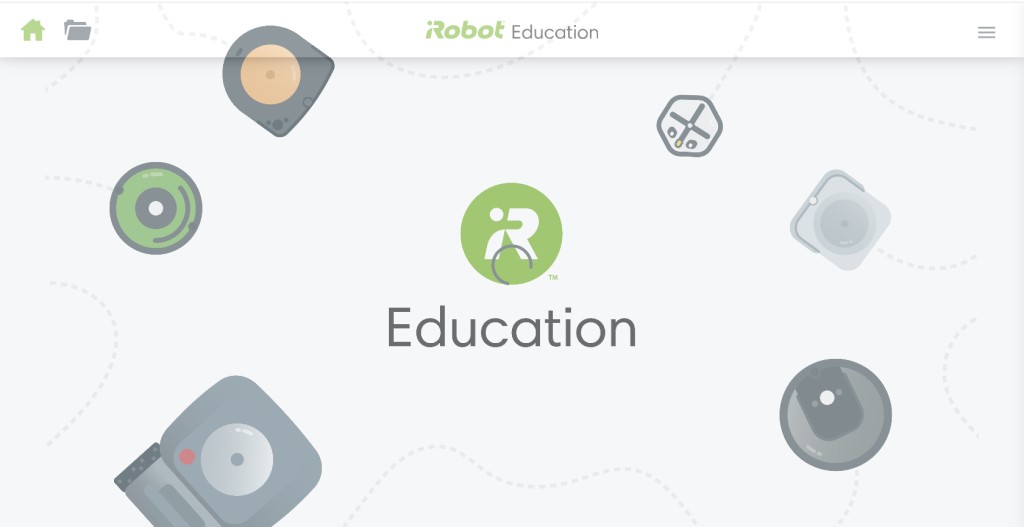
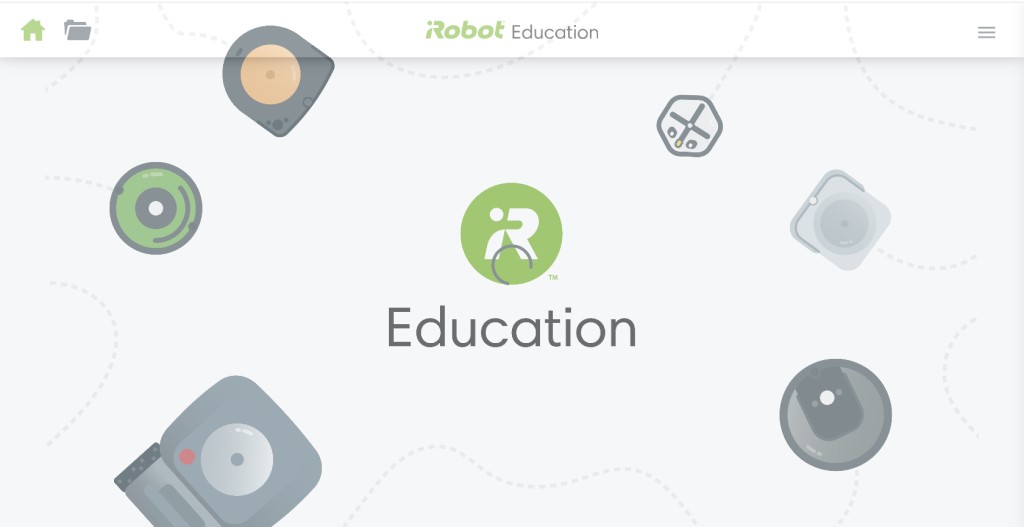
このページに行きます。
ここがiRobotCodingのトップページです。
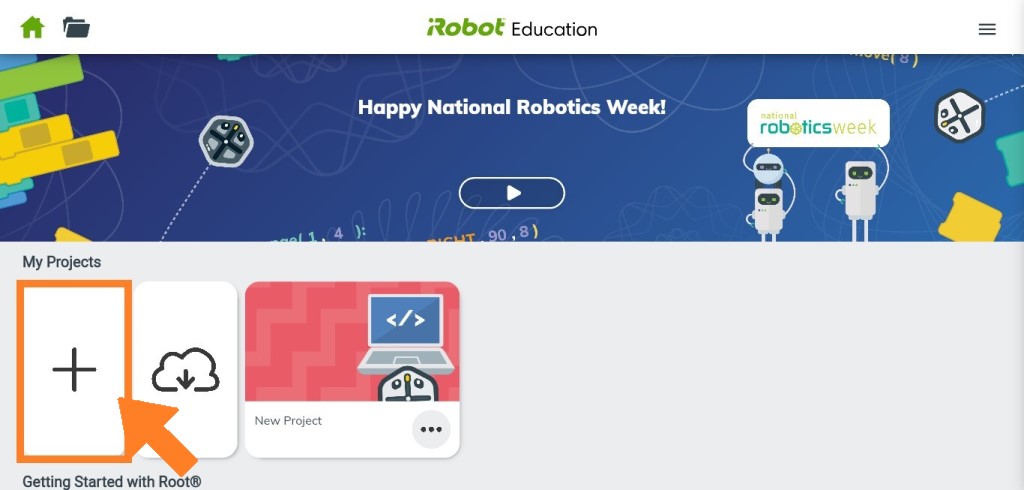
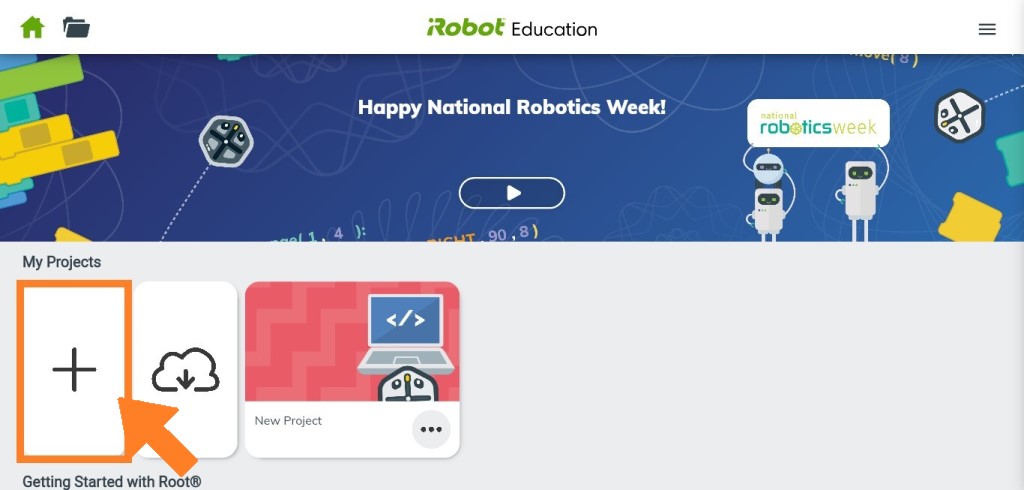
すぐに使いたいと思いますが、まずは言語を設定しておきましょう。



まずは画面右上のボタンをクリック。
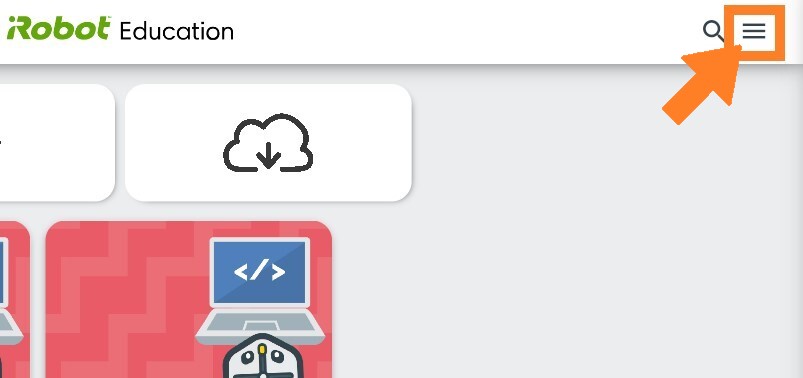
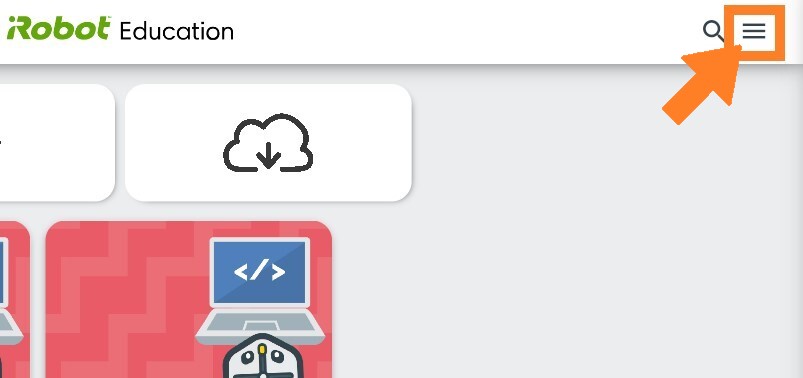
「Language」をクリック。
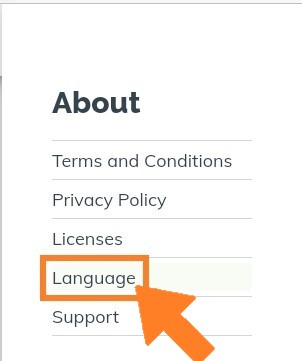
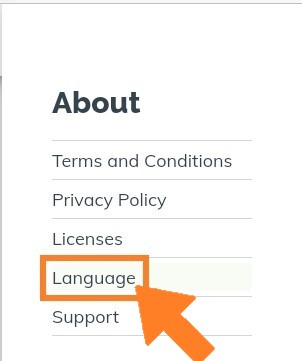
「にほんご」を選んで「Okay」をクリックすれば完了です。
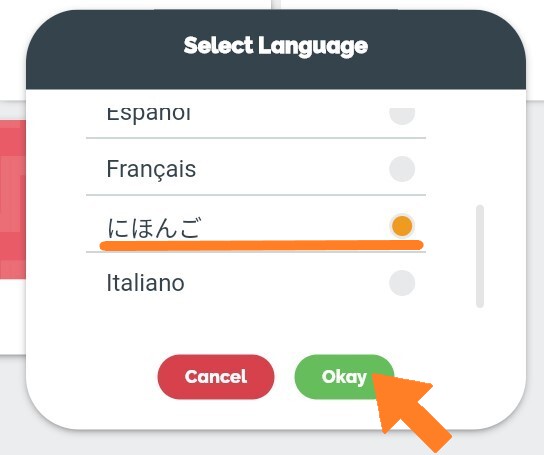
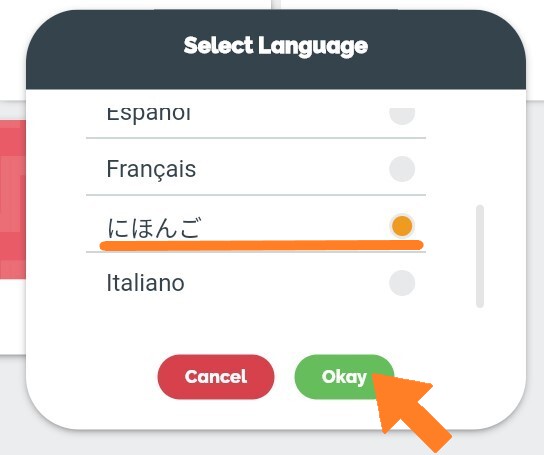
Rootを持っていなくても、プログラミング体験は可能です!
iRoboto Codingのサイトで画面上ですが、Rootをプログラミングして動かすことができます。
デモ画面である程度使い方をマスターしてから買うのもありですね!
3.Bluetoothで接続
次にRootとPCやiPadをBluetoothで接続しましょう。
Rootの電源を入れます。
この黄色いボタンを長押しして、一瞬光りながら「ピロリッ」って言えば電源はOK。
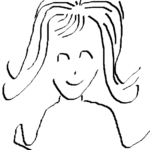
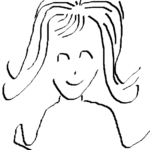
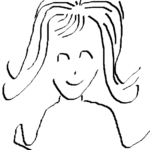


まずは「+」をクリックして、プログラミングのページへ入ります。
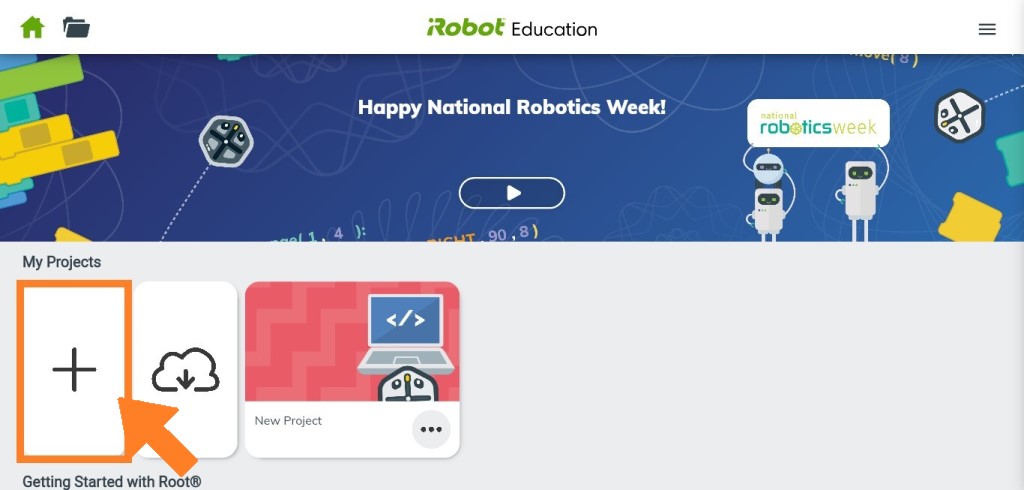
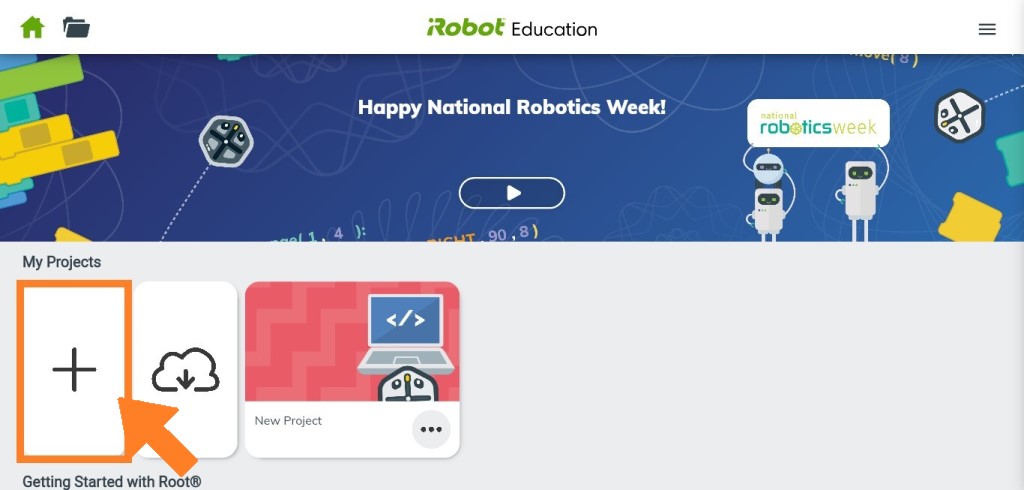
ルートに赤いバツのボタンをクリック。
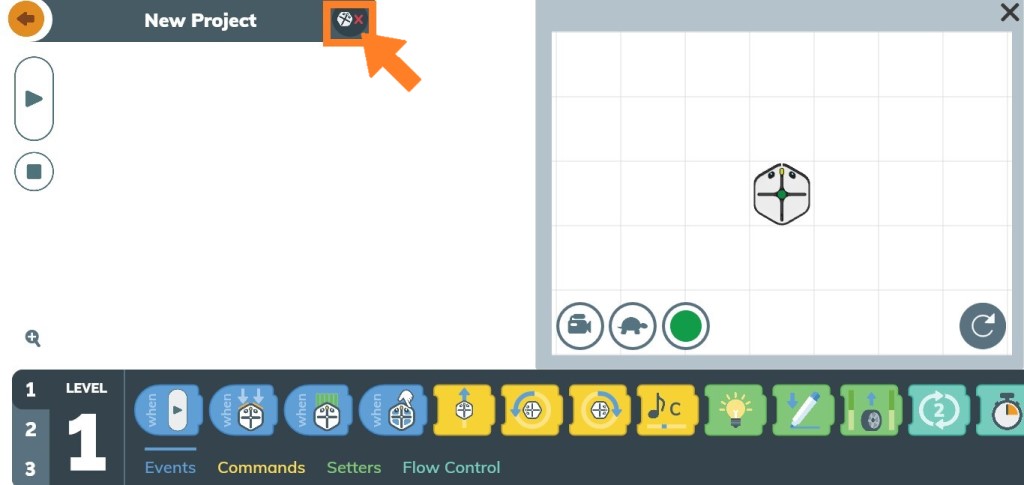
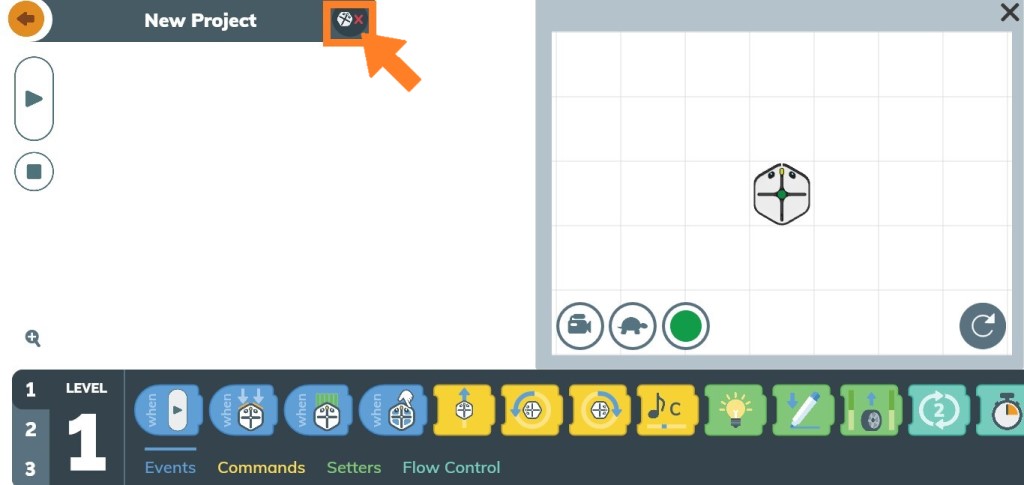
自分のRootを選んで「ペアリング」をクリック。



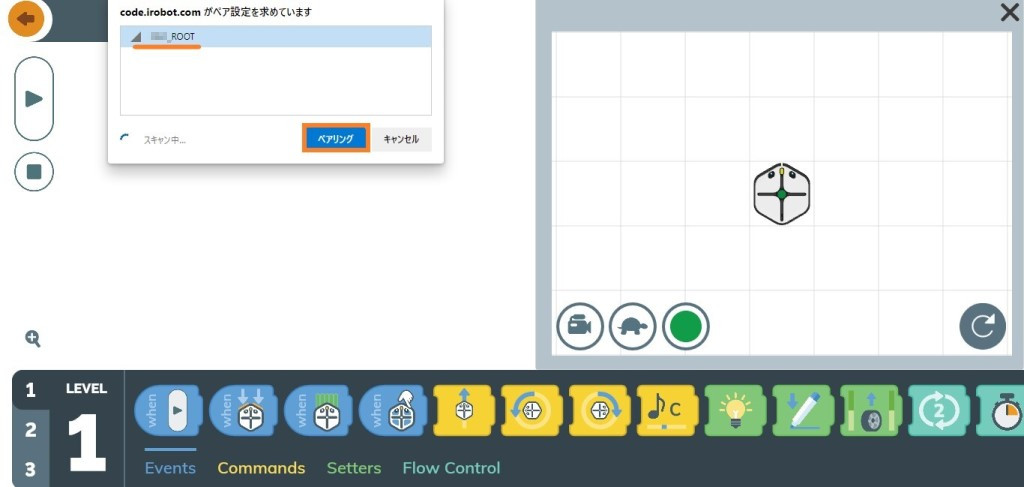
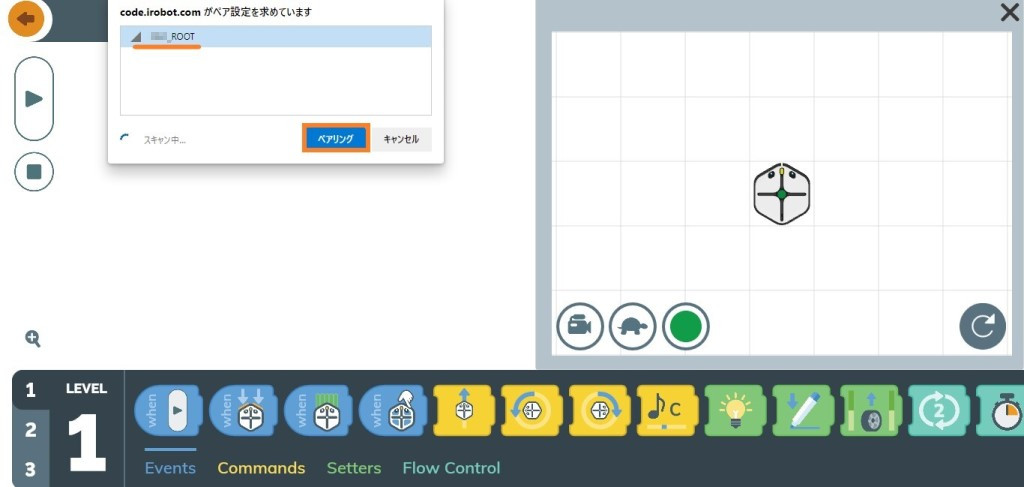
そして![]()
![]()
4.動かそう!
Bluetoothで接続できてればあとはプログラムを組むだけです。
プログラムを組んだら再生ボタンを押すだけでRootが動いでくれます!
自分が好きな動きをさせて楽しみましょう!
プログラミング画面の説明はこっちの記事に書いてるので参考にしてください!
★★★★★
iRobotCodingのプログラミング画面の使い方
★★★★★
他にも、センサーを使ったり、変数を使って楽しむプログラムを考えたので、こっちの記事も参考にしてみてくださいね!